Die 5 besten Möglichkeiten, das Problem zu beheben, dass das Mikrofon in der Xbox Game Bar unter Windows 11 nicht funktioniert
Verschiedenes / / July 10, 2023
Die Xbox Game Bar ist ein nützliches Windows-Tool mit verschiedenen Funktionen zur Verbesserung Ihres Spielerlebnisses. Ein solches Merkmal ist die Möglichkeit, mühelos zu arbeiten Gameplay aufzeichnen und Screenshots aufnehmen. Trotz der langen Liste an Funktionen stoßen einige Benutzer jedoch auf Probleme, bei denen ihr Mikrofon in der Xbox Game Bar nicht funktioniert.
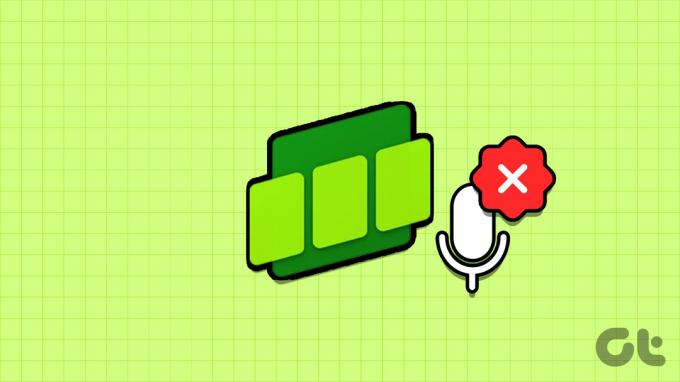
Wenn die Xbox Game Bar das Mikrofon nicht aufnimmt, geht Ihnen der Spaß an diesen Multiplayer-Spielen verloren. Zum Glück gibt es dagegen Abhilfe. Wir werden nach Möglichkeiten suchen, das Problem zu beheben, dass das Mikrofon in der Xbox Game Bar nicht funktioniert.
1. Überprüfen Sie Ihre Mikrofonberechtigungen
In Windows 11 können Sie Berechtigungen für das Mikrofon manuell konfigurieren. Wenn der Xbox Game Bar kein Zugriff auf das Mikrofon gestattet ist, kann die Eingabeaudio nicht erfasst werden.
In diesem Fall müssen Sie dies überprüfen und der Xbox Game Bar erlauben, auf das Mikrofon zuzugreifen. Sie können dies tun, indem Sie die folgenden Anweisungen befolgen:
Schritt 1: Drücken Sie die Tastenkombination Windows + I, um die App „Einstellungen“ zu öffnen.
Schritt 2: Wählen Sie in der linken Seitenleiste „Datenschutz und Sicherheit“ und klicken Sie im rechten Bereich auf die Option „Mikrofon“.

Schritt 3: Aktivieren Sie den Schalter neben der Xbox Game Bar.

Starten Sie anschließend Ihren Computer neu und prüfen Sie, ob das Problem vorliegt.
2. Installieren Sie den Mikrofontreiber neu
Wenn Sie eine schlechte Mikrofonqualität feststellen oder Ihr Mikrofon in der Xbox Game Bar nicht funktioniert, liegt wahrscheinlich ein Problem mit dem Mikrofontreiber vor. In solchen Fällen ist die Neuinstallation des Mikrofontreibers die beste Vorgehensweise. Gehen Sie dazu folgendermaßen vor:
Schritt 1: Drücken Sie die Tastenkombination Windows + X, um das Hauptbenutzermenü zu öffnen, und wählen Sie im Kontextmenü die Option „Geräte-Manager“.

Schritt 2: Doppelklicken Sie im Geräte-Manager auf die Liste „Sound-, Video- und Gamecontroller“.
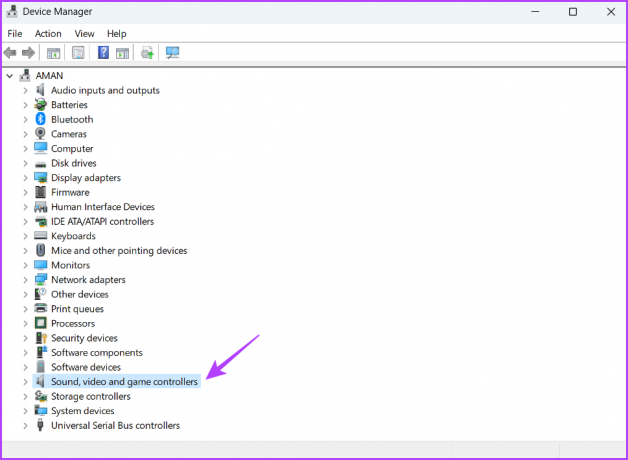
Schritt 3: Klicken Sie mit der rechten Maustaste auf Ihr Mikrofon und wählen Sie Gerät deinstallieren.

Schritt 4: Klicken Sie auf die Schaltfläche „Deinstallieren“.
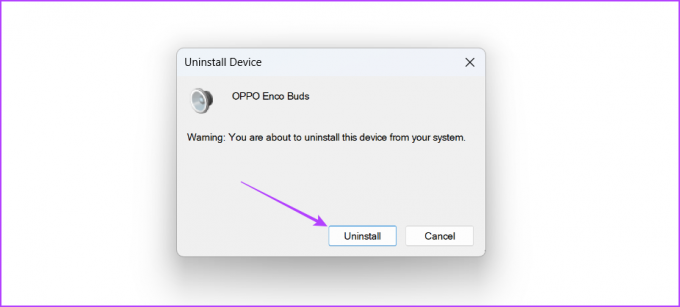
Starten Sie anschließend Ihren Computer neu und schließen Sie Ihr Mikrofon an, um den Treiber zu installieren. Überprüfen Sie dann, ob das Problem weiterhin besteht. Wenn ja, versuchen Sie es mit der nächsten Lösung auf der Liste.
3. Starten Sie den Windows-Audiodienst neu
Windows Audio ist für die Audioverwaltung auf Ihrem Computer verantwortlich. Wenn dieser Dienst nicht funktioniert, kann es sein, dass Ihr Computer Probleme mit der Audioaufnahme hat.
Glücklicherweise ist die Behebung von Problemen mit Windows-Diensten recht einfach. In den meisten Fällen kann das Problem durch einen einfachen Neustart des Dienstes behoben werden. So starten Sie den Windows-Audiodienst neu:
Schritt 1: Drücken Sie die Windows-Taste, um das Startmenü zu öffnen, geben Sie ein Dienstleistungen in der Suchleiste ein und drücken Sie die Eingabetaste.

Schritt 2: Wählen Sie „Windows Audio“ und dann in der linken Seitenleiste „Neustart“ aus.

4. Bearbeiten Sie den Editor für lokale Gruppenrichtlinien
Wenn das Mikrofon in der Xbox Game Bar nicht funktioniert, können Sie auch versuchen, die Spielaufzeichnungsrichtlinie der Xbox Game Bar im Editor für lokale Gruppenrichtlinien zu bearbeiten. So geht's:
Wenn Sie die Windows Home-Edition verwenden, wird möglicherweise die Fehlermeldung „Windows kann gpedit.msc nicht finden“ angezeigt, wenn Sie versuchen, auf den Editor für lokale Gruppenrichtlinien zuzugreifen. Es gibt jedoch eine Lösung, um diesen Fehler schnell zu beheben. Weitere Informationen finden Sie in unserem Leitfaden Beheben Sie den fehlenden Fehler in gpedit.msc und verwenden Sie den Editor für lokale Gruppenrichtlinien in der Windows Home Edition.
Wenn Sie Windows 11 Home Edition verwenden, wird Folgendes angezeigt
Schritt 1: Drücken Sie die Windows + R-Taste, um das Ausführen-Tool zu öffnen.
Schritt 2: Typ gpedit.msc in der Suchleiste und klicken Sie dann auf die Schaltfläche OK.

Schritt 3: Navigieren Sie im lokalen Gruppenrichtlinien-Editor zum folgenden Speicherort:
Computerkonfiguration\ Administrative Vorlagen\ Windows-Komponenten\ Windows-Spielaufzeichnung und -übertragungSchritt 4: Doppelklicken Sie im rechten Bereich auf die Richtlinie „Aktiviert oder deaktiviert die Aufzeichnung und Übertragung von Windows-Spielen“.
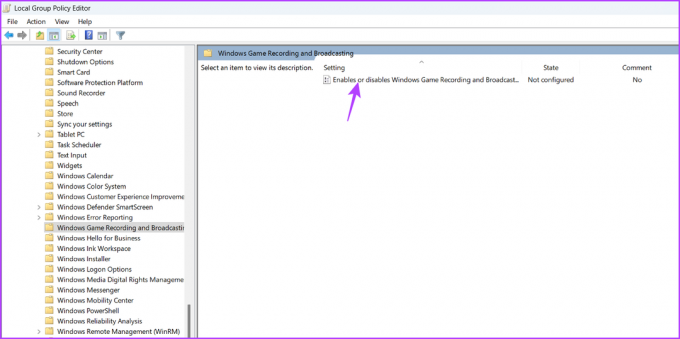
Schritt 5: Wählen Sie die Option Aktiviert. Klicken Sie dann auf Übernehmen und OK.
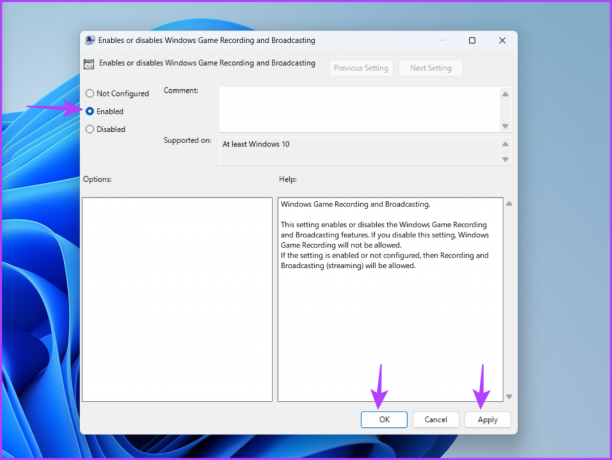
5. Registrieren Sie die Xbox Game Bar erneut
Wenn im Xbox-Spiel die Fehlermeldung „Das ausgewählte Mikrofon konnte nicht gefunden werden“ angezeigt wird Wenn das Mikrofon nicht funktioniert oder das Mikrofon nicht mehr funktioniert, besteht eine mögliche Lösung darin, das Xbox-Spiel erneut zu registrieren Bar. Dies ist besonders nützlich, wenn das Problem durch eine Beschädigung der Xbox Game Bar verursacht wird. Befolgen Sie diese Schritte, um die Xbox Game Bar erneut zu registrieren.
Schritt 1: Drücken Sie die Windows-Taste, um das Startmenü zu öffnen.
Schritt 2: Typ Windows PowerShell in der Suchleiste und wählen Sie im rechten Bereich „Als Administrator ausführen“.

Schritt 3: Geben Sie im PowerShell-Fenster mit erhöhten Rechten den folgenden Befehl ein und drücken Sie die Eingabetaste.
Get-AppxPackage -allusers Microsoft. XboxApp | Foreach {Add-AppxPackage -DisableDevelopmentMode -Register „$($_.InstallLocation)\AppXManifest.xml“}
Starten Sie anschließend Ihren Computer neu und das Problem tritt nicht mehr auf.
Nehmen Sie Ihre Stimme mit der Xbox Game Bar auf
Ganz gleich, ob Sie bei intensiven Gaming-Sessions für einen Voice-Over sorgen oder mit Ihren Freunden kommunizieren möchten, ein funktionsfähiges Mikrofon in der Xbox Game Bar ist von entscheidender Bedeutung. Dies kann jedoch aufgrund fehlender Berechtigungen oder einer Beschädigung des Mikrofontreibers nicht passieren. Glücklicherweise können Sie das Problem, dass das Mikrofon in der Xbox Game Bar nicht funktioniert, mit der oben genannten Lösung schnell beheben.
Zuletzt aktualisiert am 08. Juni 2023
Der obige Artikel kann Affiliate-Links enthalten, die zur Unterstützung von Guiding Tech beitragen. Dies beeinträchtigt jedoch nicht unsere redaktionelle Integrität. Der Inhalt bleibt unvoreingenommen und authentisch.



