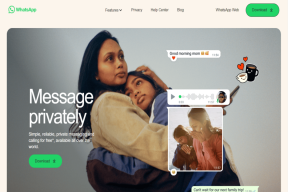So beheben Sie Kodi-Abstürze während der Videowiedergabe – TechCult
Verschiedenes / / July 10, 2023
Kodi ist zu einer beliebten Wahl für das Online-Streaming unterhaltsamer Inhalte geworden, da es eine Reihe von Funktionen und Anpassungsoptionen bietet. Dieser Open-Source-Mediaplayer ist mit verschiedenen Plattformen kompatibel, sodass Benutzer ihre Lieblingsinhalte nahtlos genießen können. Es kann jedoch frustrierend sein, auf Probleme zu stoßen, bei denen Kodi plötzlich nicht mehr funktioniert. Ein häufiges Problem ist, dass Kodi während der Videowiedergabe auf Ihrem Gerät abstürzt. In diesem Artikel gehen wir auf die Ursachen dieses Problems ein und bieten praktische Lösungen zur Behebung an.

Inhaltsverzeichnis
So beheben Sie einen Kodi-Absturz während der Videowiedergabe
Kodi kann während der Videowiedergabe auf Ihrem Gerät zufällig abstürzen. Dies kann Ihr Streaming-Erlebnis beeinträchtigen. Abhängig vom Grund, warum dieses Problem auftritt, werden wir in der folgenden Anleitung einige Methoden zur Fehlerbehebung untersuchen, um das Problem zu beheben. Lesen Sie also weiter!
Schnelle Antwort
Um den Absturz von Kodi während der Videowiedergabe zu beheben, aktivieren Sie die Update-Option wie folgt:
1. Offen Kodi-Einstellungen und klicken Sie auf Add-ons.
2. Greifen Sie auf das Add-on zu, das Sie aktualisieren möchten, und klicken Sie auf VersionenTab um die auszuwählen neuester Build.
3. Zum Schluss aktivieren Auto-Update.
Warum stürzt Kodi bei der Wiedergabe ab?
Was passiert, wenn das Video während der Wiedergabe abstürzt, wenn Sie Ihren Lieblingsfilm oder Ihre Lieblingsserie ansehen? Wir wissen, dass es nichts Schlimmeres gibt, als wenn ein Video bei der Wiedergabe abstürzt. Es kann viele Gründe dafür geben, dass Kodi während der Wiedergabe einfriert. Einige der Gründe haben wir in diesem Artikel aufgeführt. Sehen Sie sich einige der möglichen Gründe für einen Absturz von Kodi während der Videowiedergabe an:
- Schlechte Internetverbindungen
- Veraltete oder inkompatible Add-ons
- Veralteter Grafiktreiber
- Regionale Einschränkung
- Speicherprobleme.
- Veraltete Kodi-App
- Störungen oder Bug
- Problem mit dem Gerät
Um zu verhindern, dass Kodi während der Wiedergabe einfriert, befolgen Sie die unten aufgeführten Methoden:
Methode 1: Grundlegende Methoden zur Fehlerbehebung
Zunächst haben wir einige einfache Methoden zur Fehlerbehebung für Sie zusammengestellt, die Sie ausprobieren können!
1A. Beheben Sie Probleme mit der Internetverbindung
Oftmals kann das Internet die Ursache des Problems sein. Versuchen Sie daher, ein stabiles WLAN zu finden, bevor Sie fortfahren. Zu Fehlerbehebung bei der Internetverbindung, lesen Sie unseren Leitfaden vor.
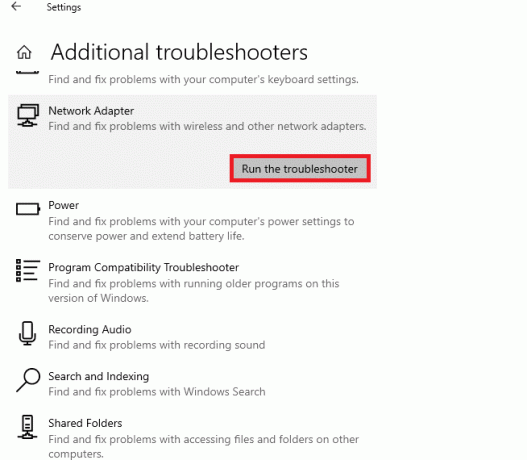
1B. App neu starten
Ein Neustart der App kann fast alle vorübergehenden Störungen beheben und verhindern, dass Kodi während der Wiedergabe einfriert. So, AusfahrtKodi und öffnen Sie es erneut, um das Problem zu beheben.

1C. Gerät neustarten
Wenn die oben genannten Methoden bei Ihnen nicht funktioniert haben, können Sie Ihr Gerät neu starten. In den meisten Fällen kann das Problem fast immer durch einen Neustart des Geräts behoben werden. Lesen Sie dazu unseren Leitfaden weiter So starten Sie das Gerät neu oder starten es neu.

1D. Melden Sie sich erneut bei der App an
Wenn keine der oben genannten grundlegenden Methoden für Sie funktioniert hat, versuchen Sie, sich von Ihrem Kodi-Konto abzumelden und erneut anzumelden. Es besteht die Möglichkeit, dass das Konto auch einige Störungen aufweist.
Wir hoffen, dass die oben genannten Methoden für Sie funktioniert haben. Sollte dies jedoch nicht der Fall sein, lassen Sie uns stattdessen auf einige fortgeschrittene Methoden eingehen.
Methode 2: Add-Ons aktualisieren
Wenn Kodi während der Wiedergabe einfriert, denkt man vielleicht als erstes an veraltete Add-ons. Manchmal sind die aktuellen Add-ons auf Kodi möglicherweise nicht mit Ihrem Gerät kompatibel. Wir empfehlen Ihnen, Ihre Add-ons auf Aktualisierungen zu überprüfen, um sicherzustellen, dass Sie die neuesten Add-ons installiert haben. Sie wissen nicht, wie Sie Ihre Add-ons auf Kodi aktualisieren können? So verhindern Sie, dass Kodi bei der Wiedergabe abstürzt.
1. Öffnen Sie zunächst Ihr Kodi-Konto und geh zum Symbol „Einstellungen“..

2. Klicken Sie nun auf Add-ons.

3. Greifen Sie auf das Add-on zu Sie aktualisieren möchten.
4. Klick auf das VersionenTab und wählen Sie die aus neuester Build, wenn verfügbar.
5. Gehen Sie abschließend zur vorherigen Seite zurück und aktivieren Sie die Option Auto-Update.
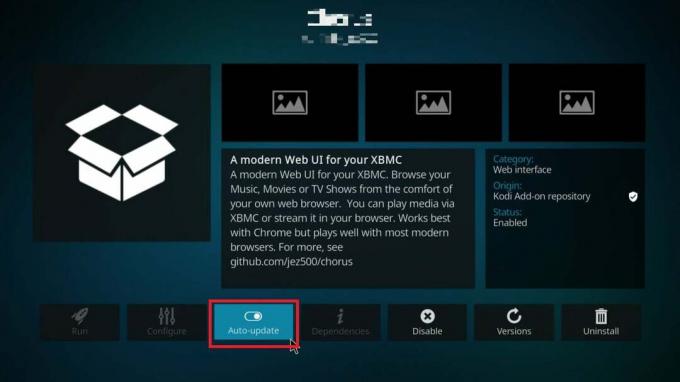
Lesen Sie auch: Top 5 der besten Kodi-Add-ons für Fitness und Training
Methode 3: Add-Ons deaktivieren
Mit Kodi können Drittentwickler Add-ons für die Plattform erstellen, die Sie als Benutzer jederzeit installieren können. Allein die Idee, Drittersteller einzubeziehen, wirft Licht auf Kompatibilitätsprobleme. Deaktivieren Sie jedes Ihrer Add-ons, starten Sie Ihr Gerät neu und prüfen Sie, ob der Absturz weiterhin besteht oder nicht.
1. Offen Kodi in Ihrem System und klicken Sie auf Add-ons im linken Bereich.
2. Klicke auf Meine Add-ons.

3. Klicke auf Alle.

4. Scrollen Sie nach unten und klicken Sie mit der rechten Maustaste auf unnötighinzufügen Auf Sie möchten deinstallieren.
5. Wählen Information.
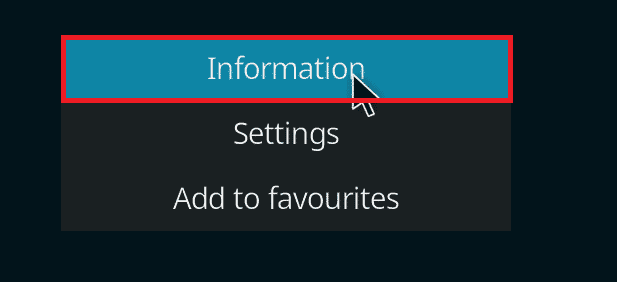
6. Klick auf das DeinstallierenTaste am unteren Bildschirmrand.

Methode 4: VPN aktivieren oder deaktivieren
Die Verwendung von VPN kann Ihnen dabei helfen, das Problem der Kodi-Abstürze bei der Wiedergabe zu lösen, da die Videos, die Sie ansehen möchten, in Ihrer Region möglicherweise nicht verfügbar sind. Die Verwendung eines VPN kann Ihnen also helfen, Ihren geografischen Standort zu verschleiern und so das Problem zu lösen. Zu VPN unter Windows 10 einrichten und nutzen, lesen Sie unseren Leitfaden vor.
Andererseits kann VPN der Grund für den Absturz sein. VPNs leiten den Internetverkehr über einen Proxy um und imitieren, dass Sie sich von einem anderen Ort als Ihrem tatsächlichen Standort befinden. Allerdings weist dieser Prozess viele Mängel auf, die eine erfolgreiche Kodi-Verbindung nicht immer ermöglichen. Daher müssen Sie VPN und Proxy mithilfe unserer Anleitung deaktivieren So deaktivieren Sie VPN und Proxy unter Windows 10.

Methode 5: Hardwarebeschleunigung umschalten
In einigen Fällen führt das Aktivieren der Hardwarebeschleunigung auf Kodi auf einigen Geräten zu einer besseren Leistung. Es kann jedoch vorkommen, dass Ihr Gerät mit dieser Funktion nicht kompatibel ist oder andere Probleme auftreten können, wenn Sie die Hardwarebeschleunigung aktivieren.
Wenn Sie prüfen möchten, ob Sie die Hardwarebeschleunigung in Kodi ein- und ausschalten können, um ein Einfrieren der Wiedergabe zu verhindern, dann haben wir die Anleitung für Sie.
1. Öffnen Sie die Kodi-App und wählen Sie die aus Symbol „Einstellungen“.
2. Gehe zum SpielerTab und auswählen Videos

3. Scrollen Sie nach unten und schalten Sie ein Hardwarebeschleunigung zulassen – MediaCodec Möglichkeit.

Lesen Sie auch: So fügen Sie Musik zu Kodi hinzu
Methode 6: Grafiktreiber aktualisieren
Kodi verlässt sich für eine verbesserte Videowiedergabe auf die GPU, aber veraltete Grafiktreiber können die Verbindung mit der Grafikkarte behindern, was zu Problemen beim Einfrieren führt. Um zu verhindern, dass Kodi einfriert, stellen Sie sicher, dass auf Ihrem Windows-System die neuesten Grafiktreiber-Updates installiert sind. Schau es dir an.
1. Drücken Sie die Taste Windows + X-Tasten um auf die zuzugreifen Schnellmenü.
2. Klicken Sie nun auf Gerätemanager.
3. Erweitere das Display-Adapter Möglichkeit.

4. Klicken Sie nun mit der rechten Maustaste auf Ihr GPU und klicken Sie auf Treiber aktualisieren und befolgen Sie die Anweisungen, um mit dem Vorgang fortzufahren.
Vergessen Sie nach der Aktualisierung Ihres Grafiktreibers nicht, Kodi neu zu starten.
Methode 7: Kodi neu installieren
Wenn keine der im Artikel genannten Lösungen für Sie funktioniert hat, empfehlen wir Ihnen, Kodi neu zu installieren. Eine Neuinstallation der App kann Ihnen bei allen vorübergehenden Störungen oder beschädigten Dateien helfen, die dazu führen, dass Kodi während der Videowiedergabe abstürzt.
1. Drücken Sie die Taste Windows + I-Tasten gemeinsam zur Eröffnung Einstellungen.
2. Klick auf das Apps Option im angezeigten Menü.
3. Scrollen Sie nach unten und klicken Sie auf Kodi-App.
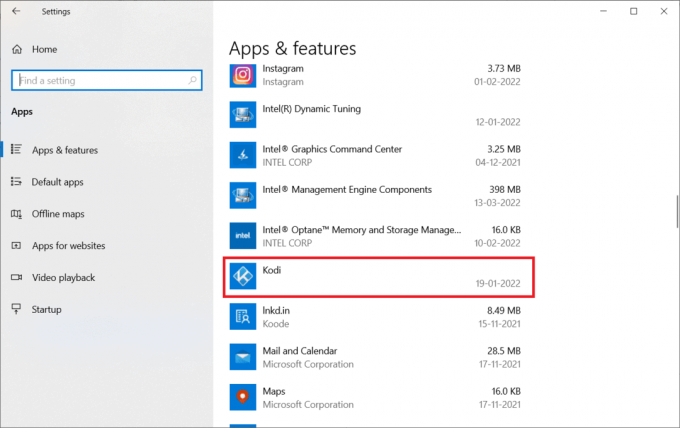
4. Klicken Sie nun auf DeinstallierenTaste.

5. Klicken Sie dann auf Deinstallieren im Popup.
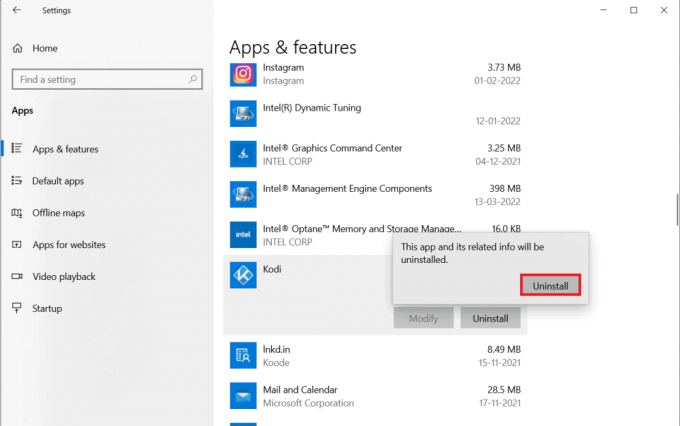
6. Klicke auf Ja in der Eingabeaufforderung.
7. Klick auf das Nächster Knopf im Kodi-Deinstallationsfenster.
8. Klicken Sie erneut auf Nächste im folgenden Deinstallationsfenster.
9. Klicken Sie nun auf Deinstallieren und dannBeenden um den Vorgang abzuschließen.
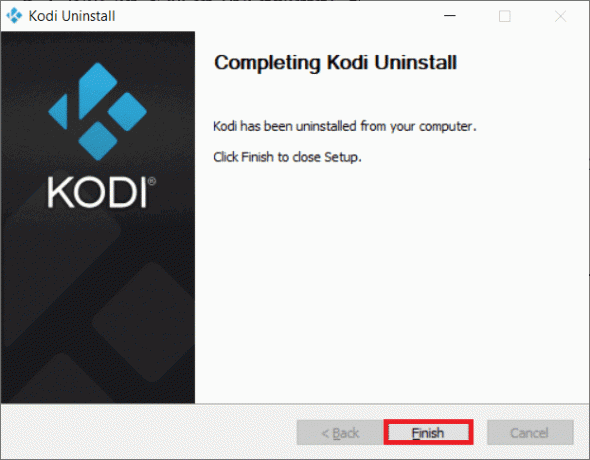
10. Typ %Anwendungsdaten% im Windows-Suchleiste um das zu öffnen Wandernd Ordner.
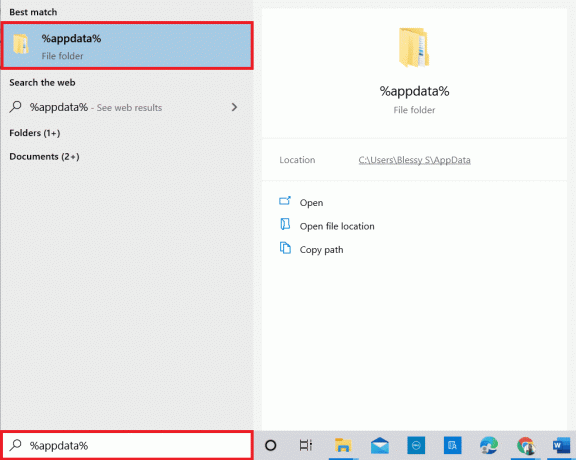
11. Klicken Sie mit der rechten Maustaste auf Kodi und auswählen Löschen.

12. Geben Sie erneut ein %localappdata% im Windows-Suchleiste um das zu öffnen Lokal Ordner.
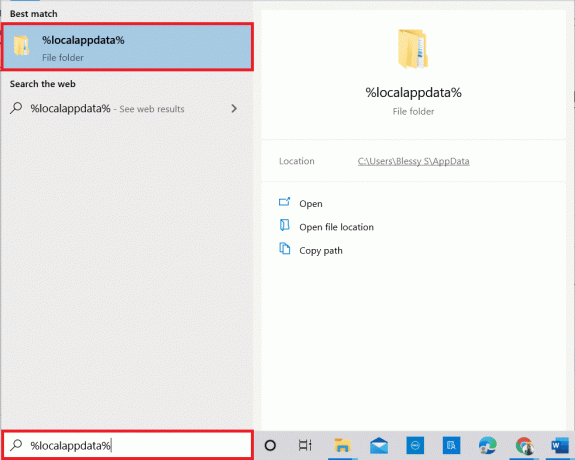
13. Klicken Sie mit der rechten Maustaste auf Kodi und auswählen Löschen.
14. Starten Sie den PC neu sobald Sie alle oben genannten Schritte abgeschlossen haben.
15. Gehe zum Kodi-Downloadseite und klicken Sie auf Installer (64BIT) drücken Sie die Taste wie abgebildet.
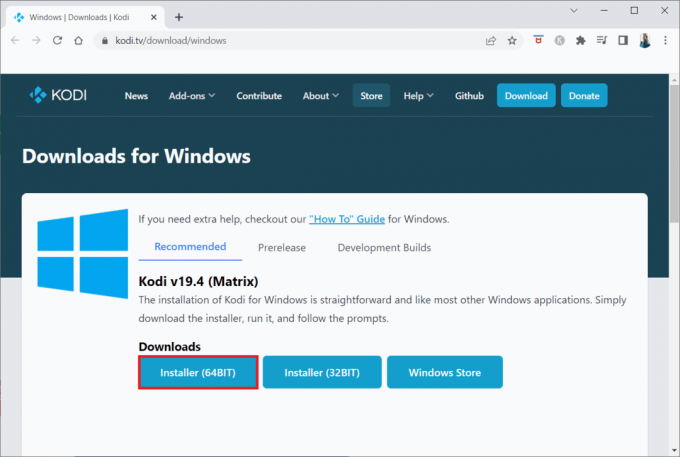
16. Klick auf das heruntergeladene Installationsdatei unten im Fenster und befolgen Sie die Anweisungen auf dem Bildschirm, um Kodi zu installieren.
Lesen Sie auch:So installieren Sie Kodi auf der Xbox Series X/S
Methode 8: Support-Seite kontaktieren
Wenn leider keine der oben genannten Methoden für Sie funktioniert hat, können Sie sich an den wenden Support-Seite um Ihnen zu helfen, wenn Kodi während der Videowiedergabe abstürzt.

Wir hoffen, dass die im Leitfaden genannten Methoden Ihnen bei der Behebung geholfen haben Kodi stürzt während der Videowiedergabe ab. Teilen Sie uns mit, welche Methode für Sie funktioniert hat. Wenn Sie weitere Zweifel oder Fragen haben, nutzen Sie bitte den Kommentarbereich und vergessen Sie nicht, Ihre Vorschläge hinzuzufügen.
Henry ist ein erfahrener Tech-Autor mit einer Leidenschaft dafür, komplexe Technologiethemen für alltägliche Leser zugänglich zu machen. Mit über einem Jahrzehnt Erfahrung in der Technologiebranche ist Henry für seine Leser zu einer vertrauenswürdigen Informationsquelle geworden.