8 Möglichkeiten, einen Screenshot auf Snapchat zu machen, ohne dass sie es wissen
Verschiedenes / / July 11, 2023
Das Chatten mit deinen Freunden über Snaps, das Hochladen von Stories, das Teilen auf der Snap Map usw. – all das gibt es nur bei Snapchat. Allerdings ist Snapchat auch dafür berüchtigt, seine Benutzer über bestimmte Kontoaktivitäten anderer zu informieren, beispielsweise über das Erstellen von Screenshots eines Chats. Aber gibt es eine Möglichkeit, einen Screenshot auf Snapchat zu machen, ohne dass sie es wissen? Lass es uns herausfinden.
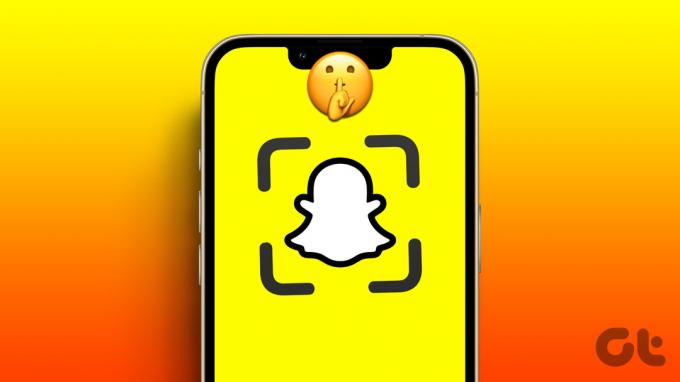
Der Grund, warum Snapchat andere über Screenshots benachrichtigt, liegt im Datenschutz. Durch den Erhalt von Aktivitätsbenachrichtigungen können andere Benutzer sehen, wie ihre Inhalte gespeichert oder geteilt werden. Allerdings erhalten Sie möglicherweise keine Screenshot-Benachrichtigungen für Snapchat Stories oder Snaps, wenn Ihr Konto öffentlich ist.
Nachdem dies geklärt ist, werfen wir einen Blick auf 8 einfache Möglichkeiten, wie Sie einen Screenshot auf Snapchat erstellen können, ohne dass Ihr Gegenüber davon erfährt.
1. Verwenden eines anderen Telefons zum Aufnehmen eines Screenshots
Eine der einfachsten und unkompliziertesten Möglichkeiten, einen Snap ohne Wissen des Absenders zu speichern, besteht darin, ihn mit einem anderen Gerät zu fotografieren. Dies kann Ihnen dabei helfen, von jedem Gerät aus einen Screenshot zu erstellen. Alles, was Sie tun müssen, ist, den entsprechenden Snap zu öffnen und ein Bild vom Bildschirm des zweiten Geräts zu machen. Die einzige Einschränkung dieser Methode besteht darin, dass zwei Geräte erforderlich sind, um sie durchzuführen.
2. Verwenden Sie die Android-Bildschirmaufzeichnung, um heimlich Screenshots von Schnappschüssen oder Geschichten zu erstellen
Die meisten Android-Geräte verfügen über native Bildschirmaufzeichnungs-Apps. Öffnen Sie also den entsprechenden Snap oder Chat und machen Sie mit der Bildschirmaufzeichnungs-App Ihres Geräts einen Screenshot der Seite, ohne den Benutzer zu benachrichtigen. Befolgen Sie dazu die folgenden Schritte.
Schritt 1: Öffnen Sie Snapchat und tippen Sie auf das Chat-Symbol.
Schritt 2: Tippen Sie hier auf den entsprechenden Benutzer.

Schritt 3: Sobald das Chat-Fenster geöffnet ist, aktivieren Sie die Bildschirmaufzeichnung über die Schnelleinstellungen.
Spitze:Bearbeiten Sie das Menü „Schnelleinstellungen“ von Android wenn Sie die Option zur Bildschirmaufzeichnung nicht finden können.

Schritt 4: Wählen Sie hier Medien aus und tippen Sie auf Aufnahme starten.
Schritt 5: Wenn alle relevanten Snaps erfasst wurden, tippen Sie auf das Stopp-Symbol.

Dadurch wird die Aufnahme sofort beendet und die Bildschirmaufnahme als Video gespeichert. Spielen Sie nun dieses Video ab und machen Sie mit den nativen Tasten Ihres Geräts so viele Screenshots, wie Sie möchten.
3. Verwenden von Google Assistant (Android)
Die Google Assistant-App auf Android ist praktisch, wenn Sie verschiedene Funktionen ausführen, z. B. Erinnerungen einrichten, Apps öffnen und sogar Screenshots erstellen. Schauen wir uns also kurz an, wie Sie mit Google Assistant heimlich Snapshots oder Chats auf Snapchat scannen können.
Schritt 1: Öffnen Sie das Chat-Fenster in Snapchat, von dem Sie heimlich den Screenshot machen möchten.
Schritt 2: Verwenden Sie dann den Sprachbefehl „OK“, um Google Assistant zu aktivieren.
Spitze: Sehen Sie sich diese Anleitung an, wenn Ok, Google funktioniert nicht für dich.
Schritt 3: Verwenden Sie nun entweder einen Sprachbefehl oder geben Sie „Screenshot erstellen“ ein und drücken Sie die Eingabetaste.

Sobald der Befehl ausgeführt wird, erstellt Android einen Screenshot der Snapchat-Seite und stellt ihn zum Teilen mit jemandem zur Verfügung. Wenn Du willst, kannst Du Senden Sie das Bild auf WhatsApp an sich selbst und verwenden Sie es, wie Sie möchten.
4. Verwenden des Flugzeugmodus auf dem iPhone
Das Einschalten des Flugmodus verhindert zwar, dass Ihr iOS-Gerät den anderen Benutzer sofort informiert, es hinterlässt aber dennoch eine Spur, die dieser sehen kann, sobald Sie es tun Deaktivieren Sie den Flugmodus.
Als wir diese Methode testeten, stellten wir jedoch fest, dass Sie Snapchat-Screenshots tatsächlich loswerden können Benachrichtigungen und stellen Sie sicher, dass sie nicht an andere Benutzer gelangt, indem Sie die Snapchat-iOS-App direkt nach der Nutzung löschen Bildschirmfoto.
Hier erfahren Sie Schritt für Schritt, wie es geht. Stellen Sie sicher, dass Sie diese korrekt befolgen, um das Versenden der Screenshot-Benachrichtigung zu vermeiden.
Notiz: Als wir diese Methode auf einem Android-Gerät testeten, stellten wir fest, dass das Gerät die Screenshot-Benachrichtigung verschickte, sobald die App neu installiert wurde. Daher raten wir Android-Benutzern von dieser Methode ab.
Schritt 1: Öffnen Sie die Snapchat-iOS-App und gehen Sie zum entsprechenden Chat.
Schritt 2: Verwenden Sie das Kontrollzentrum, um den Flugmodus zu aktivieren.
Schritt 3: Machen Sie jetzt den Screenshot.
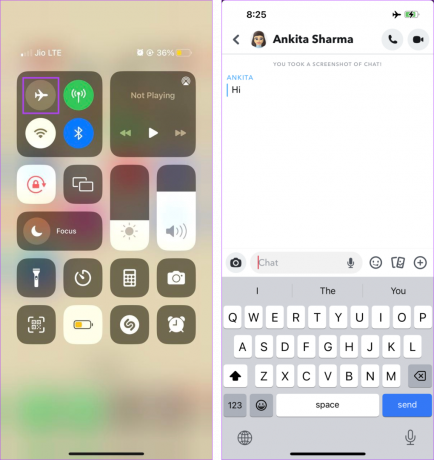
Schritt 4: Wenn Sie fertig sind, beenden Sie Snapchat und drücken Sie lange auf die App.
Schritt 5: Tippen Sie hier auf App entfernen.
Schritt 6: Tippen Sie zur Bestätigung auf „App löschen“ und anschließend erneut auf „Löschen“.

Dadurch wird die Snapchat-App von Ihrem iOS-Gerät gelöscht. Sie können den Flugzeugmodus jetzt ausschalten. Tippen Sie außerdem auf die Schaltfläche unten, um Snapchat erneut zu installieren.
Laden Sie Snapchat herunter
5. Verwenden Sie die Bildschirmspiegelungsfunktion auf Android
Während das Erstellen von Screenshots direkt vom Bildschirm Ihres Android-Geräts dem anderen Benutzer eine Benachrichtigung sendet, können Sie dies umgehen Spiegelung des Android-Geräts auf Windows oder ein anderes Gerät. Verwenden Sie dann die Screenshot-Tools des anderen Geräts, um heimlich Screenshots von Snaps oder Chats auf Snapchat zu erstellen. Befolgen Sie dazu die folgenden Schritte.
Notiz:
- Stellen Sie sicher, dass das andere Gerät auch dann Screenshots machen kann, wenn die Bildschirmspiegelung aktiviert ist.
- Stellen Sie sicher, dass sich beide Geräte in derselben Netzwerkverbindung befinden.
Schritt 1: Verwenden Sie auf Ihrem Windows-Gerät die Taste Windows + I, um die Einstellungen zu öffnen.
Schritt 2: Gehen Sie hier zu System und klicken Sie auf „Auf diesen PC projizieren“.

Schritt 3: Klicken Sie auf „Wireless Display-App starten, um auf diesen PC zu projizieren“.

Schritt 4: Verwenden Sie nun auf Ihrem Mobiltelefon die Schnelleinstellungen, um Smart View zu öffnen.
Schritt 5: Klicken Sie dann in der Geräteliste auf Ihren PC.

Sobald die Bildschirmspiegelung erfolgreich ist, öffnen Sie Snapchat und machen Sie mit der Windows + PrtSc-Taste einen Screenshot der aktuell geöffneten Seite, ohne sich um Benachrichtigungen kümmern zu müssen.
6. Heimliche Screenshot-Schnappschüsse auf dem iPhone mit dem Mac
So wie Sie den Bildschirm Ihres Android-Geräts auf Ihren Windows-PC spiegeln, können Sie die Bildschirmfreigabefunktion des iPhone verwenden, um den Bildschirm Ihres iOS-Geräts auf Ihren Mac zu projizieren. Machen Sie dann auf Snapchat so viele Screenshots, wie Sie möchten, ohne sich um Benachrichtigungen kümmern zu müssen. Hier ist wie.
Notiz: Wenn Sie keinen Mac haben, erfahren Sie hier, wie es geht Spiegeln Sie den iPhone-Bildschirm auf einem Windows-PC.
Schritt 1: Verbinden Sie Ihr iPhone über AirPlay oder ein Kabel mit Ihrem Mac.
Notiz: Stellen Sie sicher, dass Ihr iPhone und Ihr Mac mit demselben Wi-Fi-Netzwerk verbunden sind, damit AirPlay funktioniert.
Schritt 2: Öffnen Sie nun das Kontrollzentrum auf Ihrem iPhone und tippen Sie auf das Symbol für die Bildschirmspiegelung
Schritt 3: Wählen Sie Ihren Mac als Screen Mirroring-Gerät aus.

Schritt 4: Öffnen Sie jetzt Snapchat auf Ihrem iPhone. Es sollte auch auf Ihrem Mac-Bildschirm erscheinen.
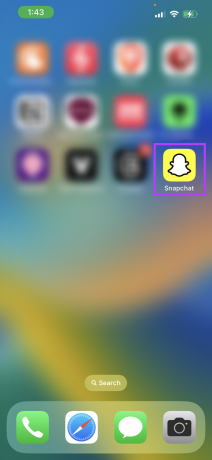
Schritt 5: Sobald der entsprechende Chat oder Snap auf dem Display Ihres Mac sichtbar ist, drücken Sie Befehlstaste + Umschalttaste + 4 auf der Mac-Tastatur, um einen Screenshot zu erstellen.

Suchen Sie dann den Screenshot auf Ihrem Mac und verwenden Sie ihn nach Ihren Wünschen.
7. Verwenden Sie den QuickTime Player auf dem Mac, um einen Screenshot auf dem iPhone zu erstellen
Neben der Bildschirmspiegelung können Sie mit dem QuickTime Player auch heimlich mit Ihrem Mac einen Screenshot von Snapchat auf Ihrem iPhone erstellen. Befolgen Sie dazu die folgenden Schritte.
Schritt 1: Verbinden Sie Ihr iPhone über ein Kabel mit Ihrem Mac. Wenn Sie dazu aufgefordert werden, erteilen Sie die erforderlichen Berechtigungen.
Schritt 2: Verwenden Sie dann die Spotlight-Suche, um den QuickTime Player auf dem Mac zu öffnen.
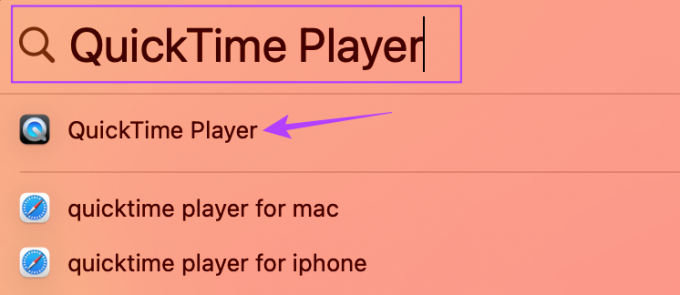
Schritt 3: Öffnen Sie die Menüoptionen, gehen Sie zu „Datei“ und klicken Sie auf „Neue Filmaufnahme“.

Schritt 4: Sobald sich das Fenster öffnet, klicken Sie auf den Abwärtspfeil (Chevron-Symbol) neben der Schaltfläche „Aufzeichnen“.

Schritt 5: Wählen Sie hier unter Bildschirm Ihr iPhone aus.
Notiz: Wenn Sie Ihr iPhone in den Optionen nicht finden können, starten Sie Ihr Gerät neu und überprüfen Sie es erneut. Stellen Sie sicher, dass Ihr Gerät auf dem neuesten Stand ist.

Schritt 6: Öffnen Sie Snapchat auf Ihrem iPhone und gehen Sie zum entsprechenden Snap oder Chat. Dies sollte sich auch auf dem Bildschirm Ihres Mac widerspiegeln.
Schritt 7: Verwenden Sie nun die Tastenkombination Befehl + Umschalt + 4 auf Ihrem Mac, um einen Screenshot zu erstellen.

Dadurch können Sie den Snap ohne Wissen des Absenders auf Ihrem Mac speichern.
8. Verwenden Sie Apps von Drittanbietern, um einen Snap ohne Benachrichtigung zu speichern (Android)
Eine andere Möglichkeit, einen Snap oder Chat zu speichern, ohne dass der Absender es in der Snapchat-Android-App weiß, ist die Verwendung von Drittanbieter-Apps wie Private Screenshots. Es wird jedoch immer empfohlen, bei der Verwendung von Drittanbieter-Apps vorsichtig zu sein, da diese möglicherweise App-Daten für die aktuelle Sitzung und sogar persönliche Informationen sammeln. Darüber hinaus könnten zukünftige Snapchat-App-Updates dazu führen, dass auch Drittanbieter-Apps eingeschränkt werden.
FAQs zur Verwendung von Snapchat auf Android und iOS
Sie können integrierte Snapchat-Funktionen wie eine Aufnahmesperre und einen Timer verwenden Auf Snapchat aufnehmen, ohne die Taste gedrückt zu halten. Wenn Sie ein iPhone verwenden, können Sie außerdem die iOS-Gestenfunktionen verwenden, um freihändig auf Snapchat aufzunehmen.
Gehen Sie zu Chats, Story, Erinnerungen und Snap Map und löschen Sie die relevanten Snaps einzeln. Wenn Sie den anderen Benutzer nicht benachrichtigen möchten, müssen Sie außerdem möglicherweise Ihr Snapchat-Konto löschen. Weitere Informationen finden Sie in unserer Erklärung Snaps auf Snapchat löschen.
Heimliche Screenshot-Schnappschüsse
Es gibt Zeiten, in denen wir einen Screenshot machen möchten, ohne ihn an die andere Seite zu senden. Wir hoffen, dass dieser Artikel Ihnen dabei geholfen hat, zu verstehen, wie Sie einen Screenshot auf Snapchat erstellen, ohne dass Ihr Gegenüber davon erfährt. Wir hoffen jedoch, dass Sie diese Methoden nur im Notfall anwenden, da das Erstellen von Screenshots ohne Wissen einer Person letztendlich deren Vertrauen und Privatsphäre verletzt.



