Die 6 wichtigsten Möglichkeiten, das Problem zu beheben, dass keine Verbindung zu EA-Servern unter Windows hergestellt werden kann
Verschiedenes / / July 12, 2023
Sehen Sie währenddessen den gefürchteten Fehler „EA.com konnte keine Verbindung herstellen“? Spielen Sie Ihre Lieblingsspiele unter Windows? Ein solcher Fehler kann Ihre Stimmung leicht trüben, wenn Sie mit intensiven Multiplayer-Spielen oder spannenden virtuellen Quests beschäftigt sind. Es besteht jedoch kein Grund zur Sorge, es gibt Lösungen zur Behebung dieses Fehlers.

Dieser Fehler kann verschiedene Ursachen haben, von einer schwachen Internetverbindung bis hin zu Problemen mit Ihrem EA-Konto. Unabhängig davon, ob dieser Verbindungsfehler in einem bestimmten EA-Spiel oder in allen Spielen auftritt, sollten die folgenden Tipps zur Fehlerbehebung dabei helfen, das zugrunde liegende Problem endgültig zu beheben.
1. Prüfe deine Internetverbindung
Eine schwache oder inkonsistente Internetverbindung kann solche Fehler in EA-Spielen verursachen. Daher ist es eine gute Idee, zu überprüfen, ob Ihr Internet funktioniert, bevor Sie etwas anderes versuchen.
Du kannst Führen Sie einen schnellen Internetgeschwindigkeitstest durch
um die Stärke und Zuverlässigkeit Ihrer Internetverbindung zu beurteilen. Wenn Ihr Internet instabil ist, sollten Sie erwägen, zu einer anderen Netzwerkverbindung zu wechseln, um den Fehler „EA.com kann keine Verbindung herstellen“ zu vermeiden.
2. Schließen Sie Probleme mit Ihrem Konto aus
Als Nächstes müssen Sie nach einem Problem mit Ihrem EA-Konto suchen. Überprüfen Sie zunächst, ob Ihre EA Play-Mitgliedschaft abgelaufen ist, indem Sie sich online bei Ihrem EA-Konto anmelden.
Verwalten Sie die EA Play-Mitgliedschaft
Ein weiterer Grund, warum Sie möglicherweise keine Verbindung zu den EA-Servern herstellen können, liegt darin, dass Ihr Konto bereits auf einem anderen Gerät verwendet wird. Um Konflikte zu vermeiden, melden Sie sich auf anderen Geräten von Ihrem Konto ab und prüfen Sie, ob das hilft.
Abschließend müssen Sie dies überprüfen wenn EA Ihr Konto gesperrt oder gesperrt hat wegen Verstoßes gegen die Regeln der EA-Benutzervereinbarung. Sie können Ihren Sperrverlauf überprüfen, indem Sie die Website von EA besuchen und sich bei Ihrem Konto anmelden.
Überprüfen Sie den Sperrverlauf für Ihr EA-Konto

3. Überprüfen Sie den Serverstatus
Gelegentlich kann es bei EA-Servern zu Ausfallzeiten oder vorübergehenden Problemen kommen. In diesem Fall kann es zu Problemen bei der Verbindung mit Ihren EA-Spielen kommen.
Verschiedene EA-Spiele laufen auf unterschiedlichen Servern. Wenn Sie also in einem bestimmten Spiel wie FIFA, Apex Legends oder Battlefield auf Verbindungsfehler stoßen, sollten Sie die Seite dieses Spiels besuchen, um den Serverstatus anzuzeigen. Hier ist wie.
Schritt 1: Öffnen Sie die EA-Hilfeseite in einem Webbrowser auf Ihrem Computer.
Besuchen Sie die EA-Hilfe
Schritt 2: Wählen Sie die Option „Hilfe bei einem Spiel“.

Schritt 3: Geben Sie den Namen Ihres Spiels in das Suchfeld ein und wählen Sie es aus.

Schritt 4: Klicken Sie oben rechts auf die Option „Serverstatus“, um den Serverstatus für den PC zu überprüfen. Wenn die Server ordnungsgemäß funktionieren, zeigt der Pfeil nach oben. Sind die Server hingegen offline, zeigt der Pfeil nach unten.

4. Automatisches Datum und Uhrzeit aktivieren
Mit deinem Der Windows-PC ist auf ein falsches Datum oder eine falsche Uhrzeit eingestellt kann dazu führen, dass die Verbindung zu den EA-Servern unterbrochen wird. Dies kann passieren, wenn Sie die automatische Datums- und Uhrzeitfunktion unter Windows deaktivieren. So aktivieren Sie es.
Schritt 1: Drücken Sie die Tastenkombination Windows + I, um die App „Einstellungen“ zu öffnen. Klicken Sie auf der Registerkarte „Zeit und Sprache“ auf „Datum und Uhrzeit“.

Schritt 2: Aktivieren Sie den Schalter neben „Zeit automatisch einstellen“.

5. Verwenden Sie einen anderen DNS-Server
Probleme mit dem aktuellen DNS-Server können unter Windows auch den Fehler „EA.com konnte keine Verbindung herstellen“ auslösen. Du kannst es versuchen Wechsel zu einem anderen DNS-Server um zu sehen, ob das die Situation verbessert.
Schritt 1: Drücken Sie die Tastenkombination Windows + R, um das Dialogfeld „Ausführen“ zu öffnen. Geben Sie im Feld „Öffnen“ Folgendes ein: ncpa.cpl, und drücken Sie die Eingabetaste.
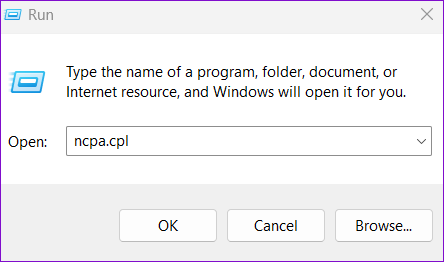
Schritt 2: Klicken Sie im Fenster „Netzwerkverbindungen“ mit der rechten Maustaste auf Ihre Internetverbindung und wählen Sie „Eigenschaften“.

Schritt 3: Wenn die Eingabeaufforderung zur Benutzerkontensteuerung (UAC) angezeigt wird, wählen Sie „Ja“, um fortzufahren.

Schritt 4: Doppelklicken Sie unter „Netzwerk“ auf die Option „Internetprotokoll Version 4 (TCP/IPv4)“.

Schritt 5: Wählen Sie „Folgende DNS-Serveradressen verwenden“. Geben Sie in die Textfelder neben dem bevorzugten DNS-Server und dem alternativen DNS-Server jeweils 8.8.8.8 und 8.8.4.4 ein.
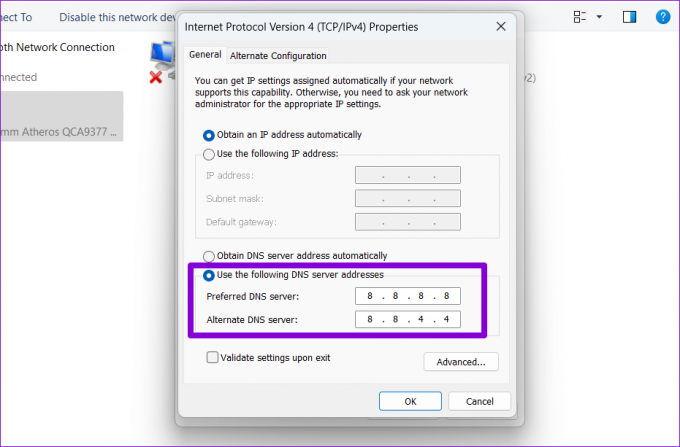
Schritt 6: Aktivieren Sie das Kontrollkästchen „Einstellungen beim Beenden validieren“ und klicken Sie auf „OK“.
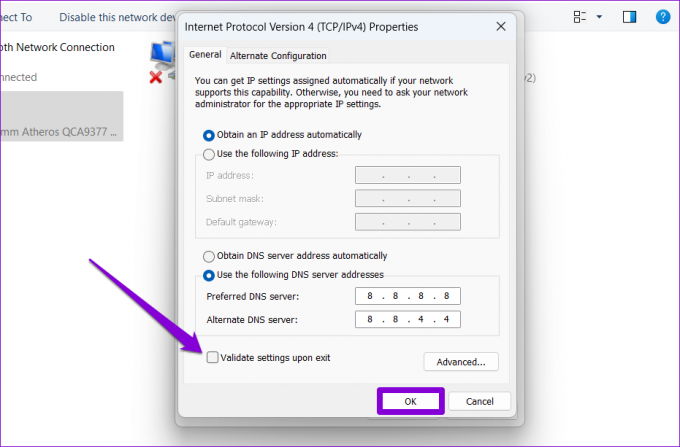
6. TCP/IP zurücksetzen
Ihr Windows-PC ist auf Transmission Control Protocol und Internet Protocol (oder TCP/IP) angewiesen, um eine Internetverbindung herzustellen und digitale Daten zu übertragen. Probleme mit dem TCP/IP-Stack können jedoch dazu führen, dass Ihre EA-Spiele keine Verbindung zu den Servern herstellen, was zu verschiedenen Fehlern führt. Sie können versuchen, den TCP/IP-Stack über die Eingabeaufforderung zurückzusetzen, um zu sehen, ob das hilft.
Schritt 1: Klicken Sie mit der rechten Maustaste auf das Startsymbol und wählen Sie „Terminal (Admin)“ aus dem Hauptbenutzermenü.

Schritt 2: Wählen Sie „Ja“, wenn die Eingabeaufforderung zur Benutzerkontensteuerung (UAC) angezeigt wird.

Schritt 3: Führen Sie die folgenden Befehle in der Konsole aus und drücken Sie nach jedem Befehl die Eingabetaste:
Netsh Winsock zurückgesetzt
netsh int IP-Reset
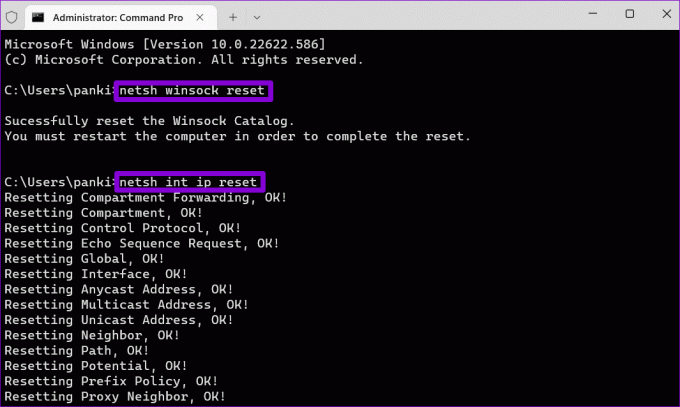
Starten Sie Ihren PC neu und prüfen Sie, ob das Problem weiterhin besteht.
Online-Gaming-Abenteuer warten auf Sie
Solche Verbindungsfehler sind wahrscheinlich das Letzte, was Sie sich beim Spielen Ihrer Lieblingstitel wünschen. Die Anwendung der oben genannten Tipps sollte dabei helfen, den Fehler „EA.com konnte keine Verbindung herstellen“ unter Windows zu beheben und Ihre Spielsitzung schnell fortzusetzen. Teilen Sie uns wie immer in den Kommentaren unten mit, welcher der oben genannten Tipps für Sie funktioniert hat.
Zuletzt aktualisiert am 12. Juni 2023
Der obige Artikel kann Affiliate-Links enthalten, die zur Unterstützung von Guiding Tech beitragen. Dies beeinträchtigt jedoch nicht unsere redaktionelle Integrität. Der Inhalt bleibt unvoreingenommen und authentisch.

Geschrieben von
Pankil ist von Beruf Bauingenieur und begann seine Karriere als Autor bei EOTO.tech. Vor kurzem ist er als freiberuflicher Autor zu Guiding Tech gekommen, um über Anleitungen, Erklärungen, Kaufratgeber, Tipps und Tricks für Android, iOS, Windows und das Web zu berichten.



