So ändern Sie die Zellengröße in Google Sheets
Verschiedenes / / July 12, 2023
Google Sheets ist mit Abstand die beste kostenlose Alternative zu Microsoft Excel. Wenn Sie jedoch ein Anfänger in der Verwendung einer Tabellenkalkulation sind, stellt sich häufig die Frage, wie Sie die Zellengröße erhöhen können, um mehr sichtbare Informationen darin unterzubringen. Nun, es ist einfach, die Zellengröße in Google Sheets zu ändern. Dieser Leitfaden beantwortet alles, was Sie wissen müssen.

Die Darstellung von Informationen ist in jedem Dokument von entscheidender Bedeutung. Vor allem, wenn Sie es sind Teilen Sie es mit Ihren Teammitgliedern, müssen Sie sicherstellen, dass die Informationen und Daten in Ihrem Dokument ordentlich organisiert sind und leicht verstanden werden können. Daher hilft Ihnen die Anpassung der Zellengröße in Ihrem Google Sheets-Dokument dabei. Lesen Sie weiter, um zu erfahren, wie Sie es auf unterschiedliche Weise tun können.
Können Sie die Größe einzelner Zellen in Google Sheets ändern?
Erstens können Sie die Größe einzelner Zellen in Google Sheets nicht ändern. Sobald Sie die Größe der Zelle vergrößern oder verkleinern, wird die Symmetrie der entsprechenden Zeile oder Spalte angepasst. Daher wird in dem Moment, in dem Sie die Größe einer Zelle ändern, auch die Größe der entsprechenden Zeile oder Spalte geändert.
Schauen wir uns nun an, wie Sie die Zellengröße in Google Sheets am einfachsten anpassen können.
So passen Sie die Zellengröße in Google Sheets an
So können Sie die Breite oder Höhe einer Zelle in Google Sheets vergrößern. Darüber hinaus erhöht die Vergrößerung der Breite einer Zelle automatisch auch die Breite der entsprechenden Spalte. Ebenso führt eine Erhöhung der Zellenhöhe zu einer Vergrößerung der entsprechenden Zeile.
1. Erhöhen Sie die Breite der Zellen
Schritt 1: Öffnen Sie Ihr Google Sheets-Dokument und wählen Sie eine Zelle aus.

Schritt 2: Bewegen Sie den Cursor an den oberen Rand der Spalte, wo die Spalte endet.

Schritt 3: Ziehen Sie die Spalte horizontal auf die gewünschte Breite.

Die Breite der Zelle und der entsprechenden Spalte wird größer.
2. Ändern Sie die Größe der Zellenhöhe in Google Sheets
Schritt 1: Öffnen Sie Ihr Google Sheets-Dokument. Wählen Sie die Zelle aus, deren Größe Sie ändern möchten.

Schritt 2: Bewegen Sie den Cursor in die linke Ecke Ihres Dokuments, wo die Zelle in der entsprechenden Zeile beginnt.

Schritt 3: Ziehen Sie nun die Zelle vertikal nach unten, um die Höhe zu erhöhen.
Sie können nun sehen, dass die Zelle und die entsprechende Spalte eine vergrößerte Höhe haben.

Passen Sie die Höhe und Breite für mehrere Zeilen oder Spalten gleichzeitig an
Mit Google Sheets können Sie außerdem die Höhe und Breite mehrerer Zeilen oder Spalten gleichzeitig ändern. Hier erfahren Sie, wie Sie es tun können.
Schritt 1: Öffnen Sie das Google Sheets-Dokument und wählen Sie alle Zeilen oder Spalten aus, deren Größe Sie ändern möchten.
Im folgenden Beispiel haben wir die Zeilen 2–4 ausgewählt, um die Höhe zu erhöhen. Stellen Sie sicher, dass Sie auch die Zeilennummern in der äußersten linken Ecke des Bildschirms auswählen.

Schritt 2: Klicken Sie mit der rechten Maustaste auf die Auswahl und wählen Sie „Größe der Zeilen 2–4 ändern“.
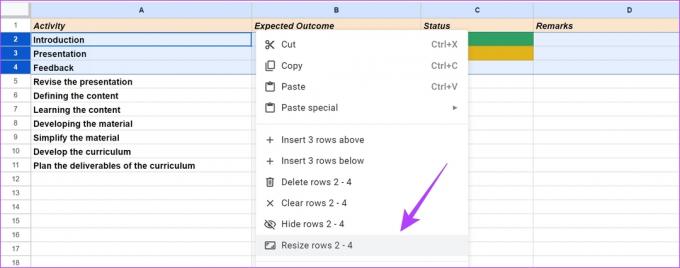
Schritt 3: Sie können eine der folgenden Optionen auswählen und auf OK klicken.
- „An Daten anpassen“ – Die Größe der Zeile wird automatisch basierend auf der Menge der vorhandenen Daten angepasst.

- Geben Sie die Zeilenhöhe manuell an.
Wir erhöhen die Zeilengröße von 21 auf 50. Sie können die Standardgröße der Zelle sehen und entscheiden, die Zahl entsprechend zu erhöhen.

Daher können Sie jetzt sehen, dass die Größe der Zeile vergrößert wurde. Ebenso können Sie mehrere Spalten auswählen und die oben genannten Schritte wiederholen, um deren Größe zu erhöhen.
Automatische Größenänderung oder Textumbruch von Zellen in Google Sheets
Die Informationen in Zellen scheinen nach außen zu springen und sich auf eine andere Zelle auszudehnen. Damit die Informationen in die Zelle passen, können Sie daher die Größe der Zelle automatisch ändern oder die Option „Textumbruch“ verwenden.
So sieht eine Zelle aus, die einen Textumbruch benötigt:

Es gibt zwei Möglichkeiten, die Größe der Zelle an die Informationen anzupassen:
1. Doppelklicken Sie, um die Zellen zu vergrößern
Sie können auf den Rand zwischen der Zelle, in der die Informationen vorhanden sind, und der Zelle, zu der die Informationen zu fließen scheinen, doppelklicken. Dadurch wird die Größe der gesamten Zeile oder Spalte an die Daten angepasst. Stellen Sie jedoch sicher, dass Sie in der Nähe der Zeilennummern oder Spaltenbuchstaben doppelklicken.

2. Verwenden Sie Textumbruch
Mithilfe des Textumbruchs können Sie die Größe ändern und überlaufende Informationen für die ausgewählten Zellen anpassen. Alles, was Sie tun müssen, ist auf das Symbol für den Textumbruch in der Menüleiste zu klicken und die Schaltfläche für den Textumbruch (Mitte) im Menüband auszuwählen.

Die Größe der Zelle wird nun geändert, um die Daten ohne Überlauf aufzunehmen.

Bonus: Zellen in Google Sheets zusammenführen
Um die Größe von Zellen in Google Sheets zu ändern, können Sie auch die Option zum Zusammenführen von Zellen nutzen. Wenn Sie Zellen zusammenführen, werden mehrere Zellen zu einer Zelle, sodass Sie ausreichend Platz für die Eingabe von Daten und Informationen haben.
Stellen Sie jedoch sicher, dass keine der Zellen, die Sie zusammenführen, eine Formel oder voneinander abhängige Daten enthält. Das liegt daran, dass alle Zelldaten gelöscht werden und die Daten in der am weitesten links ausgewählten Zelle in den zusammengeführten Zellen angezeigt werden. So funktioniert das.
Lesen Sie auch: Fehlerbehebung bei Formelparse-Fehlern in Google Sheets
Schritt 1: Wählen Sie alle Zellen aus, die Sie in Ihrem Google Sheets-Dokument zusammenführen möchten.

Schritt 2: Klicken Sie auf die Option „Zellen zusammenführen“.

Los geht's – die ausgewählten Zellen wurden zusammengeführt.

Das ist alles, was Sie über das Ändern der Zellengröße in Google Sheets wissen müssen. Wenn Sie weitere Fragen haben, schauen Sie sich den FAQ-Bereich unten an.
FAQs zum Ändern der Zellengröße
Sie können die Option „Horizontal ausrichten“ oder „Vertikal ausrichten“ in der Menüleiste verwenden, um den Text in einer Zelle mit geänderter Größe auszurichten.
Sie können in der Nähe der Zeilennummer oder des Spaltenbuchstabens doppelklicken, um die Zellengröße an die Informationen anzupassen. Wie im Artikel erwähnt, können Sie auch die Option „Textumbruch“ verwenden.
Die Option „Zellen zusammenführen“ kombiniert mehrere Zellen in einer Zeile oder Spalte. Es vergrößert jedoch nicht die Größe einer einzelnen Zelle.
Daten übersichtlich anzeigen
Die Verwendung der richtigen Größe für Zeilen und Spalten in Google Sheets verbessert die Lesbarkeit erheblich. Wir hoffen, dass dieser Artikel Ihnen dabei hilft, dasselbe zu tun. Wenn Sie ein freigegebenes Google Sheets-Dokument verwenden, sollten Sie wissen, dass Sie das auch anzeigen können Bearbeitungsverlauf für das Dokument um Änderungen zu verfolgen.
Zuletzt aktualisiert am 11. Juli 2023
Der obige Artikel kann Affiliate-Links enthalten, die zur Unterstützung von Guiding Tech beitragen. Dies beeinträchtigt jedoch nicht unsere redaktionelle Integrität. Der Inhalt bleibt unvoreingenommen und authentisch.
WUSSTEN SIE
Notion, die Produktivitäts-App, wurde 2013 gegründet.



