Die drei besten Möglichkeiten, den Schreibschutz von USB-Laufwerken und SD-Karten unter Windows 11 zu entfernen
Verschiedenes / / July 13, 2023
Sie können Dateien nur anzeigen und kopieren, wenn auf Ihrem USB-Gerät oder Ihrer SD-Karte der Schreibschutz aktiviert ist. Wenn Sie versuchen, Dateien auf dem Speichergerät zu schreiben oder zu löschen, zeigt Windows daher eine Fehlermeldung an, die besagt: „Der Datenträger ist schreibgeschützt.“ Glücklicherweise ermöglicht Windows 11 das Entfernen des Schreibschutzes von Ihrem USB-Laufwerk oder Ihrer SD-Karte einfach.
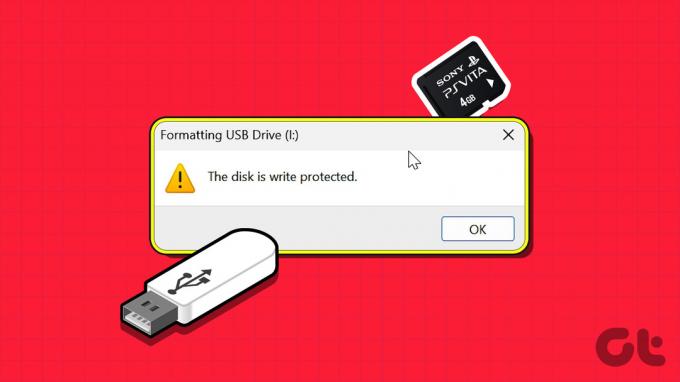
Solche Einschränkungen würden Sie nicht davon abhalten Formatieren Ihres Speichergeräts oder den Inhalt zu ändern. Im Folgenden stellen wir drei einfache Methoden zum Deaktivieren des Schreibschutzes für Ihr USB-Laufwerk und Ihre SD-Karte unter Windows 11 vor. Werfen wir also einen Blick darauf.
1. So entfernen Sie den Schreibschutz mithilfe des physischen Schalters an Ihrem Gerät
Bestimmte USB-Laufwerke und SD-Karten verfügen über einen physischen Schalter, mit dem Sie den Schreibschutz schnell umschalten können. Dies bietet eine bequeme Möglichkeit, den Schreibschutz für Ihr Speichergerät zu aktivieren oder zu deaktivieren.

Wenn Ihr USB-Laufwerk oder Ihre SD-Karte über einen physischen Schalter für den Schreibschutz verfügt, stellen Sie ihn auf die entsperrte oder ausgeschaltete Position. Wenn Ihr Gerät jedoch keinen solchen Schalter hat, können Sie den Schreibschutz mit dem Befehl DiskPart oder dem Registrierungseditor entfernen.
2. So entfernen Sie den Schreibschutz mit dem DiskPart-Befehl
DiskPart ist ein nützliches Befehlszeilendienstprogramm, mit dem Sie Ihre internen und externen Speichergeräte verwalten können. Mit Diskpart können Sie mehrere erweiterte Datenträgerverwaltungsaufgaben ausführen, die im nicht verfügbar sind Dienstprogramm zur Datenträgerverwaltung. Dazu gehört auch die Möglichkeit, den Schreibschutz von Ihrem Speichergerät zu entfernen.
Schritt 1: Klicken Sie mit der rechten Maustaste auf das Startsymbol und wählen Sie „Terminal (Admin)“ aus dem Hauptbenutzermenü.

Schritt 2: Wählen Sie „Ja“, wenn die Eingabeaufforderung zur Benutzerkontensteuerung (UAC) angezeigt wird.

Schritt 3: Geben Sie in der Konsole den folgenden Befehl ein und drücken Sie die Eingabetaste, um auf das Dienstprogramm DiskPart zuzugreifen.
diskpart
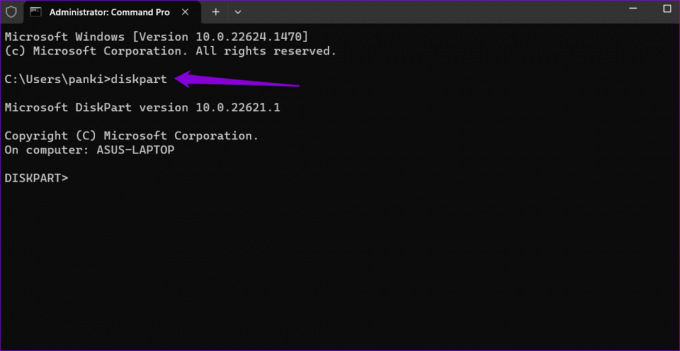
Schritt 4: Geben Sie den folgenden Befehl ein und drücken Sie die Eingabetaste, um eine Liste der Speichergeräte auf Ihrem PC anzuzeigen.
Listendiskette
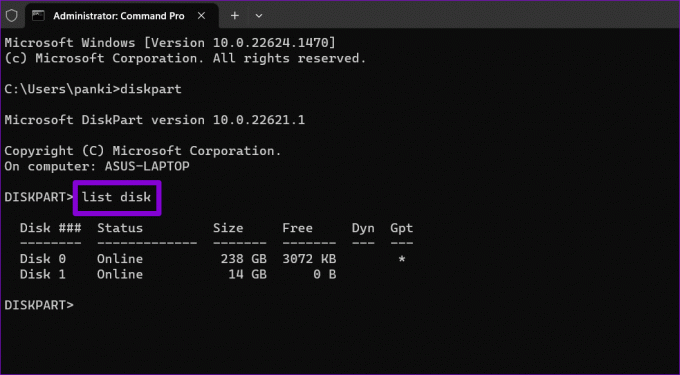
Schritt 5: Notieren Sie sich die Festplattennummer des Speichergeräts, dessen Schreibschutz Sie entfernen möchten. Geben Sie dann den folgenden Befehl ein und drücken Sie die Eingabetaste, um ihn auszuwählen.
Wählen Sie Datenträger N
Ersetzen Sie N im obigen Befehl durch die tatsächliche Nummer, die der Festplatte zugeordnet ist.
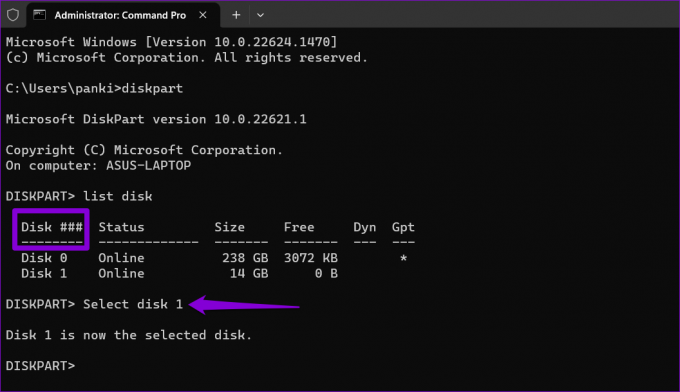
Schritt 6: Fügen Sie den folgenden Befehl ein und drücken Sie die Eingabetaste, um den Schreibschutz für das ausgewählte Gerät zu entfernen:
Attribute Datenträger löschen, schreibgeschützt
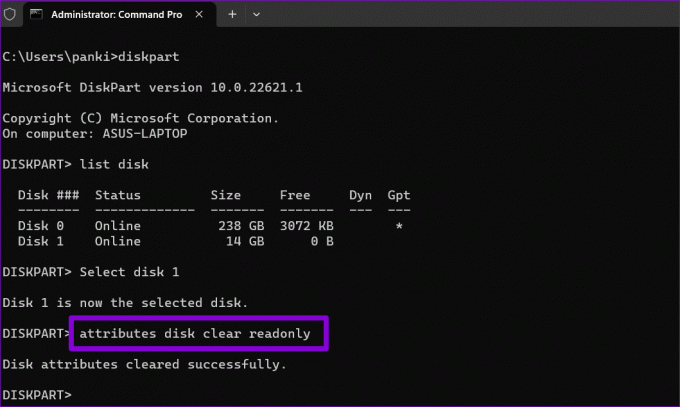
Sobald der Vorgang abgeschlossen ist, wird die Meldung „Festplattenattribute erfolgreich gelöscht“ angezeigt. Zur Überprüfung können Sie den folgenden Befehl ausführen und das Attribut „Schreibgeschützt“ für Ihr Laufwerk überprüfen.
Attributdatenträger
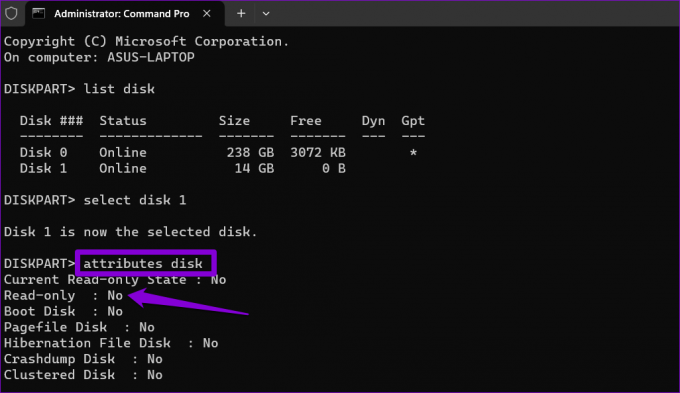
Wenn Sie den Schreibschutz für Ihr USB-Laufwerk oder Ihre SD-Karte aktivieren möchten, wiederholen Sie die obigen Schritte und geben Sie stattdessen diesen Befehl ein:
Attribute des Festplattensatzes schreibgeschützt
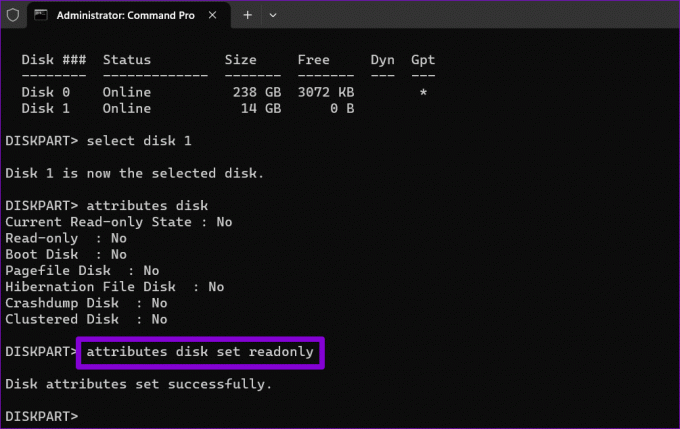
3. So entfernen Sie den Schreibschutz über den Registrierungseditor
Wenn Sie abenteuerlustig sind, können Sie den Schreibschutz für Ihre Speichergeräte über den Registrierungseditor entfernen. Im Gegensatz zu DiskPart können Sie mit dieser Methode den Schreibschutz für alle Wechselspeichergeräte auf Ihrem PC auf einmal deaktivieren.
Falsche Änderungen an den Registrierungsdateien können dazu führen, dass Ihr Computer nicht mehr funktionsfähig ist. Befolgen Sie daher die Schritte sorgfältig und Sichern Sie alle Registrierungsdateien vorher ist wichtig. Alternativ können Sie auch Erstellen Sie einen Systemwiederherstellungspunkt.
Nachdem Sie dies getan haben, verwenden Sie diese Schritte, um den Schreibschutz über den Registrierungseditor zu entfernen.
Schritt 1: Drücken Sie die Tastenkombination Windows + R, um das Dialogfeld „Ausführen“ zu öffnen. Typ regedit in das Feld ein und drücken Sie die Eingabetaste.

Schritt 2: Wenn die Eingabeaufforderung zur Benutzerkontensteuerung (UAC) angezeigt wird, wählen Sie „Ja“, um fortzufahren.

Schritt 3: Fügen Sie den folgenden Pfad oben in die Adressleiste ein und drücken Sie die Eingabetaste.
HKEY_LOCAL_MACHINE\SYSTEM\CurrentControlSet\Control
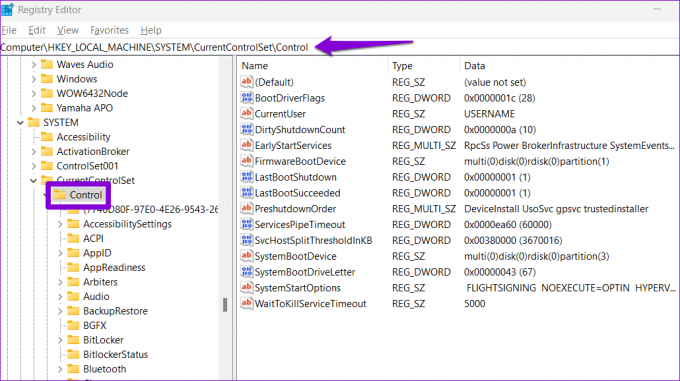
Schritt 4: Klicken Sie mit der rechten Maustaste auf die Strg-Taste, gehen Sie zu „Neu“ und wählen Sie „Taste“ aus dem Untermenü. Nennen Sie es StorageDevicePolicies.

Schritt 5: Klicken Sie mit der rechten Maustaste auf den Schlüssel „StorageDevicePolicies“, gehen Sie zu „Neu“ und wählen Sie „DWORD-Wert (32-Bit)“ aus. Nennen Sie es WriteProtect.

Schritt 6: Doppelklicken Sie auf das neu erstellte DWORD und geben Sie 0 in das Feld Wertdaten ein. Klicken Sie dann auf OK.
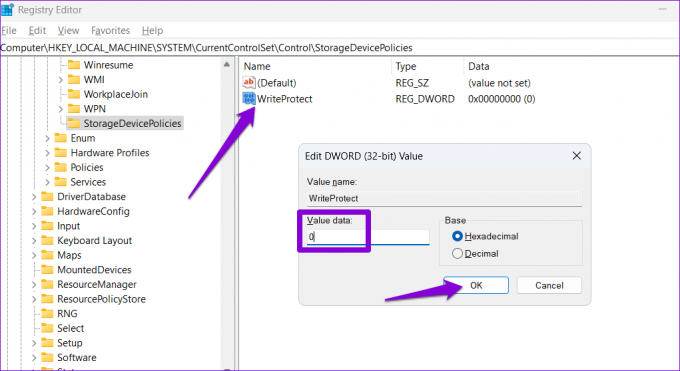
Starten Sie anschließend Ihren PC neu, damit die Änderungen wirksam werden. Um den Schreibschutz für Ihre Speichergeräte wieder zu aktivieren, wiederholen Sie die obigen Schritte und setzen Sie das WriteProtect DWORD auf 1.
Keine Einschränkungen mehr
Eine der oben genannten Lösungen hilft dabei, den Schreibschutz von Ihrem USB-Laufwerk oder Ihrer SD-Karte zu entfernen, sodass Sie es wieder verwenden können. Sollten sich die oben genannten Methoden jedoch als unwirksam erweisen, liegt möglicherweise ein Problem mit Ihrem Speichergerät vor. In diesem Fall müssen Sie es möglicherweise ersetzen.
Zuletzt aktualisiert am 12. Juni 2023
Der obige Artikel kann Affiliate-Links enthalten, die zur Unterstützung von Guiding Tech beitragen. Dies beeinträchtigt jedoch nicht unsere redaktionelle Integrität. Der Inhalt bleibt unvoreingenommen und authentisch.

Geschrieben von
Pankil ist von Beruf Bauingenieur und begann seine Karriere als Autor bei EOTO.tech. Vor kurzem ist er als freiberuflicher Autor zu Guiding Tech gekommen, um über Anleitungen, Erklärungen, Kaufratgeber, Tipps und Tricks für Android, iOS, Windows und das Web zu berichten.


