Die 7 besten Möglichkeiten, den Fehler „nvlddmkm.sys fehlgeschlagen“ in Windows zu beheben
Verschiedenes / / July 13, 2023
NVIDIA stellt leistungsstarke GPUs her und erobert den Löwenanteil des GPU-Marktes. Aber ihre Karten sind nicht immun gegen Fehler. Ein solcher Fehler ist „nvlddmkm.sys fehlgeschlagen“, was zu einem führt Bluescreen des Todes und zwingt Ihren PC zu einem abrupten Neustart.

Die Hauptgründe für diesen NVIDIA-Bluescreen-Fehler „nvlddmkm.sys“ könnten eine fehlerhafte GPU, ein beschädigter Treiber oder widersprüchliche NVIDIA-Apps sein. Wir besprechen sieben Methoden, um den Fehler „nvlddmkm.sys failed“ zu beheben und Ihnen das Spielen in Ruhe zu ermöglichen.
1. Deaktivieren Sie den Schnellstart
Mit Fast Startup können Sie den PC nach einem Herunterfahren schneller starten. Es Versetzt den Computer in den Ruhezustand und Prozesse auf Kernel-Ebene, um dieses Kunststück zu erreichen. Wenn diese Prozesse und Dienste jedoch fehlerhaft sind, treten Fehler bei Apps und Treibern auf. Sie müssen also den Schnellstart deaktivieren und prüfen, ob der Fehler nvlddmkm.sys auftritt. So geht's:
Schritt 1: Drücken Sie die Tastenkombination Windows + R, um das Dialogfeld „Ausführen“ zu öffnen.
Schritt 2: Fügen Sie den folgenden Code ein und drücken Sie die Eingabetaste:
Steuerelement/Name Microsoft. PowerOptions /page pageGlobalSettings
Schritt 3: Klicken Sie auf die Option „Zurzeit verfügbare Einstellungen ändern“.
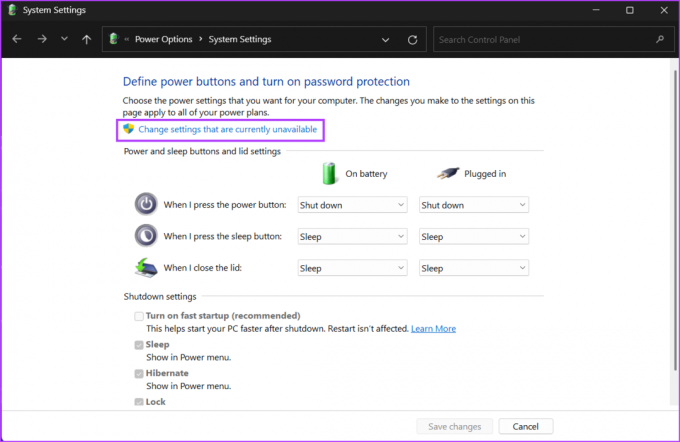
Schritt 4: Deaktivieren Sie die Option „Schnellstart aktivieren (empfohlen)“. Klicken Sie auf die Schaltfläche Änderungen speichern.

Schritt 5: Starten Sie Ihren PC neu.
2. Stecken Sie die GPU in einen anderen PCIe-Steckplatz
Diese Methode gilt nur für Desktop-Benutzer. Schalten Sie Ihren PC aus und öffnen Sie das Gehäuse. Ziehen Sie die GPU vorsichtig aus dem Steckplatz heraus, nachdem Sie alle Kabel abgezogen und die Schrauben entfernt haben, mit denen sie befestigt ist. Untersuchen Sie die Pins und reinigen Sie den Schmutz von den GPU-Lüftern und dem PCIe-Steckplatz. Wenn Sie einen zusätzlichen PCIe-Steckplatz auf dem Motherboard haben, setzen Sie die GPU in den Steckplatz ein, der näher am Prozessor liegt, und schließen Sie Ihre Kabel wieder an. Schalten Sie den PC ein und verwenden Sie weiterhin die GPU, um zu prüfen, ob der Fehler „Video TDR-Fehler nvlddmkm.sys“ erneut auftritt.
3. Ändern Sie die Registrierung
Sie können den TDR-Wert ändern, der Windows dazu zwingt, länger auf eine Antwort von der GPU zu warten. Da bei diesem Vorgang zwei Registrierungseinträge erstellt werden müssen, empfehlen wir Ihnen, dies zu tun Sichern Sie Ihre Registrierung bevor Sie dies tun. Speichern Sie die Registrierungssicherung für zusätzliche Sicherheit auf einem USB-Laufwerk. Wiederholen Sie nun die folgenden Schritte:
Schritt 1: Drücken Sie die Windows-Taste, um das Startmenü zu öffnen, geben Sie ein cmd in der Suchleiste und drücken Sie gleichzeitig die Tastenkombination Strg + Umschalt + Eingabetaste.

Schritt 2: Wenn das Fenster „Benutzerkontensteuerung“ geöffnet wird, klicken Sie auf die Schaltfläche „Ja“.

Schritt 3: Geben Sie den folgenden Befehl ein und drücken Sie die Eingabetaste:
reg add „HKEY_LOCAL_MACHINE\SYSTEM\CurrentControlSet\Control\GraphicsDrivers“ /v TdrDelay /t REG_DWORD /d 60 /fSchritt 4: Geben Sie anschließend diesen Befehl ein und drücken Sie die Eingabetaste:
reg add „HKEY_LOCAL_MACHINE\SYSTEM\CurrentControlSet\Control\GraphicsDrivers“ /v TdrDdiDelay /t REG_DWORD /d 60 /f
Schritt 5: Schließen Sie das Eingabeaufforderungsfenster. Starten Sie Ihren Computer neu, um die Änderungen zu übernehmen.
4. Deinstallieren Sie andere NVIDIA-Apps
Einige Benutzer stellten fest, dass die NVIDIA Broadcast-App den Fehler nvlddmkm.sys auf ihren PCs verursachte. Wenn Sie dieselbe App verwenden, deinstallieren Sie sie über die Einstellungen-App. So geht's:
Schritt 1: Klicken Sie mit der rechten Maustaste auf die Schaltfläche „Start“, um das Hauptbenutzermenü zu starten. Klicken Sie auf die Option Installierte Apps.

Schritt 2: Suchen Sie die NVIDIA Broadcast-App in der Liste. Klicken Sie auf das Symbol mit den drei horizontalen Punkten daneben. Wählen Sie die Option Deinstallieren.

Schritt 3: Klicken Sie auf die Schaltfläche Deinstallieren.

Schritt 4: Warten Sie, bis die App vollständig deinstalliert ist, und starten Sie Ihren PC neu.
5. Untertakten Sie die GPU
„Video TDR-Fehler nvlddmkm.sys“ kann auch auftreten, wenn die GPU überhitzt. Sie können also versuchen, Ihre GPU mithilfe einer App für das Motherboard Ihres Computers oder MSI Afterburner zu übertakten. Wiederholen Sie die folgenden Schritte:
Schritt 1: Laden Sie den MSI Afterburner herunter und installieren Sie ihn auf Ihrem PC.
Laden Sie MSI Afterburner herunter
Schritt 2: Starten Sie die MSI Afterburner-App.
Schritt 3: Sie müssen den Kerntakt der GPU anpassen. Notieren Sie sich den aktuellen Wert des Kerntakts und des Speichertakts. Passen Sie anschließend den Schieberegler an, um den Kerntaktwert um 100 MHz zu senken.

Schritt 4: Klicken Sie auf das Häkchen-Symbol, um die Einstellungen zu übernehmen.

Schritt 5: Führen Sie eine GPU-intensive App oder ein Spiel aus und prüfen Sie, ob bei Ihnen derselbe BSOD-Fehler auftritt.
6. GPU-Treiber mit DDU neu installieren
Treiber können mit der Zeit beschädigt und veraltet werden. So können Sie die Treiber für Ihre GPU aktualisieren. So geht's:
Schritt 1: Klicken Sie mit der rechten Maustaste auf die Schaltfläche „Start“, um das Hauptbenutzermenü zu öffnen. Wählen Sie die Option Geräte-Manager.

Schritt 2: Erweitern Sie die Option Grafikkarten. Klicken Sie mit der rechten Maustaste darauf und wählen Sie die Option Treiber aktualisieren.

Schritt 3: Klicken Sie auf die Option Automatisch nach Treibern suchen. Warten Sie, bis das Tool die neuesten Treiber heruntergeladen und auf Ihrem PC installiert hat.
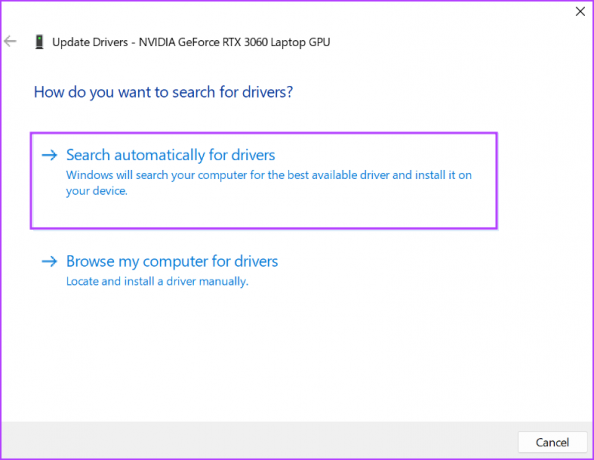
Schritt 4: Schließen Sie den Geräte-Manager.

Wenn die Treiberaktualisierung jedoch keine Wirkung zeigt, müssen Sie Display Driver Uninstaller (DDU) vollständig verwenden Löschen Sie die vorhandenen NVIDIA-GPU-Treiber und dann neu installieren. Wiederholen Sie die folgenden Schritte:
Schritt 1: Laden Sie das Display Driver Uninstaller-Tool herunter.
Laden Sie DDU herunter
Schritt 2: Extrahieren Sie die tragbare Version auf Ihrem PC. Öffnen Sie dann den Ordner Display Driver Uninstaller (DDU) und starten Sie die Anwendung.
Schritt 3: Wenn das Fenster „Benutzerkontensteuerung“ erscheint, klicken Sie auf die Schaltfläche „Ja“.
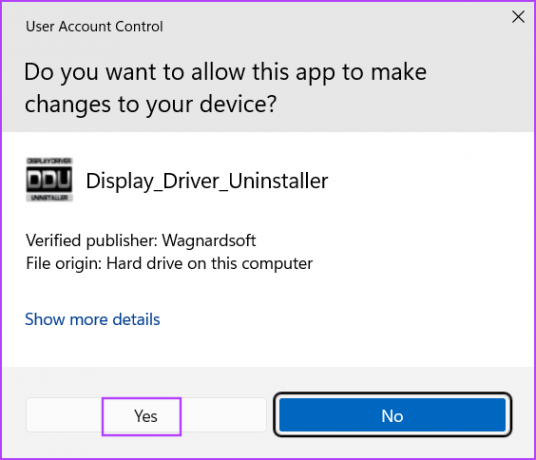
Schritt 4: Klicken Sie auf die Dropdown-Liste Gerätetyp auswählen und dann auf die Option GPU.

Schritt 5: Erweitern Sie die nächste Dropdown-Liste zur Geräteauswahl und klicken Sie auf die Option NVIDIA.

Schritt 6: Klicken Sie auf die Option Bereinigen und neu starten.

Schritt 7: Das Display Driver Uninstaller entfernt die GPU-Treiber und startet Ihren PC neu.
Schritt 8: Besuchen Sie die NVIDIA-Treiber-Downloadseite und laden Sie den entsprechenden spielbereiten Treiber für Ihre GPU herunter.

Schritt 9: Führen Sie die Installationsdatei aus. Befolgen Sie die Anweisungen auf dem Bildschirm, um die Installation abzuschließen.
7. Ändern Sie die GPU
Wenn bei Ihrer GPU immer noch BSOD-Fehler auftreten, deutet dies auf einen Hardwarefehler hin, der selten vorkommt. Probieren Sie die GPU in einem anderen System aus und prüfen Sie, ob dieselben BSOD-Fehler auftreten. Wenn für Ihre GPU eine Garantie besteht, können Sie beim Hersteller ein Support-Ticket erstellen und das Problem reparieren lassen. Wenn die Garantie jedoch abgelaufen ist, müssen Sie die GPU austauschen. In der Zwischenzeit können Sie die integrierte GPU für normale Aufgaben nutzen.
Spielen Sie Spiele ohne BSOD-Fehler
Dies waren die sieben Methoden, um den Fehler „nvlddmkm.sys fehlgeschlagen“ unter Windows zu beheben. Beginnen Sie mit der Deaktivierung der Schnellstartfunktion und ändern Sie die TDR-Werte. Übertakten Sie anschließend die GPU und installieren Sie die NVIDIA-Treiber mit dem Display Driver Uninstaller-Tool vollständig neu.
Zuletzt aktualisiert am 13. Juni 2023
Der obige Artikel kann Affiliate-Links enthalten, die zur Unterstützung von Guiding Tech beitragen. Dies beeinträchtigt jedoch nicht unsere redaktionelle Integrität. Der Inhalt bleibt unvoreingenommen und authentisch.

Geschrieben von
Abhishek blieb dem Windows-Betriebssystem treu, seit er das Lenovo G570 gekauft hatte. So offensichtlich es auch sein mag, er liebt es, über Windows und Android zu schreiben, die beiden häufigsten und zugleich faszinierendsten Betriebssysteme, die der Menschheit zur Verfügung stehen. Wenn er nicht gerade einen Beitrag verfasst, stößt er gerne auf OnePiece und alles, was Netflix zu bieten hat.



