So zeigen Sie den YouTube-Musikverlauf an und löschen ihn
Verschiedenes / / July 14, 2023
Youtube Musik ist der Musik-Streaming-Dienst von Google und wird oft für seinen hervorragenden Musikempfehlungsalgorithmus gelobt. Wenn Sie das auch bestätigen können, hätten Sie sicherlich neue Musik auf der App entdeckt. Wenn Sie jedoch das Speichern eines dieser Songs verpasst haben und jetzt deren Namen vergessen haben, zeigen wir Ihnen, wie Sie Ihren YouTube Music-Verlauf anzeigen und ihn sogar löschen können.
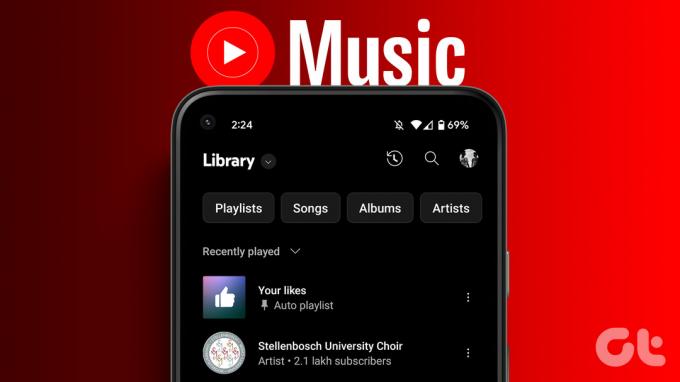
Darüber hinaus zeigen wir Ihnen, wie Sie einen Song aus Ihrem Verlauf in einer Playlist speichern. Wenn Ihnen die Speicherung Ihres Verlaufs jedoch nicht gefällt, können Sie ihn entweder pausieren oder Ihre Höraktivitäten auf YouTube Music löschen.
Wir zeigen Ihnen das alles sowohl für die Webanwendung als auch für die iPhone- und Android-App. Lass uns anfangen.
Lesen Sie auch:So zeigen Sie Ihren Spotify-Hörverlauf an und löschen ihn
Greifen Sie auf Ihre zuletzt gespielten Songs auf YouTube Music zu
So können Sie Ihre zuletzt gespielten Songs auf YouTube Music überprüfen. Beginnen wir mit der Vorgehensweise für die Webanwendung unter Windows und Mac.
Zuletzt abgespielte Titel auf YouTube Music Web ansehen
Schritt 1: Öffnen Sie YouTube Music in Ihrem Webbrowser.
Schritt 2: Klicken Sie in der Seitenleiste auf Bibliothek.

Schritt 3: Klicken Sie oben rechts auf das Verlaufssymbol.

In diesem Fenster können Sie nun Ihren Hörverlauf einsehen.

Wenn Sie es in einer Playlist speichern möchten, klicken Sie auf das Symbol mit den drei Punkten neben dem gewünschten Song und dann auf „Zur Playlist hinzufügen“. Wählen Sie als Nächstes die Playlist aus, zu der Sie es hinzufügen möchten.

Finden Sie den zuletzt gespielten Song in der YouTube Music App
Schritt 1: Öffnen Sie YouTube Music und tippen Sie oben rechts auf Ihr Profilsymbol.
Schritt 2: Tippen Sie auf Verlauf.

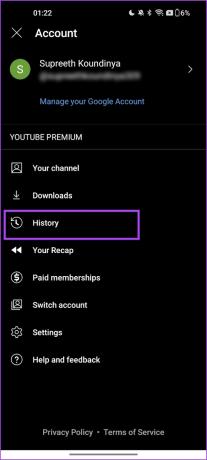
Sie können Ihren Verlauf einsehen. Wenn Sie einen Song in einer Playlist speichern möchten, können Sie auf das Symbol mit den drei Punkten tippen und „Zur Playlist hinzufügen“ auswählen.


Löschen Sie einen Song aus dem YouTube-Musikverlauf
Wenn Sie einen Song aus Ihrem YouTube Music-Verlauf entfernen möchten, gehen Sie wie folgt vor.
Im Webbrowser
Schritt 1: Öffnen Sie YouTube Music in Ihrem Webbrowser.
Schritt 2: Klicken Sie in der Seitenleiste auf Bibliothek.

Schritt 3: Klicken Sie oben rechts auf das Verlaufssymbol.

Schritt 4: Klicken Sie auf das Symbol mit den drei Punkten und wählen Sie „Aus Verlauf entfernen“.
Dadurch wurde das Lied aus der Liste der Lieder entfernt, die Sie auf YouTube Music abgespielt haben.

Auf iPhone und Android
Schritt 1: Öffnen Sie die YouTube Music-App und tippen Sie oben rechts auf Ihr Profilsymbol.
Schritt 2: Tippen Sie auf Verlauf.

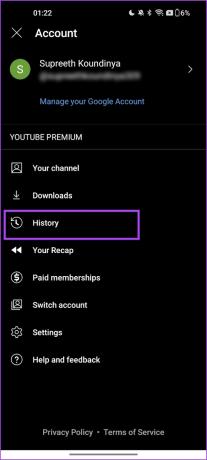
Schritt 3: Tippen Sie auf das Symbol mit den drei Punkten neben dem Lied, das Sie aus dem Verlauf entfernen möchten.
Schritt 4: Tippen Sie auf „Aus Verlauf entfernen“.


Sie können auch in Erwägung ziehen, Ihren gesamten Hörverlauf auf einmal zu löschen. Wenn Sie Ihre Aktivität jedoch beibehalten möchten, können Sie die Aufzeichnung Ihres Verlaufs auf YouTube Music anhalten.
So pausieren Sie den YouTube-Musikverlauf
So können Sie Ihren YouTube Music-Verlauf pausieren. Sobald Sie diesen Schalter aktivieren, werden zukünftige Höraktivitäten nicht gespeichert. Beachten Sie jedoch, dass dieser Schalter auch für die Änderungen für YouTube (Video-App) gilt.
Im Web
Schritt 1: Öffnen Sie YouTube Music in einem beliebigen Browser und klicken Sie oben rechts auf Ihr Profilsymbol.
Schritt 2: Klicken Sie auf Einstellungen.

Schritt 3: Klicken Sie auf Datenschutz. Aktivieren Sie den Schalter für „Wiedergabeverlauf pausieren“.
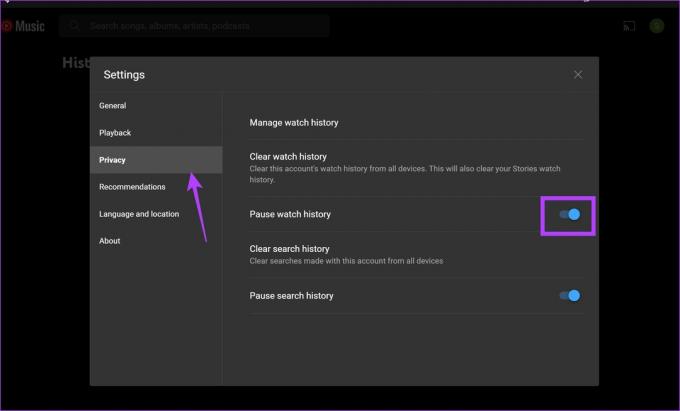
Sie können Ihren Suchverlauf auch pausieren, um die Aufzeichnung Ihrer Suchanfragen auf YouTube Music zu stoppen.
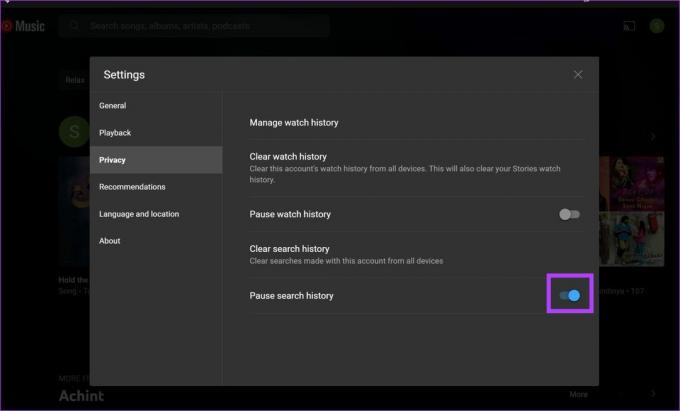
Auf iPhone und Android-App
Schritt 1: Öffnen Sie YouTube Music und tippen Sie oben rechts auf Ihr Profilsymbol.
Schritt 2: Tippen Sie auf Einstellungen.

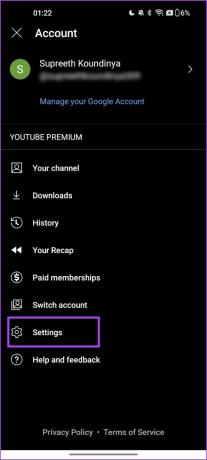
Schritt 3: Tippen Sie auf „Datenschutz und Standort“.
Schritt 4: Aktivieren Sie den Schalter für „Wiedergabeverlauf pausieren“.
Spitze: Sie können den Suchverlauf auch pausieren, um zu verhindern, dass Ihre Suchanfragen auf YouTube aufgezeichnet werden. Beachten Sie, dass die oben genannten Einstellungen für YouTube Music und die YouTube Video-App gelten.


Löschen Sie Ihren YouTube-Musikverlauf
So können Sie alle Ihre YouTube Music-Aktivitäten auf einmal löschen. Beachten Sie, dass die Aktionen für YouTube Music und die YouTube-Video-App gelten.
Im Web
Schritt 1: Öffnen Sie YouTube Music in einem beliebigen Browser und klicken Sie oben rechts auf Ihr Profilsymbol.
Schritt 2: Klicken Sie auf Einstellungen.

Schritt 3: Klicken Sie in der Seitenleiste auf „Datenschutz“ und wählen Sie „Wiedergabeverlauf löschen“.

Schritt 4: Bestätigen Sie, indem Sie auf „Wiedergabeverlauf löschen“ tippen.

Schritt 5: Sie können Ihren Suchverlauf auch löschen, indem Sie auf „Suchverlauf löschen“ tippen.

Schritt 6: Klicken Sie auf „Suchverlauf zur Bestätigung löschen“.

Auf iPhone und Android
Schritt 1: Öffnen Sie YouTube Music und tippen Sie oben rechts auf Ihr Profilsymbol.
Schritt 2: Tippen Sie auf Einstellungen.

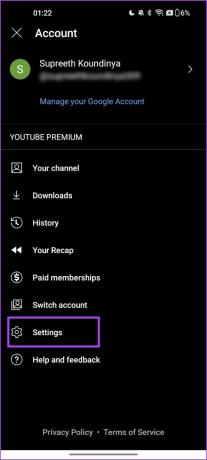
Schritt 3: Tippen Sie auf „Datenschutz und Standort“.
Schritt 4: Tippen Sie auf „Wiedergabeverlauf verwalten“.


Schritt 5: Tippen Sie auf das Dropdown-Menü unter „Löschen“ und wählen Sie die entsprechende Option aus – ob Sie für einen bestimmten Zeitraum oder Ihren gesamten Verlauf löschen möchten.
Schritt 6: Tippen Sie zur Bestätigung auf Löschen.


FAQs zum YouTube-Musikverlauf
Sie können das automatische Löschen Ihres YouTube- und YouTube Music-Verlaufs auf der Seite „Meine Aktivitäten“ in Ihrem Google-Konto einrichten.
YouTube Music speichert den Verlauf ab dem Zeitpunkt, an dem Sie die App verwendet haben.
Ja. Die Änderungen gelten für alle Geräte, die das Google-Konto verwenden, für das Sie den YouTube-Verlauf gelöscht haben.
Überprüfen Sie „Zuletzt gespielt“.
Wir hoffen, dass dieser Artikel Ihnen hilft, auf Ihren YouTube Music-Verlauf zuzugreifen und ihn zu löschen. Einer der größten Vorteile von YouTube Music besteht darin, dass Sie YouTube-Videos auch werbefrei ansehen können, da dies unter den Plan fällt YouTube Premium. Teilen Sie uns im Kommentarbereich mit, wenn Sie Fragen haben.
Zuletzt aktualisiert am 14. Juli 2023
Der obige Artikel kann Affiliate-Links enthalten, die zur Unterstützung von Guiding Tech beitragen. Dies beeinträchtigt jedoch nicht unsere redaktionelle Integrität. Der Inhalt bleibt unvoreingenommen und authentisch.

