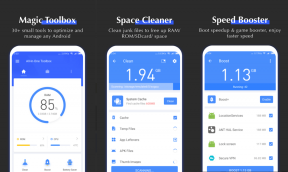Die 6 besten Möglichkeiten, das Problem zu beheben, dass Discord Spiele unter Windows nicht erkennt
Verschiedenes / / July 15, 2023
Wenn Sie ein Spiel starten, erkennt Discord das Spiel automatisch und zeigt es zusammen mit der Spieldauer in Ihrem Profil an. Mit Discord können Sie das Spiel, das Sie spielen, präsentieren und mit anderen Spielern in Kontakt treten, die möglicherweise ähnliche Interessen haben. Aber was wenn Discord fehlschlägt um eines Ihrer Spiele unter Windows zu erkennen?

Abhängig von Ihrer Situation kann die Behebung dieses Problems so einfach sein, dass Sie eine Funktion in den Discord-Einstellungen aktivieren, oder so kompliziert, dass Sie Ihr Spiel manuell hinzufügen. Mit einem der folgenden Tipps funktioniert die Spielerkennungsfunktion von Discord unter Windows wieder. Werfen wir also einen Blick darauf.
1. Aktivitätsstatusfunktion aktivieren
Discord erkennt und zeigt Ihre Spiele möglicherweise nicht in Ihrem Profil an, wenn Sie die Funktion „Aktivitätsstatus“ versehentlich deaktiviert haben. Daher ist es das erste, was Sie überprüfen müssen.
Schritt 1: Öffnen Sie die Discord-App auf Ihrem PC und klicken Sie auf das zahnradförmige Symbol in der unteren linken Ecke, um das Menü „Benutzereinstellungen“ zu öffnen.

Schritt 2: Navigieren Sie im linken Bereich zur Registerkarte „Aktivitätsdatenschutz“. Aktivieren Sie dann im rechten Bereich den Schalter neben „Aktuelle Aktivität als Statusmeldung anzeigen“.

Starten Sie die Discord-App neu um zu überprüfen, ob Ihre Spiele erkannt werden können.
2. Starten Sie Ihr Spiel neu
Dies ist eine weitere grundlegende Lösung, die Sie ausprobieren müssen, bevor Sie mit fortgeschritteneren Lösungen fortfahren. Wenn es nur ein einmaliger Fehler ist, der Discord daran hindert, Ihr Spiel zu erkennen, hilft ein Neustart Ihres Spiels.
Drücken Sie die Tastenkombination Strg + Umschalt + Esc, um den Task-Manager zu öffnen. Wählen Sie auf der Registerkarte „Prozesse“ Ihr Spiel aus und klicken Sie oben rechts auf die Schaltfläche „Aufgabe beenden“.

Öffne dein Spiel erneut unter Windows, um zu prüfen, ob Discord es erkennt.
3. Führen Sie Discord als Administrator aus
Ein Mangel an relevanten Berechtigungen kann dazu führen, dass die Spielerkennungsfunktion von Discord unter Windows nicht mehr funktioniert. Sie können solche berechtigungsbezogenen Probleme leicht beheben, indem Sie Discord mit Administratorrechten ausführen.
Klicken Sie mit der rechten Maustaste auf das Discord-App-Symbol und wählen Sie im daraufhin angezeigten Menü die Option Als Administrator ausführen.

Wenn diese Methode funktioniert, können Sie die App so konfigurieren, dass sie immer mit gestartet wird Administratorrechte. Wählen Sie dazu die Discord-App-Verknüpfung aus und drücken Sie die Tastenkombination Alt + Eingabetaste, um deren Eigenschaften zu öffnen. Wechseln Sie zur Registerkarte „Kompatibilität“ und aktivieren Sie das Kontrollkästchen „Dieses Programm als Administrator ausführen“. Klicken Sie dann auf „Übernehmen“ und anschließend auf „OK“.

4. Probieren Sie ein anderes Spiel aus
Discord erkennt ein Spiel möglicherweise nicht, wenn Sie eine nicht autorisierte Kopie verwenden oder Cheat-Software ausführen. Wenn Sie sich über die Authentizität eines Spiels nicht sicher sind, starten Sie ein anderes Spiel, um zu prüfen, ob Discord es erkennt.
Wenn das Problem nur bei einem bestimmten Spiel auftritt, können Sie es manuell hinzufügen.
5. Fügen Sie das Spiel manuell zu Discord hinzu
Die Discord-App bietet auch die Möglichkeit, Spiele manuell hinzuzufügen. Wenn Discord Ihr Spiel also nicht automatisch erkennt, führen Sie die folgenden Schritte aus, um es hinzuzufügen.
Schritt 1: Öffnen Sie die Discord-App auf Ihrem PC.
Schritt 2: Klicken Sie auf das Zahnradsymbol unten links, um das Menü „Benutzereinstellungen“ zu öffnen.

Schritt 3: Wählen Sie in der linken Seitenleiste die Registerkarte „Registrierte Spiele“ aus. Klicken Sie dann im rechten Bereich auf die Option „Hinzufügen“.

Schritt 4: Geben Sie den Namen Ihres Spiels in das Suchfeld ein und klicken Sie auf die Schaltfläche „Spiel hinzufügen“.
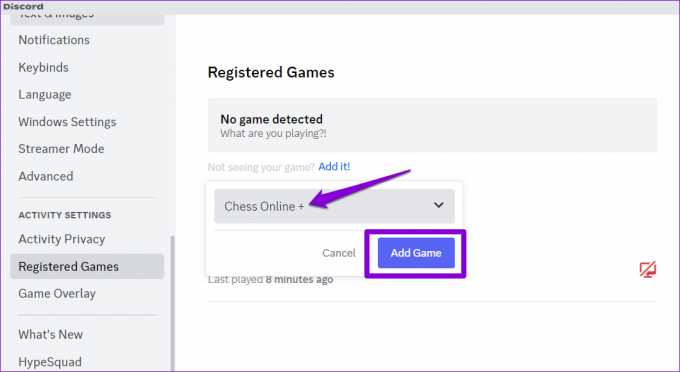
Sie können auf das X-Symbol in der oberen rechten Ecke des Spiels klicken, um es später zu entfernen.

6. Aktualisieren Sie die Discord-App
Obwohl Discord dazu neigt, die neuesten Updates automatisch zu installieren, kann es gelegentlich vorkommen bleibe bei einer älteren Version hängen Wenn etwas schief läuft. Dies kann zu mehreren Problemen führen, einschließlich des hier besprochenen.
Gehen Sie wie folgt vor, um die Discord-App unter Windows manuell zu aktualisieren:
Schritt 1: Klicken Sie in der Taskleiste auf die Schaltfläche „Ausgeblendete Symbole anzeigen“ (Pfeil nach oben).

Schritt 2: Klicken Sie mit der rechten Maustaste auf das Discord-Symbol und wählen Sie „Nach Updates suchen“.

Discord sucht automatisch nach neueren Updates und installiert diese, sofern verfügbar. Nach der Aktualisierung sollte Discord damit beginnen, die Spiele zu erkennen, die Sie unter Windows spielen.
Übertragen Sie Ihre Gaming-Abenteuer
Angesichts der Ursprünge von Discord als primär auf Gamer ausgerichtete Plattform ist es nicht verwunderlich, dass viele seiner Funktionen, wie z. B. der Aktivitätsstatus, speziell für Gamer entwickelt wurden. Es kann jedoch enttäuschend sein, wenn diese Funktionen nicht wie erwartet funktionieren. Wir hoffen, dass sich einer der oben genannten Tipps bewährt hat und Discord wieder Spiele auf Ihrem Windows-PC erkennen kann.
Zuletzt aktualisiert am 13. Juni 2023
Der obige Artikel kann Affiliate-Links enthalten, die zur Unterstützung von Guiding Tech beitragen. Dies beeinträchtigt jedoch nicht unsere redaktionelle Integrität. Der Inhalt bleibt unvoreingenommen und authentisch.

Geschrieben von
Pankil ist von Beruf Bauingenieur und begann seine Karriere als Autor bei EOTO.tech. Vor kurzem ist er als freiberuflicher Autor zu Guiding Tech gekommen, um über Anleitungen, Erklärungen, Kaufratgeber, Tipps und Tricks für Android, iOS, Windows und das Web zu berichten.