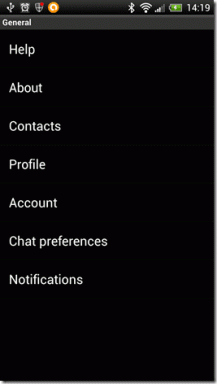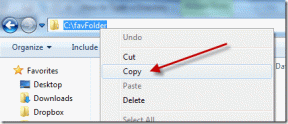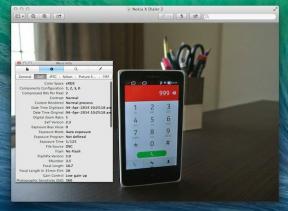Wie man PC repariert, wird nicht POST
Verschiedenes / / November 28, 2021
Wenn Sie Ihren PC einschalten, kann es manchmal vorkommen, dass er nicht startet, und Sie können feststellen, dass der PC kein POST-Problem vor dem Aufrufen des BIOS hat. Der Begriff POST bezieht sich auf eine Reihe von Prozeduren, die jedes Mal ausgeführt werden, wenn Sie Ihren Computer einschalten. Nicht nur Computer, sondern auch mehrere Instrumente und medizinische Geräte führen POST aus, wenn sie eingeschaltet sind. Wenn Ihr System den POST nicht besteht, kann das System nicht booten. Also, heute werden wir lernen, was kein POST im Computer ist und wie man das PC-Problem repariert. Lass uns anfangen!

Inhalt
- Wie man das PC-Problem behebt, wird kein POST-Problem
- Was ist kein POST im Computer? Warum tritt es auf?
- So identifizieren Sie einen PC, der nicht postet, aber ein Problem mit der Stromversorgung hat.
- Methode 1: Überprüfen Sie das Netzkabel
- Methode 2: Trennen Sie alle Kabel
- Methode 3: Externe Geräte entfernen
- Methode 4: Entfernen Sie neu hinzugefügte Hardwaregeräte
- Methode 5: Trennen Sie alle Erweiterungskarten
- Methode 6: Reinigen Sie die Lüfter und kühlen Sie Ihren PC
- Methode 7: Sorgen Sie für ein sauberes und gut belüftetes Ambiente
- Methode 8: RAM und CPU erneut verbinden
Wie man das PC-Problem behebt, wird kein POST-Problem
Bevor Sie die Methoden zur Behebung des PC-Problems besprechen, ist es wichtig zu verstehen, was es ist und welche Gründe dafür verantwortlich sind.
Was ist kein POST im Computer? Warum tritt es auf?
Jedes Mal, wenn Sie Ihren Computer einschalten, wird er Selbsttest beim Einschalten abgekürzt als POST. Dieser Test beinhaltet die folgenden Prozesse & Funktionen:
- Stellt die Hardwarefunktionalität wichtiger Geräte sicher wie Tastaturen, Mäuse und andere Eingabe- und Ausgabeperipheriegeräte durch verschiedene Hardwareanalyseprozesse.
- Funde und analysiert die Größe des Hauptspeichers vom System.
- Identifiziert und organisiert alle bootfähigen Geräte.
- Verifiziert CPU-Register, BIOS-Code-Integrity und einige wesentliche Komponenten wie DMA, Timer usw.
- Übergeht die Kontrolle auf zusätzliche Erweiterungen, die in Ihrem System installiert sind, falls vorhanden.
Notiz: Sie müssen nicht unbedingt ein Betriebssystem auf Ihrem Computer installieren, um POST auszuführen.
Dieses Problem tritt aufgrund mehrerer Faktoren auf wie:
- Hardware-Gerätefehler
- Elektrischer Fehler
- Inkompatibilitätsproblem zwischen alter und neuer Hardware
Sie können mehr darüber lesen von Intel-Webseite zum Thema Warum lässt sich mein Computer nicht einschalten?.
So identifizieren Sie einen PC, der nicht postet, aber ein Problem mit der Stromversorgung hat
Sie können anhand von Symptomen wie blinkenden LEDs, Signaltönen, POST-Fehlercodes, Signaltoncodes, Fehlermeldungen, Selbsttestmeldungen usw. erkennen, dass der PC kein Problem meldet. Zum Beispiel: Sie sehen möglicherweise nur ein Netzlicht und hören nichts. Oder manchmal laufen nur Kühllüfter und der PC bootet nicht. Darüber hinaus helfen Ihnen verschiedene akustische Signaltöne bei der Analyse des Problems wie folgt:
- EinzelkurzschlussPiepton- Kein Problem mit dem System oder POST.
- Zwei kurzePiepton ertönt- Fehler in Ihrem System oder POST, der auf dem Bildschirm angezeigt wird.
- Kein Piepton- Problem mit dem Netzteil oder der Systemplatine. Es kann auch passieren, wenn die CPU oder der Lautsprecher nicht angeschlossen sind.
- Kontinuierlicher oder sich wiederholender PieptonKlang- Probleme im Zusammenhang mit Netzteil, Motherboard, RAM oder Tastatur.
- Single langPiepton zusammen mit einem einzelnen kurzen Piepton- Problem im Mainboard.
- Single langSignalton zusammen mit zwei kurzen Pieptönen- Problem mit dem Display-Adapter.
- Einzelner langer Piepton zusammen mit drei kurzen Pieptönen– Problem mit der erweiterten Grafikkarte.
- Drei langePiepton ertönt- Problem im Zusammenhang mit der 3270-Tastaturkarte.
Befolgen Sie die unten aufgeführten Methoden, um zu beheben, dass der PC kein Problem in Windows 10 meldet.
Methode 1: Überprüfen Sie das Netzkabel
Der erste Schritt besteht darin, eine ausreichende Stromversorgung sicherzustellen, um elektrische Fehler auszuschließen. Alte oder beschädigte Kabel stören die Verbindung und trennen sich ständig vom Gerät. Ebenso führen lose verbundene Anschlüsse zu Stromunterbrechungen und können dazu führen, dass der PC kein Problem meldet.
1. Stecken Sie das Stromkabel aus und versuchen Sie es an eine andere Steckdose anschließen.

2. Fest haltender Stecker mit dem Kabel.
3. Überprüfen Sie Ihren Stecker auf Beschädigungen und ersetzen Sie es ggf.
4. Ersetzen Sie den Draht, wenn es beschädigt oder gebrochen ist.
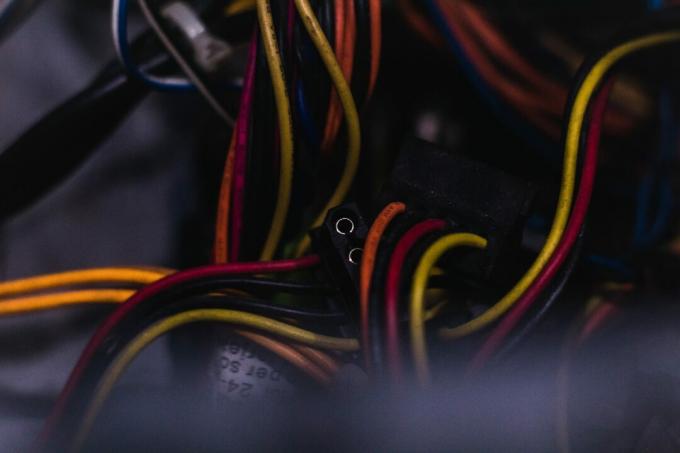
Methode 2: Trennen Sie alle Kabel
Wenn der PC nicht postet, aber ein Problem mit der Stromversorgung hat, kann dies an den Kabeln liegen, die an Ihr System angeschlossen sind. Trennen Sie daher alle Kabel vom Computer, mit Ausnahme des Netzkabels:
- VGA-Kabel: Es verbindet den VGA-Port des Monitors oder Displays mit Ihrem Computer.
- DVI-Kabel: Dadurch wird der DVI-Port des Monitors oder Displays mit Ihrem PC verbunden.
- HDMI Kabel: Es verbindet den HDMI-Port des Monitors oder Displays mit Ihrem Desktop.
- PS/2-Kabel: Dieses Kabel verbindet Tastaturen und Maus mit den PS/2-Ports Ihres Systems.
- Lautsprecher- und USB-Kabel.
- Ethernet Kabel: Dies würde die Netzwerkverbindung trennen und auch aktualisieren.

Warten Sie einige Zeit und schließen Sie sie wieder an. Stellen Sie sicher, dass Sie a. hören typischer Piepton beim Einschalten des PCs.
Lesen Sie auch:Beheben Sie das Einfrieren oder Neustarten von Windows aufgrund von Hardwareproblemen
Methode 3: Externe Geräte entfernen
Wenn Sie DVDs, CDs oder USB-Geräte an Ihr System angeschlossen haben, kann das Trennen der Verbindungen dazu führen, dass der PC kein Problem auf Ihrem Windows 10-Desktop/Laptop meldet. Entfernen Sie die externen Geräte vorsichtig, um Datenverlust zu vermeiden, wie in dieser Methode beschrieben.
1. Suchen Sie die Hardware sicher entfernen und Medien auswerfen Symbol im Taskleiste, wie gezeigt.

2. Klicken Sie mit der rechten Maustaste auf das Symbol und wählen Sie die Auswerfen . Hier entfernen wir USB Gerät genannt Cruzer-Klinge.

3. Gleichfalls, alles entfernenExterne Geräte sicher aus dem System
4. Zuletzt, Starten Sie Ihren PC neu und prüfen Sie, ob das Problem behoben ist.
Methode 4: Entfernen Sie neu hinzugefügte Hardwaregeräte
Wenn Sie kürzlich eine neue externe oder interne Hardware und/oder Peripheriegeräte hinzugefügt haben, ist die neue Hardware möglicherweise nicht mit Ihrem Computer kompatibel. Versuchen Sie daher, diese zu trennen und prüfen Sie, ob der PC das Problem nicht behoben hat.

Lesen Sie auch:Führen Sie die Fehlerbehebung für Hardware und Geräte aus, um Probleme zu beheben
Methode 5: Trennen Sie alle Erweiterungskarten
Ein Erweiterungskarte ist auch eine Adapterkarte oder Zubehörkarte zum Hinzufügen von Funktionen verwendet über den Erweiterungsbus an das System an. Dazu gehören Soundkarten, Grafikkarten, Netzwerkkarten usw. Alle diese Erweiterungskarten werden verwendet, um die Funktionalitäten ihrer spezifischen Funktionen zu verbessern. Beispielsweise wird eine zusätzliche Grafikkarte verwendet, um die Videoqualität von Spielen und Filmen zu verbessern.
Diese Erweiterungskarten können jedoch ein unsichtbares Problem in Ihrem Windows-Computer auslösen und dazu führen, dass der PC kein Problem meldet. Trennen Sie daher alle Erweiterungskarten von Ihrem System und prüfen Sie, ob der PC nicht meldet, aber das Stromversorgungsproblem behoben ist.

Methode 6: Reinigen Sie die Lüfter und kühlen Sie Ihren PC
Die Lebensdauer Ihres Systems verringert sich, wenn Sie es weiterhin bei hohen Temperaturen verwenden. Ständige Überhitzung verschleißt interne Komponenten und führt zu Schäden. Wenn das System beispielsweise auf die maximale Temperatur erhitzt wird, beginnen die Lüfter mit der höchsten Drehzahl zu drehen, um es abzukühlen. Wenn das System jedoch nicht auf das erforderliche Niveau herunterkühlen kann, produziert die GPU mehr Wärme, was zu Thermische Drosselung. Infolgedessen wird die Leistung der Erweiterungskarten beeinträchtigt und kann gebraten werden. Um zu vermeiden, dass der PC nicht postet, aber ein Stromproblem auf Ihrem Windows 10-Computer hat
1. Lassen Sie das System einige Zeit im Leerlauf B. bei Überhitzung oder zwischen Dauerbetrieb.
2. Kühlsystem ersetzen, wenn Ihr System beschädigte Luftstromkabel und Staubablagerungen aufweist.

Lesen Sie auch:So überprüfen Sie die CPU-Temperatur in Windows 10
Methode 7: Sorgen Sie für ein sauberes und gut belüftetes Ambiente
Unsaubere Umgebungen können ebenfalls zur schlechten Leistung Ihres Systems beitragen, da die Ansammlung von Staub die Belüftung des Computers blockiert. Dies erhöht die Temperatur des Systems und verursacht dadurch kein POST-Problem auf dem PC.
1. Wenn Sie einen Laptop verwenden, seine Lüftungsschlitze reinigen.
2. Sicherstellen genug platz für richtige Belüftung.
3. Benutze einenDruckluftreiniger die Lüftungsschlitze in Ihrem System sorgfältig zu reinigen.

Methode 8: RAM und CPU erneut verbinden
Wenn Sie alle Methoden in diesem Artikel ausprobiert haben, versuchen Sie, Ihre CPU und Ihren RAM vom Motherboard zu trennen. Verbinden Sie sie dann wieder mit ihrem ursprünglichen Platz und prüfen Sie, ob der Computer das Problem nicht behoben hat.
1. Stelle sicher das RAM ist kompatibel mit dem System.
2. Überprüfen Sie, ob RAM, Netzteil oder Motherboard gut arbeiten.
3. Wenden Sie sich an ein professionelles Reparaturzentrum, wenn es damit verbundene Probleme gibt.
4. ErsetzenHardware-, wenn benötigt.

Empfohlen:
- So löschen Sie fehlerhafte Einträge in der Windows-Registrierung
- Fix Es sind derzeit keine Energieoptionen verfügbar
- Beheben Sie die hohe CPU-Auslastung des DISM-Host-Wartungsprozess
- So beheben Sie die hohe CPU-Auslastung von hkcmd
Wir hoffen, dass dieser Leitfaden hilfreich war und Sie konnten Fix PC postet nichtProblem unter Windows 10. Lassen Sie uns wissen, welche Methode für Sie funktioniert hat. Hinterlassen Sie auch Ihre Fragen / Vorschläge im Kommentarbereich.