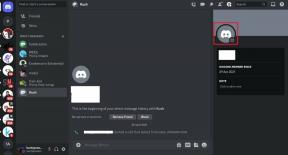Top 3 Möglichkeiten zum Überprüfen der iPhone-Akkuzyklen in Windows und Mac
Verschiedenes / / November 29, 2021
Wenn Ihr iPhone hat iOS 11.3 oder höher installiert, können Sie den Batteriezustand ganz einfach mit einem kurzen Tauchgang in den Batteriebereich der Einstellungen-App überprüfen. Es gibt jedoch nur die aktuelle maximale Ladekapazität in Prozent weiter. Wenn Sie die Anzahl der Ladezyklen Ihres iPhone-Akkus herausfinden möchten, werden Sie sie dort nicht finden.

Apple legt die Lebensdauer des iPhone-Akkus bei ungefähr 500 Ladezyklen – je öfter Sie sie durchlaufen, desto weniger Ladung hält der Akku. Was können Sie also tun, um die Anzahl der Ladezyklen des Akkus Ihres iPhones zu überprüfen? Wenn Sie einen Mac oder PC zur Hand haben, verwenden Sie die drei folgenden Apps, um es schnell aufzudecken. Lass uns anfangen.
1. iMazing (Mac und PC)
iMazing unterstützt sowohl macOS als auch Windows. Es ist ein iPhone-Verwaltungstool, mit dem Sie eine Vielzahl von Aufgaben ausführen können –Backups erstellen, auf Fotos zugreifen, Musik übertragen usw. Während Sie für die meisten Funktionen in iMazing bezahlen müssen, können Sie die Akkustatistiken auf Ihrem iPhone, einschließlich der Ladezyklen, kostenlos überprüfen.
iMazing herunterladen
Laden Sie iMazing herunter und installieren Sie es auf Ihrem Mac oder PC. Öffnen Sie anschließend die Anwendung und verbinden Sie Ihr iPhone. Wählen Sie anschließend Ihr iOS-Gerät im linken Navigationsbereich von iMazing aus. Klicken Sie dann auf das Batteriesymbol, das sich unten rechts im Programmfenster befindet, um das Batterie-Flyout anzuzeigen.
Notiz: Auf dem PC muss iTunes heruntergeladen und installiert sein. iMazing erkennt Ihr iPhone sonst möglicherweise nicht.

Unter dem Abschnitt „Technische Daten“ finden Sie die Anzahl der Ladezyklen Ihres iPhones, die neben Akkuladezyklen aufgeführt sind.
Das Batterie-Flyout enthält auch eine Vielzahl anderer batteriebezogener Informationen, wie z. B. den aktuellen Ladezustand und die Temperatur. Sie können auch den allgemeinen Gesundheitszustand des Akkus oben im Flyout finden. Diese Zahl verwendet die effektive maximale Ladung, sodass sie sich von der maximalen Kapazitätsanzeige unterscheidet, die in der Einstellungs-App des iPhones angezeigt wird.
2. Kokosnussbatterie (nur Mac)
CoconutBattery ist ein raffiniertes (und kostenloses) Programm, mit dem Sie die Akkuladezyklen für Ihr iPhone schnell herausfinden können. Sie können es jedoch nur auf dem Mac verwenden.
CoconutBattery herunterladen
Beginnen Sie mit dem Herunterladen von CoconutBattery. Sie können das Programm dann sofort starten – es erfordert keine Installation. Schließen Sie Ihr iPhone an, wechseln Sie zur Registerkarte iOS-Gerät und sehen Sie sich die Anzahl der Ladezyklen neben der Zykluszahl an.

CoconutBattery zeigt auch MacBook-bezogene Akkuinformationen an – wechseln Sie zur Registerkarte Dieser Mac, um dies zu überprüfen.
3. iBackupBot (Mac und PC)
iBackupBot ist ein iPhone-Backup-Dienstprogramm für PC und Mac. Genau wie iMazing zeigt es auch die Anzahl der Ladezyklen für Ihr iPhone an. Sie müssen bezahlen, um die Funktionen in iBackupBot freizuschalten, aber das Programm bietet eine 7-tägige Testversion für Erstbenutzer (keine Rechnungsinformationen erforderlich). Das sollte für die anstehende Aufgabe mehr als ausreichen.
iBackupBot herunterladen
Laden Sie iBackupBot herunter und installieren Sie es auf Ihrem Mac oder PC. Öffnen Sie es und wählen Sie dann Ihr iPhone über den Navigationsbereich auf der linken Seite des Fensters aus. Klicken Sie anschließend auf Weitere Informationen. Überprüfen Sie im angezeigten Fenster CycleCount unter dem Abschnitt Batterie, um den Batteriezykluszähler des iPhones abzurufen.

Notiz: Wenn iBackupBot Ihr iPhone auf dem PC nicht erkennt, starten Sie iTunes daneben. Das sollte iBackupBot dazu veranlassen, Ihr iPhone sofort zu erkennen.
Tipp: Ladezyklen nur mit dem iPhone überprüfen
Wenn Sie keinen Mac oder PC zur Hand haben, können Sie Ihr iPhone selbst verwenden, um die Anzahl der Akkuladezyklen abzurufen. Allerdings erfordert es ein wenig Aufwand.
Gehen Sie zunächst zu Einstellungen > Datenschutz > Analysen und Verbesserungen > Analytics-Daten. Scrollen Sie nach unten und tippen Sie auf den letzten Eintrag, der mit "log-aggregiert" beginnt.


Wählen Sie auf dem folgenden Bildschirm den gesamten Text aus – doppeltippen Sie und ziehen Sie den rechten Auswahlpunkt an den unteren Rand des Bildschirms und halten Sie ihn gedrückt, bis Sie alles markieren. Tippen Sie auf Kopieren, um den Text zur Zwischenablage des iPhones hinzuzufügen.
Erstellen Sie eine neue Notiz in der Notizen-App und fügen Sie den Text darin ein. Tippen Sie als Nächstes in der oberen rechten Ecke der Notiz auf das Symbol Mehr und dann auf In Notiz suchen. Geben Sie anschließend „BatteryCycleCount“ ein.

Das sollte die Notizen-App dazu veranlassen, das relevante Wort im Text hervorzuheben. Direkt darunter sollten Sie die Anzahl der Ladezyklen zwischen den Integer-Tags sehen.
Batteriezyklen
Obwohl Sie die Anzahl der Ladezyklen auf Ihrem iPhone überprüfen, sollten Sie den Prozentsatz der maximalen Kapazität, der unter Einstellungen > Akku > Akkuzustand angezeigt wird, besser berücksichtigen. Mit den richtigen Ladepraktiken, kann ein iPhone, das viele Ladezyklen durchlaufen hat, immer noch einen anständigen Akkuzustand aufweisen. Möglicherweise möchten Sie auch die Optimiertes Laden des Akkus auf Ihrem iPhone, um die negativen Auswirkungen wiederholter Ladezyklen zu verlangsamen.
Next Up: Wenn Ihr iPhone nicht mehr aufgeladen werden kann? So beheben Sie das.