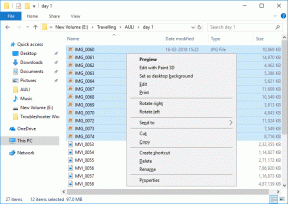3 Möglichkeiten, Zellen in Excel zu schützen, ohne das Blatt zu schützen – TechCult
Verschiedenes / / July 17, 2023
Excel wird häufig für den Umgang mit sensiblen Daten verwendet und der Schutz dieser Informationen ist notwendig. Es gibt jedoch Situationen, in denen Sie nur bestimmte Zellen sichern müssen, ohne das gesamte Blatt einzuschränken. Dieser Artikel soll Ihnen zeigen, wie Sie Zellen in Excel 2010 und 2016 schützen, ohne das gesamte Blatt zu schützen, um ein individuelles Schutzniveau zu erreichen.

Inhaltsverzeichnis
3 Möglichkeiten, Zellen in Excel zu schützen, ohne das Blatt zu schützen
Excel bietet die Möglichkeit, entweder alle Zellen oder bestimmte Zeilen, Spalten oder Zellen in einem Arbeitsblatt zu schützen. Diese Funktion gibt Benutzern mehr Kontrolle über das gewünschte Schutzniveau. Lassen Sie uns nun untersuchen, wie es funktioniert.
Schnelle Antwort
Gehen Sie folgendermaßen vor, um alle Zellen in Excel zu schützen, ohne das gesamte Blatt zu schützen:
1. Öffne das Zielarbeitsblatt und wählen Sie alle Zellen aus, indem Sie drücken Strg + A.
2. Klicken Sie mit der rechten Maustaste auf das Blatt und wählen Sie Zellen formatieren…
3. Von dem Schutz Registerkarte, markieren Sie die Gesperrt Kontrollkästchen aktivieren und klicken OK.
4. Klick auf das Blattname in der unteren linken Ecke.
5. Wählen Schutzblatt und setze a Passwort.
Notiz: Die unten bereitgestellten Methoden gelten sowohl für Excel 2010 als auch für Excel 2016.
Methode 1: Alle Zellen schützen
Wenn Sie alle Zellen in Ihrem Microsoft Excel-Arbeitsblatt schützen und unbefugte Änderungen verhindern möchten, ist diese Methode genau das Richtige für Sie. So gehen Sie dabei vor:
1. Öffne das Zielarbeitsblatt auf Ihrem Microsoft Excel-Software und drücke Strg + A-Tasten um alle Zellen auszuwählen.
2. Klicken Sie mit der rechten Maustaste irgendwo auf das Blatt und wählen Sie Zellen formatieren…

3. Wechseln Sie als Nächstes zu Schutz Tab.
4. Markiere die Gesperrt Kontrollkästchen aktivieren und klicken OK.
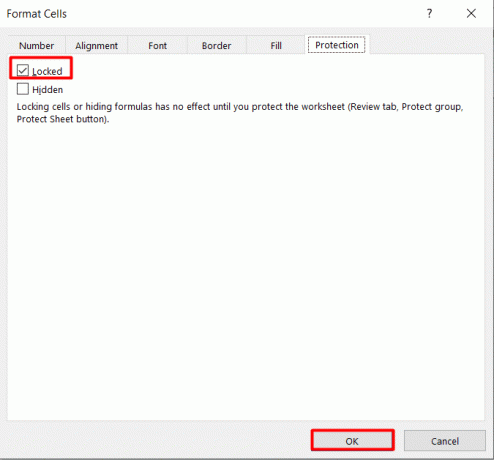
5. Klicken Sie nun auf Blattname in der unteren linken Ecke Ihres Bildschirms.
6. Wählen Schutzblatt… Möglichkeit.

7. Geben Sie die ein Gewünschtes Passwort und ändern Sie die erlaubte Aktionen für andere Benutzer.

8. Klicke auf OK.
9. Geben Sie die ein Passwort festlegen erneut, um Ihre Aktion zu bestätigen.
So schützen Sie Zellen in Excel 2010 oder 2016, ohne das Blatt zu schützen.
Lesen Sie auch: Erläutern Sie die Arten des Arbeitsmappenschutzes in Excel
Methode 2: Bestimmte Zellen schützen
Wenn Sie ein Excel-Arbeitsblatt mit Ihren Kollegen teilen und ihnen erlauben möchten, bestimmte Zellen zu ändern, verwenden Sie diese Methode. Um diese Zellen mit einem Passwort zu schützen, gehen Sie folgendermaßen vor:
1. Start Excel und öffnen Sie die Zielarbeitsmappe in dem Sie Zellen schützen möchten.
2. Als nächstes drücken Sie Strg + A-Tasten um alle Zellen auszuwählen.
3. Klicken Sie mit der rechten Maustaste auf Ihr Blatt und wählen Sie das aus Zellen formatieren… Möglichkeit.

4. Klicken Sie nun auf Schutz Tab.
5. Deaktivieren Sie das Kontrollkästchen Gesperrt Kontrollkästchen und klicken Sie auf OK.

6. Klicken Sie anschließend und ziehen Sie, um das auszuwählen gewünschte Zellen, Zeilen oder Spalten die Sie schützen möchten.
7. Klicken Sie mit der rechten Maustaste auf ausgewählten Bereich und klicken Sie auf Zellen formatieren…
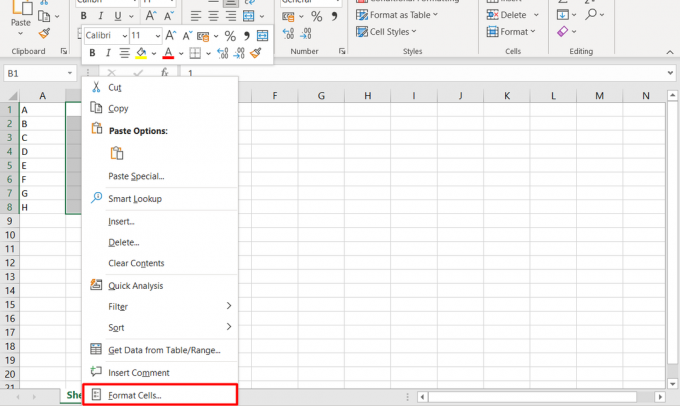
8. Gehe zum Schutz Tab und markieren Sie die Gesperrt Kontrollkästchen.
9. Klicken Sie dann auf OK.
10. Klicken Sie anschließend auf Rezension Tab.

11. Klick auf das Schutzblatt Option und geben Sie die ein Passwort.
Methode 3: Formelzellen schützen
Der Passwortschutz von Formelzellen in Excel unterscheidet sich vom Sperren anderer Zellen. Hier sind die Schritte, die Sie befolgen müssen:
1. Klicken und ziehen Sie, um das auszuwählen gewünschtZellen.
2. Klicken Sie mit der rechten Maustaste auf ausgewählten Bereich und wählen Sie die Zellen formatieren… Möglichkeit.
3. Klicken Sie anschließend auf Schutz Tab.
4. Deaktivieren Sie das Kontrollkästchen Gesperrt Kontrollkästchen aktivieren und auswählen OK.

5. Als nächstes im Heim Klicken Sie auf die Registerkarte Symbol „Suchen und Auswählen“. aus dem Band.
6. Klicken Sie nun auf Zum Angebot gehen…
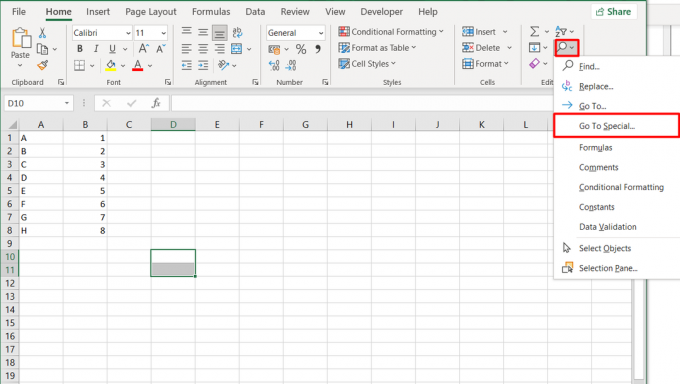
7. Wählen Formeln und klicken Sie auf OK.
8. Klicken Sie nun mit der rechten Maustaste auf das Blatt und gehen Sie zu Zellen formatieren Fenster erneut.
9. Markiere die Gesperrt Kontrollkästchen aktivieren und klicken OK.
10. Klicke auf Rezension >Schutzblatt, Wie nachfolgend dargestellt.

11. Geben Sie die ein gewünschtPasswort und wählen Sie die aus erlaubtAktionen.
12. Wenn Sie fertig sind, klicken Sie auf OK.
Lesen Sie auch: So teilen Sie eine Excel-Datei zeilenweise in mehrere Dateien auf
Wie schütze ich die Excel 2007-Datei mit einem Passwort?
Wenn Sie Änderungen in Ihrer Excel-Datei nur auf autorisierte Personen beschränken möchten, müssen Sie wissen, wie das geht Passwortschutz Es. Obwohl es zunächst eine Herausforderung sein mag, können Sie dies leicht erreichen, indem Sie die folgenden Schritte befolgen.
Methode 1: Mit der Option „Dokument verschlüsseln“.
1. Öffne das Ziel ExcelDatei die Sie mit einem Passwort schützen möchten.
2. Klick auf das BüroSymbol aus der oberen linken Ecke des Bildschirms.
3. Wählen Vorbereiten aus dem linken Bereich.
4. Klicken Sie anschließend auf Dokument verschlüsseln.

5. Geben Sie nun die ein gewünschtPasswort im dafür vorgesehenen Raum.
6. Klicken Sie abschließend auf OK.
Methode 2: Über die Option „Speichern unter“.
1. Öffne das gewünschtes ExcelDatei auf Ihrem PC.
2. Klick auf das BüroSymbol von der oberen linken Ecke.
3. Klicken Sie anschließend auf Speichern als.

4. Klick auf das Werkzeug Dropdown-Option von unten.
5. Wählen Allgemeine Optionen…
6. Geben Sie nun die ein gewünschtPasswort.
Notiz: Sie können direkt unter dieser Option auch ein Passwort hinzufügen, um unnötige Änderungen zu verhindern.
7. Wenn Sie fertig sind, klicken Sie auf OK.
Lesen Sie auch: 10 Funktionen von MS Excel, die jeder kennen sollte
Lernen So schützen Sie Zellen in Excel, ohne das Blatt zu schützen ermöglicht Ihnen mehr Kontrolle über Daten und fördert die Zusammenarbeit. Es ermöglicht Ihnen, Formeln zu schützen, unerwünschte Änderungen einzuschränken und vertrauliche Informationen zu sichern. Wenn Sie irgendwelche Zweifel haben, hinterlassen Sie diese im Kommentarbereich unten. Wir werden uns darum kümmern und weitere Hilfe anbieten.
Pete ist leitender Autor bei TechCult. Pete liebt alles, was mit Technik zu tun hat, und ist im Herzen auch ein begeisterter Heimwerker. Er verfügt über ein Jahrzehnt Erfahrung im Schreiben von Anleitungen, Funktionen und Technologiehandbüchern im Internet.