So starten Sie ein Chromebook mit schwarzem Bildschirm neu – TechCult
Verschiedenes / / July 29, 2023
Wie bei jedem anderen elektronischen Gerät kann es auch bei Chromebooks gelegentlich zu Störungen kommen. Ein solches häufiges Problem ist ein schwarzer Bildschirm, der seine Funktionen beeinträchtigt. Wenn Sie kürzlich auf dieses Problem gestoßen sind, machen Sie sich keine Sorgen! In dieser Anleitung finden Sie einige hilfreiche Lösungen, um das Problem mit dem schwarzen Bildschirm zu beheben und dafür zu sorgen, dass Ihr Chromebook neu startet und reibungslos funktioniert. Lesen Sie also weiter, um mehr zu erfahren!
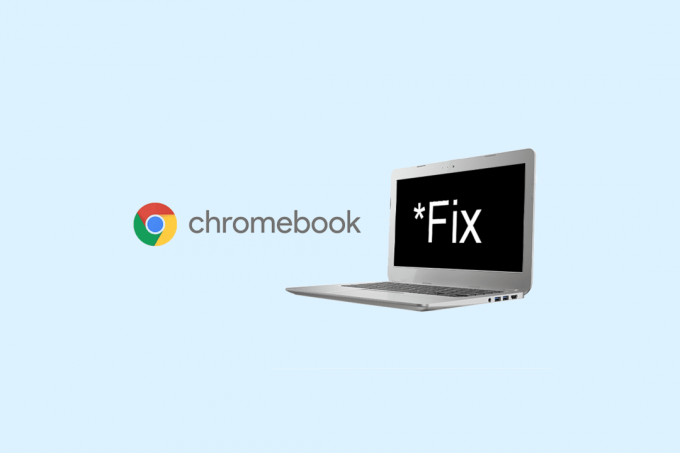
Inhaltsverzeichnis
So starten Sie ein Chromebook mit schwarzem Bildschirm neu
Wenn Ihr Chromebook eingeschaltet ist, der Bildschirm jedoch schwarz bleibt, liegt möglicherweise ein Ladeproblem oder ein Hardwareproblem vor. Wenn Sie das Problem beheben möchten und nicht sicher sind, warum es passiert, bleiben Sie bis zum Ende dieses Leitfadens bei uns, um Lösungen zu finden.
Schnelle Antwort
Befolgen Sie diese Schritte, um Ihr Chromebook ohne schwarzen Bildschirm zu starten:
1. Trennen Sie alle USB-Geräte die an Ihr Chromebook angeschlossen sind.
2. Einmal getan, starten Sie es neu mit Hilfe der Power-Taste.
Was verursacht einen schwarzen Chromebook-Bildschirm mit Cursor?
Bevor wir über den Neustart eines Chromebooks mit schwarzem Bildschirm sprechen, wollen wir zunächst die Gründe für das Problem mit dem schwarzen Bildschirm bei Acer- und Asus-Chromebooks verstehen.
- Batterieprobleme
- Geringe Helligkeit
- Überhitztes Chromebook
- Defektes Ladegerät
- Beschädigte externe Geräte
- Kaputter Bildschirm
Beginnen wir mit den Methoden, die erklären, wie der schwarze Bildschirm des HP Chromebooks behoben werden kann.
Methode 1: Chromebook aufladen

Als erstes sollten Sie den Akku des Chromebooks mindestens einmal aufladen 30 Minuten. Stellen Sie außerdem sicher, dass das Ladegerät angeschlossen ist. Stellen Sie außerdem sicher, dass der Schalter eingeschaltet ist. Anhand der winzigen LED-Leuchten in der Nähe des Ladeanschlusses können Sie feststellen, ob das Ladegerät angeschlossen ist. Je nach Hersteller sehen Sie a konstantes blaues oder orangefarbenes Licht während Ihr Chromebook aufgeladen wird.
Methode 2: Erhöhen Sie die Bildschirmhelligkeit
Um den schwarzen Bildschirm des Acer Chromebooks zu beheben, versuchen Sie, die Bildschirmhelligkeit zu erhöhen. Es könnte eine einfache Lösung für dieses Problem sein und Ihr Chromebook wieder in den Normalzustand versetzen.
1. Drücken Sie die Taste Bildschirmhelligkeitstaste bis die Elemente auf dem Bildschirm angezeigt werden.

Wenn das Erhöhen der Bildschirmhelligkeit nicht geholfen hat, führen Sie die folgende Methode aus, um das Problem mit blauem Licht an, aber schwarzem Bildschirm beim Acer Chromebook zu beheben.
Lesen Sie auch: So zeichnen Sie den Bildschirm eines Chromebooks auf
Methode 3: Gerät abkühlen

Ihr Gerät ist überhitzt, wenn beim Drücken des Netzschalters keine Lichter aufleuchten und die Unterseite des Geräts heiß ist. Sie müssen warten, bis es abgekühlt ist, um den schwarzen Bildschirm des Chromebooks zu reparieren. Entfernen Sie das Netzkabel des Chromebooks und lassen Sie die Lüftungsschlitze geöffnet kann das Gerät abkühlen. Versuchen Sie außerdem, den Computer nach mindestens zwei Tagen neu zu starten zehn bis fünfzehn Minuten etwas bestanden haben. Um die Wahrscheinlichkeit zu verringern, dass dies erneut geschieht, versuchen Sie, das Chromebook auf einer festen Oberfläche zu verwenden.
Methode 4: USB-Gerät trennen
Obwohl der schwarze Bildschirm des HP Chromebooks nicht die häufigste Folge eines USB-Gerätekonflikts ist, können dennoch Probleme auftreten.
1. Trennen Sie alle USB-Geräte die an Ihr Chromebook angeschlossen sind.

2. Nächste, Starten Sie Ihr Chromebook neu.
Wenn der Bildschirm Ihres Gadgets dieses Mal nicht schwarz erscheint, liegt der Fehler am USB-Gerät.
Methode 5: Batterie wieder einsetzen
Sie können den Akku erneut einsetzen, wenn die oben beschriebene Methode das Problem mit dem blauen Licht des Acer Chromebooks, aber schwarzem Bildschirm nicht beheben konnte.
1. Hierzu zunächst Nehmen Sie die Batterie heraus.

2. Danach legen Sie die Batterie ein wieder an seinem ursprünglichen Platz und versuchen Sie, das Gerät neu zu starten.
Wenn das Problem mit dem schwarzen Bildschirm des Asus Chromebook weiterhin besteht, fahren Sie mit der folgenden Methode fort.
Lesen Sie auch: So installieren und spielen Sie Spotify auf einem Chromebook
Methode 6: Entladen Sie den Akku und laden Sie ihn auf
Um den schwarzen Bildschirm des Chromebooks mit dem Cursor zu beheben, führen Sie die folgenden Schritte aus:
1. Erlaube das Der Akku des Chromebooks ist leer. Warten Sie danach einige Minuten.
2. Laden Sie nun das besprochene Gerät mindestens einmal auf 30 Minuten.

3. Nächste, Neustartdas betroffene Gerät und prüfen Sie, ob das Problem weiterhin besteht.
Methode 7: Chromebook hart zurücksetzen
Sie sollten diese Methode am Ende durchführen, da durch einen Hard-Reset des Geräts einige Dateien gelöscht werden können. Darüber hinaus wird auch die Chromebook-Hardware neu gestartet. Die Schritte zum Hard-Reset des besprochenen Geräts sind unten aufgeführt:
1. Klick auf das Schnelleinstellungsfeld in der unteren rechten Ecke Ihres Bildschirms.

2. Fahren Sie Ihr Gerät herunter, indem Sie auf klicken Option zum Herunterfahren.

3. Halten Sie nun die Taste gedrückt Aktualisieren-Taste und Power-Taste.
4. Sobald Ihr Chromebook startet, Lassen Sie die Schaltfläche „Aktualisieren“ los.
Lesen Sie weiter, um zu erfahren, wie Sie ein Chromebook mit einem schwarzen Bildschirm neu starten und wie Sie den schwarzen Bildschirm eines Chromebooks beheben können.
Methode 8: Wenden Sie sich an den Chromebook-Kundendienst
Wenn alle oben genannten Methoden den schwarzen Bildschirm des HP Chromebooks nicht beheben konnten, sollten Sie sich an die Kundendienstabteilung des Chromebooks wenden. Der Chromebook-Hilfe Enthält außerdem zusätzliche Informationen, auf die Sie zugreifen können, um das Problem mit blauem Licht, aber schwarzem Bildschirm beim Acer Chromebook zu beheben.
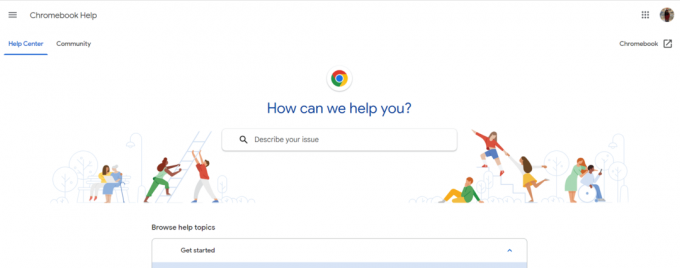
Lesen Sie auch: So löschen Sie Bilder auf einem schreibgeschützten Chromebook
Verfügen Chromebooks über einen Dunkelmodus?
Ja, Chromebook verfügt über einen Dunkelmodus. Um den Dunkelmodus auf dem besprochenen Gerät zu aktivieren, befolgen Sie die Schritte:
1. Erste, Klicken Sie mit der rechten Maustaste auf den Desktop.
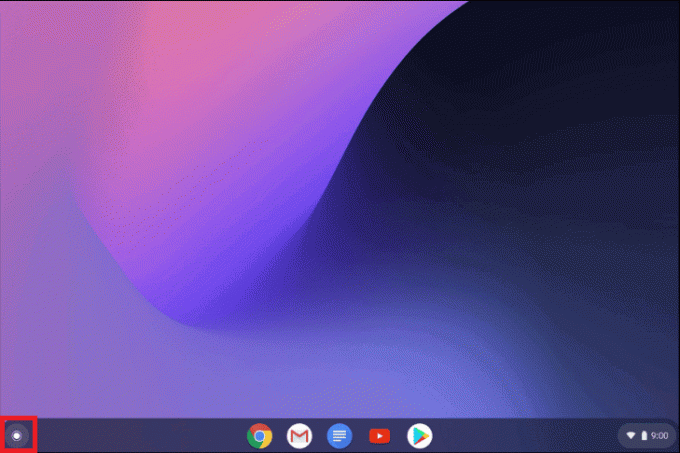
2. Danach wählen Sie Legen Sie Hintergrundbild und Stil fest.
3. Wähle ein Thema und auswählen Dunkel.
Wir freuen uns, dass dieser Artikel Ihnen weiterhelfen konnte und Sie nun über das nötige Wissen verfügen Starten Sie Ihr Chromebook mit einem schwarzen Bildschirm neu. Wenn Sie Fragen haben, können Sie diese im Kommentarbereich unten stellen. Teilen Sie uns außerdem mit, was Sie als Nächstes lernen möchten.
Henry ist ein erfahrener Tech-Autor mit einer Leidenschaft dafür, komplexe Technologiethemen für alltägliche Leser zugänglich zu machen. Mit über einem Jahrzehnt Erfahrung in der Technologiebranche ist Henry für seine Leser zu einer vertrauenswürdigen Informationsquelle geworden.
