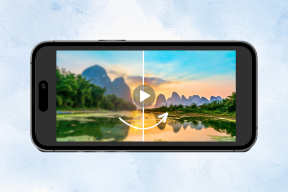So erstellen Sie atemberaubende YouTube-Banner in Photoshop
Verschiedenes / / November 29, 2021
Eines der wichtigsten Dinge, die Sie tun, um Ihr Youtube Kanal beliebt ist, die Kanalseite aufzupeppen. Und wenn dein Kanal leer ist oder nicht die Gesamtästhetik deines Kanals widerspiegelt, solltest du das sofort ändern.

Wenn Sie sich nicht sicher sind, wo Sie anfangen sollen, machen Sie sich keine Sorgen. In diesem Artikel zeige ich dir, wie du ein tolles Youtube Banner in Photoshop, um Ihrem Kanal Persönlichkeit und Stil zu verleihen. Lassen Sie uns also ohne viel Aufhebens direkt darauf eingehen.
Laden Sie die YouTube-Kanal-Art-Vorlage herunter
Um nun ein großartiges YouTube-Banner zu erstellen, müssen Sie seine genauen Abmessungen kennen und wissen, wie es auf verschiedenen Geräten angezeigt wird. Sie können zwar ganz einfach online nach den Abmessungen suchen, aber alles so auszurichten, dass das Banner auf allen Geräten gut aussieht, kann etwas problematisch sein.

Aus diesem Grund habe ich eine einfache Vorlage erstellt, mit der Sie Ihren Kanal erstellen können, ohne sich um die Ausrichtung kümmern zu müssen. Laden Sie die Vorlage (siehe oben) über den unten stehenden Link herunter und öffnen Sie sie in Photoshop, um meiner Anleitung zu folgen.
YouTube-Banner-Vorlage herunterladen
Passen Sie die YouTube-Kanal-Art-Vorlage an
Nachdem Sie die Vorlage heruntergeladen und in Photoshop geöffnet haben, führen Sie einfach diese einfachen Schritte aus, um ein einfaches, aber erstaunliches Banner für Ihr YouTube-Konto zu erstellen.
Schritt 1: Erstellen Sie mit der Tastenkombination Strg+Umschalt+N eine neue Ebene.

Schritt 2: Füllen Sie die Ebene mit einer Hintergrundfarbe Ihrer Wahl, indem Sie die Tastenkombination Umschalt+F5 verwenden und eine Farbe aus dem Farbwähler auswählen.

Ich werde mich für die Markenfarben von Guiding Tech entscheiden, und Sie können wählen, welche Farbe Sie möchten. Ich persönlich würde die YouTube-Farben jedoch vermeiden. Sie möchten, dass Ihr Banner herausspringt und sich nicht in die YouTube-Benutzeroberfläche einfügt, oder?

Da der einfarbige Hintergrund etwas langweilig aussieht, füge ich dem Hintergrund mit dem Verlaufswerkzeug einen Farbverlauf hinzu.
Schritt 3: Wählen Sie das Verlaufswerkzeug und dann Ihre Vorder- und Hintergrundfarbe aus, indem Sie auf die kleinen farbigen Quadrate unten in der linken Symbolleiste klicken.

Schritt 4: Klicken Sie nun mit der linken Maustaste auf eine Kante der Leinwand, halten Sie den Klick gedrückt und ziehen Sie die Maus bis zum anderen Rand und lassen Sie sie los. Dadurch wird ein Farbverlauf in den Farben Ihrer Wahl von einem Punkt zum anderen hinzugefügt.

Ich habe wieder einmal unseren Markenfarben den Vorzug gegeben, aber Sie können wählen, was Sie möchten. Sie können sogar mit der Richtung des Farbverlaufs herumspielen.
Als Nächstes fügen wir den Kanalnamen und das Logo (sofern zutreffend) hinzu. Achten Sie darauf, alle wichtigen Informationen innerhalb des innersten von den Hilfslinien markierten Rechtecks hinzuzufügen. Dadurch wird sichergestellt, dass nichts davon abgeschnitten wird, wenn jemand den YouTube-Kanal auf einem Gerät mit einem kleineren Display öffnet.
Schritt 5: Sie können das Kanallogo hinzufügen, indem Sie die Datei per Drag & Drop auf den Hintergrund ziehen und mit dem Werkzeug Horizontaler Text beliebigen anderen Text hinzufügen, den Sie zu Ihrem Banner hinzufügen möchten.

Hier habe ich das GT-Logo verwendet und unsere Kanalbeschreibung mit dem Typ-Tool hinzugefügt. Sie können die Schriftart und -größe des Textes anpassen, indem Sie die Eigenschaften der Textebene im Bedienfeld auf der rechten Seite anpassen.

Nachdem wir nun das Logo und den Text eingerichtet haben, fügen wir dem Banner einige coole Grafiken hinzu. Wenn Sie keinen Zugriff auf Grafiken haben, suchen Sie einfach nach einem kostenlosen Photoshop-Grafikpaket auf YouTube und laden Sie eines herunter.

Öffnen Sie dann das Grafikpaket in Photoshop und führen Sie diese Schritte aus, um einige coole Elemente auf Ihr Banner anzuwenden.
Schritt 6: Wählen Sie die Grafik, die Sie installieren möchten, indem Sie auf die Ebene klicken und kopieren Sie sie dann mit der Tastenkombination Strg+C.

Schritt 7: Gehen Sie zurück zu Ihrem Banner und verwenden Sie die Tastenkombination Strg+V, um die Grafik in Ihr Banner einzufügen.

Schritt 8: Verwenden Sie das Transformationswerkzeug (Strg+T), um die Größe und Ausrichtung der Grafik anzupassen. Da die von mir verwendete etwas spärlich ist, werde ich die Ebene duplizieren, um weitere Elemente hinzuzufügen.

Schritt 9: Um eine Ebene zu duplizieren, klicken Sie mit der rechten Maustaste auf die Ebene und wählen Sie die Option Ebene duplizieren aus dem Popup-Menü.

Schritt 10: Jetzt verwende ich das Transformationswerkzeug auf der duplizierten Ebene, um die Elemente zu verschieben, bis das Banner etwas vorzeigbarer aussieht.

Nachdem Sie ein Layout für Ihr YouTube-Banner fertiggestellt haben, können Sie es als PNG-Datei speichern, indem Sie die Tastenkombination Strg+Umschalt+S verwenden und im Dropdown-Menü Dateityp die Option PNG auswählen.

Nachdem Sie Ihr Banner als PNG-Bild gespeichert haben, können Sie es auf YouTube hochladen.
Laden Sie Ihr neues YouTube-Banner auf Ihrem Kanal hoch
Führen Sie diese Schritte aus, um Ihr YouTube-Banner hochzuladen:
Schritt 1: Melden Sie sich bei Ihrem YouTube-Konto an, gehen Sie zu Ihrem Kanal und klicken Sie dann auf die Schaltfläche Kanal anpassen.

Schritt 2: Klicken Sie im folgenden Bildschirm oben auf die Schaltfläche Kanalbild hinzufügen.

Schritt 3: Laden Sie Ihr YouTube-Banner im nächsten Fenster hoch, indem Sie auf die Schaltfläche Foto von Ihrem Computer auswählen klicken und die gerade gespeicherte PNG-Datei auswählen.

Sobald die Datei hochgeladen ist, zeigt Ihnen YouTube, wie Ihr neues Banner auf Desktops, Fernsehern und Mobilgeräten aussehen wird. Überprüfen Sie, ob alles in Ordnung ist, und verwenden Sie die Schaltfläche Zuschneiden anpassen, wenn Sie kleinere Änderungen vornehmen möchten.

Sie können sogar die Option zur automatischen Verbesserung aktivieren, wenn YouTube einige subtile Verbesserungen an Ihrem Banner vornehmen soll. Wenn Sie mit dem Ergebnis zufrieden sind, klicken Sie einfach auf Auswählen und fertig.
Erstellen Sie sofort Ihr eigenes YouTube-Banner
Nachdem Sie nun alle Grundlagen zum Erstellen eines YouTube-Banners kennen, können Sie mit Sicherheit ein fantastisches Banner für Ihren Kanal erstellen. Das, das ich für dieses Handbuch erstellt habe, ist ziemlich einfach, aber Sie können mit einigen der anderen Tools in Photoshop herumspielen, um Ihr eigenes hervorzuheben.
Next Up: Wenn Sie keinen Zugriff auf Photoshop haben, sollten Sie unseren nächsten Artikel lesen, um herauszufinden, wie Sie ein Photoshop-ähnliches Erlebnis direkt in Ihrem Browser erhalten.