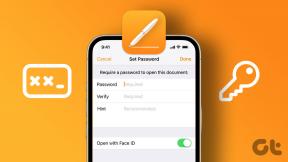Was ist Journeys in Chrome und wie wird es verwendet?
Verschiedenes / / July 29, 2023
Stellen Sie sich vor, Sie haben am vergangenen Wochenende nach einem Rezept gesucht und vergessen, die Seite mit einem Lesezeichen zu versehen. Und jetzt versuchen Sie, dieselbe Webseite zu finden. Sie gehen Ihren Chrome-Verlauf durch, nur um zu sehen, wie unorganisiert das Chaos ist. Ist das nicht Zeitverschwendung und ärgerlich? Wenn Sie hingegen die vor einiger Zeit eingeführte Funktion „Journeys“ in Chrome nutzen würden, wäre dies nicht der Fall gewesen.
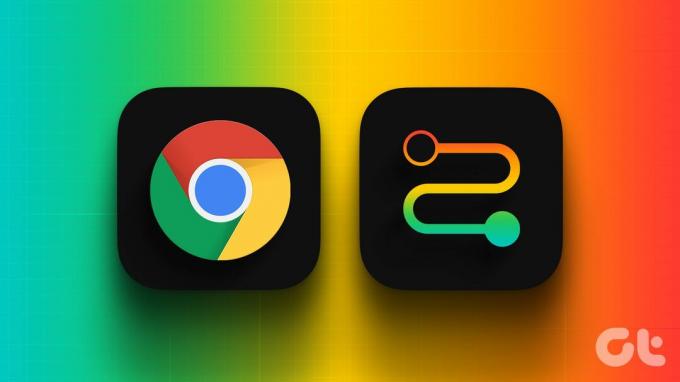
Um diesem Chaos entgegenzuwirken, hat Google Chrome im Jahr 2022 Journeys eingeführt. Dennoch wissen viele Nutzer von Chrome nicht, was Journeys ist. Und wenn Sie häufig in Ihre Geschichte eintauchen, erfahren Sie hier, was Journeys ist und wie Sie es effizient nutzen und Zeit sparen können.
Was sind Reisen in der Chrome-Geschichte?
Um Ihnen das endlose Scrollen des Verlaufs zu ersparen, ist Journeys eine gut organisierte und nach Themen gruppierte Version Ihrer vergangenen Erkundungen, oder besser gesagt, des Browserverlaufs. Mithilfe von Journeys können Sie Ihre vergangenen Suchsitzungen schnell fortsetzen und genau dort auf die Webseiten einer früheren Sitzung zugreifen, wo Sie aufgehört haben.
Chrome-Verlauf vs. Reisen
Technisch gesehen sind Geschichte und Reisen beide eine Art Webgeschichte. Der wesentliche Unterschied zwischen den beiden Funktionen besteht in der Möglichkeit von Journeys, verwandte Suchanfragen und Webseiten für mehr Komfort zusammenzufassen. Andererseits, Verlauf in Chrome ist eine traditionellere Möglichkeit, Ihren Chrome-Suchverlauf anzuzeigen.
So aktivieren und finden Sie Journeys
Reisen sind standardmäßig für alle Chrome-Browser für das Web aktiviert, unabhängig davon, ob Sie einen Mac, einen PC oder sogar Linux verwenden. Wenn Sie dies jedoch in Ihrem Chrome-Browser nicht finden, empfehlen wir Ihnen Aktualisieren Sie Chrome Browser. Und wenn Sie mit dem Update fertig sind, befolgen Sie diese einfachen Schritte:
Schritt 1: Öffnen Sie Google Chrome auf Ihrem PC oder Mac.
Schritt 2: Klicken Sie oben rechts auf das Drei-Punkte-Symbol (Kebab-Menü) und gehen Sie zu Verlauf > Verlauf.

Schritt 3: Klicken Sie nun auf „Reisen aktivieren“, um die Reisen von Google Chrome zu aktivieren.

Sobald die Funktion „Reisen“ aktiviert ist, finden Sie sie auf der Verlaufsseite direkt neben der Listenansicht des Verlaufs.

So verwenden Sie Chrome Journeys
Bei richtiger Anwendung wird Ihnen Chrome Journeys ans Herz wachsen, da es weniger überladen und sauber in einzelne Abschnitte unterteilt ist. Die Nutzung von Journeys im Internet ist ein müheloser Prozess; Schauen wir uns die einfachen Schritte an, die Sie befolgen müssen:
Schritt 1: Öffnen Sie Google Chrome auf Ihrem PC oder Mac.
Schritt 2: Klicken Sie oben rechts auf das Drei-Punkte-Symbol (Kebab-Menü) und gehen Sie zu Verlauf > Verlauf.
Schritt 3: Gehen Sie in der Seitenleiste zum Chrome-Verlauf und klicken Sie auf das Drei-Punkte-Symbol (Kebab-Menü) neben der Reise, auf die Sie zurückblicken möchten.
Spitze: Sie können auch auf ein einzelnes Element innerhalb einer Reise tippen, um es in einem neuen Tab zu öffnen.

Schritt 4: Klicken Sie auf „Alle in neuer Tab-Gruppe öffnen“, um alle Tabs in einer neuen Gruppe zu öffnen und Ihre vorherige Sitzung schnell fortzusetzen.
Spitze: Klicken Sie auf „Alle aus dem Verlauf entfernen“, um alle Elemente einer Reise aus dem Verlauf zu entfernen.

Schritt 5: Sie können auch versuchen, auf die hilfreichen Vorschläge innerhalb einer Journey zu klicken, um eine relevante Google-Suche direkt in den Journeys fortzusetzen.
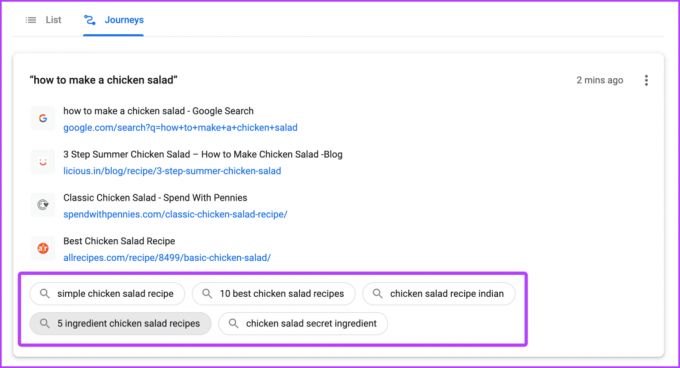
Schritt 6: Wenn Sie ein Element innerhalb einer Reise löschen möchten, bewegen Sie die Maus über die rechte Seite des besagten Verlaufs und klicken Sie auf das Kebab-Menü.

Schritt 7: Klicken Sie auf „Aus Verlauf entfernen“ und das Element wird aus der Reise entfernt.
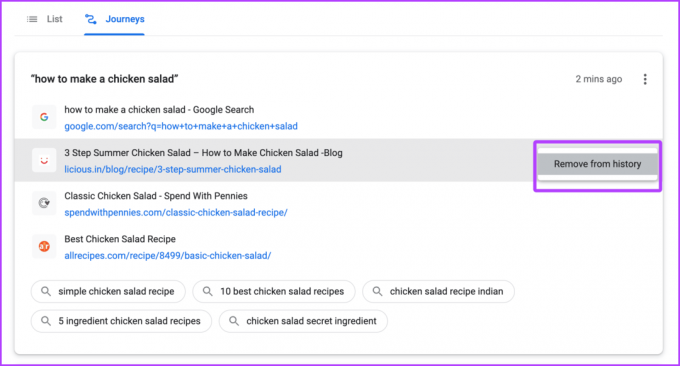
Setzen Sie Ihre Reise in Chrome fort
Abgesehen von dieser Methode können Sie eine Reise auch über die Chrome-Adressleiste selbst fortsetzen. Hier ist wie:
Schritt 1: Starten Sie den Chrome-Browser und beginnen Sie mit der Eingabe der Abfrage zu Ihrer vorherigen Sitzung.
Schritt 2: Klicken Sie in den Vorschlägen auf die Option „Reise fortsetzen“.

Schritt 3: Journeys wird in der Seitenleiste Ihres Chrome geöffnet; Klicken Sie auf ein beliebiges Element, um es im neuen Tab zu öffnen.

Schritt 4: Wenn Sie alle Tabs einer Journey öffnen möchten, klicken Sie auf die drei Punkte.
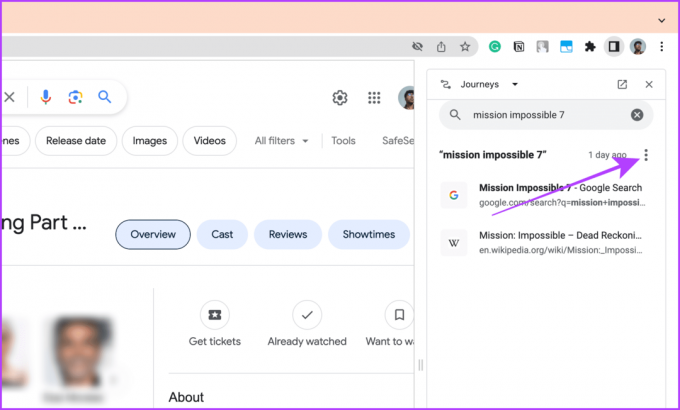
Schritt 5: Wählen Sie „Alle in neuer Tab-Gruppe öffnen“.

Schritt 6: Alle Registerkarten der Reise werden in einer neuen Registerkartengruppe geöffnet. Jetzt können Sie Ihre vorherige Sitzung problemlos fortsetzen.

Muss lesen: Was passiert, wenn Sie Browserdaten in Chrome löschen?
So deaktivieren Sie Journeys in Chrome
Neue Funktionen können für einige gut sein und für andere überwältigend sein. Wenn Sie die Reisen im Vergleich zur traditionellen Geschichte jedoch nicht hilfreich finden und sich verabschieden möchten, sollten Sie darüber nachdenken, sie zu deaktivieren. Hier sind die einfachen Schritte dazu:
Schritt 1: Klicken Sie in Chrome auf das Dönermenü und gehen Sie zu Verlauf > Verlauf.

Schritt 2: Klicken Sie in der Seitenleiste auf „Reisen deaktivieren“ und die Registerkarte „Reisen“ wird ausgeblendet.

FAQs zu Chrome
Wenn Sie den Verlauf in Ihrem Chrome-Browser löschen, wird auch die entsprechende Journey gelöscht und umgekehrt.
Nein. Wählen Sie dazu die relevanten Elemente im Chrome-Verlauf aus und löschen Sie sie.
Übernehmen Sie die Verantwortung für Ihre Geschichte
Tief in Ihren Chrome-Verlauf einzutauchen, um nach etwas zu suchen, kann wie eine Nadel im Heuhaufen wirken. Andererseits hilft Ihnen Journeys dabei, den großen Heuhaufen in mehrere kleinere umzuwandeln, sodass Sie leichter finden, wonach Sie suchen. Probieren Sie die Reisen selbst aus; Möglicherweise verwenden Sie es häufiger als den Verlauf selbst.
Zuletzt aktualisiert am 20. Juli 2023
Der obige Artikel kann Affiliate-Links enthalten, die zur Unterstützung von Guiding Tech beitragen. Dies beeinträchtigt jedoch nicht unsere redaktionelle Integrität. Der Inhalt bleibt unvoreingenommen und authentisch.