So fügen Sie Autofill-Daten in Google Chrome hinzu oder ändern sie
Verschiedenes / / July 29, 2023
Wenn Sie Google Chrome auf Ihrem Mobiltelefon oder Computer verwenden, werden Sie sicherlich auf Websites stoßen, auf denen Sie sich anmelden möchten. Nachdem Sie sich angemeldet haben, werden Sie von der Autofill-Funktion aufgefordert, Ihre Adresse, Ihr Passwort und Ihre Zahlungsmethode zu speichern.

Sie müssen solche Daten nicht erneut eingeben, wenn Sie dieselben Websites manuell besuchen. Dieser Beitrag zeigt Ihnen die Schritte zum Hinzufügen, Bearbeiten oder Löschen Daten automatisch in Google Chrome ausfüllen auf Ihrem Handy und Desktop. Stellen Sie sicher, dass auf Ihren Geräten die neueste Google Chrome-Version ausgeführt wird.
Fügen Sie Autofill-Daten in Google Chrome auf Mobilgeräten hinzu
Wenn Sie hauptsächlich mit Ihrem Handy im Internet surfen, sehen wir uns die Schritte zum Aktivieren von Autofill in Chrome für Android und iPhone an. Wir zeigen Ihnen die Schritte zum Verwalten Ihrer Google Chrome-Autofill-Einstellungen für Passwörter, Adressen und Zahlungsmethoden.
Fügen Sie das automatische Ausfüllen von Passwörtern in Chrome auf Mobilgeräten hinzu und aktivieren Sie es
Schritt 1: Öffnen Sie Google Chrome auf Ihrem iPhone oder Android.

Schritt 2: Tippen Sie beim iPhone oben rechts auf Ihr Profilsymbol, um die Einstellungen zu öffnen.

Tippen Sie bei Android auf die drei vertikalen Punkte in der oberen rechten Ecke und wählen Sie Einstellungen.

Schritt 3: Tippen Sie auf Passwort-Manager.

Schritt 4: Tippen Sie auf „Passwort hinzufügen“, geben Sie Ihre Daten ein und tippen Sie oben rechts auf „Speichern“.

Schritt 5: Tippen Sie unten links auf Einstellungen.

Schritt 6: Tippen Sie auf den Schalter neben Angebot zum Speichern von Passwörtern. Tippen Sie zur Bestätigung auf Fertig.

Schritt 7: Tippen Sie oben rechts erneut auf „Fertig“, um Ihre Autofill-Einstellungen für Passwörter hinzuzufügen.

Google Chrome fordert Sie automatisch auf, Ihre Passwörter zu speichern.
Fügen Sie Autofill für Adressen in Chrome auf Mobilgeräten hinzu und aktivieren Sie es
Schritt 1: Öffnen Sie Chrome auf Ihrem iPhone oder Android.

Schritt 2: Tippen Sie beim iPhone oben rechts auf Ihr Profilsymbol, um die Einstellungen zu öffnen.

Tippen Sie für Android auf das Menü mit den drei vertikalen Punkten in der oberen rechten Ecke und wählen Sie Einstellungen.

Schritt 3: Tippen Sie auf Adressen und mehr.

Schritt 4: Tippen Sie auf den Schalter neben „Adressen speichern und ausfüllen“.
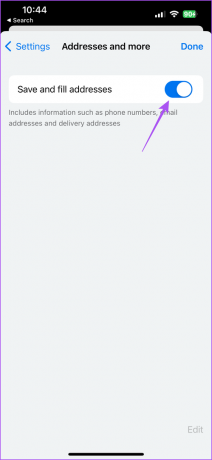
Ihre Adresse wird in Chrome gespeichert und beim nächsten Besuch einer Website automatisch hinzugefügt. Sie können erneut auf den Schalter tippen, um das automatische Ausfüllen von Adressen in Google Chrome zu deaktivieren.
Informationen zu den Zahlungsmethoden finden Sie in unserem Beitrag unter So fügen Sie Zahlungsmethoden in Chrome auf Mobilgeräten und Desktops hinzu.
Löschen Sie Ihre Autofill-Daten in Chrome auf Mobilgeräten
Wenn Sie Ihre Autofill-Daten, einschließlich Zahlungsmethoden, Adressen und Passwörter, entfernen möchten, erfahren Sie hier, wie Sie dies auf Ihrem iPhone oder Android tun.
Schritt 1: Öffnen Sie Chrome auf Ihrem iPhone oder Android.

Schritt 2: Öffnen Sie die Einstellungen entsprechend Ihrem Gerät.
Schritt 3: Wählen Sie die Autofill-Kategorie aus, aus der Sie Ihre Daten löschen möchten.

Schritt 4: Wischen Sie über die Autofill-Daten nach links und tippen Sie rechts auf Löschen.

Schritt 5: Tippen Sie zur Bestätigung erneut auf Löschen.

Fügen Sie Autofill-Daten in Google Chrome auf dem Desktop hinzu
Sie können Ihre Autofill-Daten ganz einfach in Chrome auf einem Mac oder Windows-PC hinzufügen, bearbeiten oder löschen.
Fügen Sie das automatische Ausfüllen von Passwörtern in Chrome auf Mobilgeräten hinzu und aktivieren Sie es
Schritt 1: Öffnen Sie Google Chrome auf Ihrem Mac oder Windows-PC.

Schritt 2: Klicken Sie auf die drei vertikalen Punkte in der oberen rechten Ecke und wählen Sie Einstellungen.

Schritt 3: Wählen Sie im linken Menü die Option „Automatisches Ausfüllen und Passwörter“ aus.

Schritt 4: Klicken Sie auf Passwort-Manager.

Schritt 5: Klicken Sie auf den Schalter neben Angebot zum Speichern von Passwörtern.

Schritt 6: Klicken Sie auf den Schalter neben „Automatische Anmeldung“, um das automatische Ausfüllen zu aktivieren.

Schritt 7: Klicken Sie auf „Hinzufügen“, um Ihr Website-Passwort hinzuzufügen.
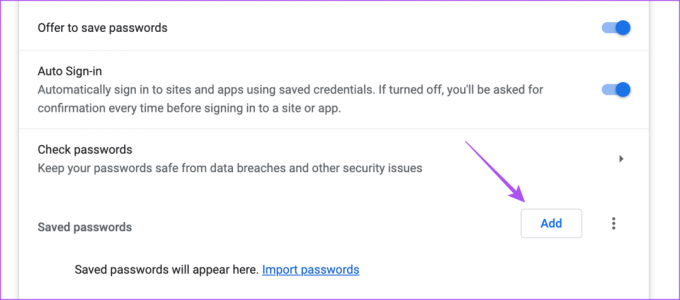
Schritt 8: Nachdem Sie Ihr Passwort und Ihre Website-Details hinzugefügt haben, klicken Sie auf Speichern.

Um das automatische Ausfüllen zu deaktivieren, können Sie erneut auf den Schalter für die automatische Anmeldung klicken, um diese Funktion zu deaktivieren.
Fügen Sie Autofill für Adressen in Chrome auf Mobilgeräten hinzu und aktivieren Sie es
Schritt 1: Öffnen Sie Chrome auf Ihrem Mac oder Windows-PC.

Schritt 2: Klicken Sie auf die drei vertikalen Punkte in der oberen rechten Ecke und wählen Sie Einstellungen.

Schritt 3: Klicken Sie auf Autofill und Passwörter.

Schritt 4: Klicken Sie auf Adressen und mehr.

Schritt 5: Klicken Sie auf den Schalter neben „Adressen speichern und ausfüllen“.

Schritt 6: Klicken Sie auf Hinzufügen.
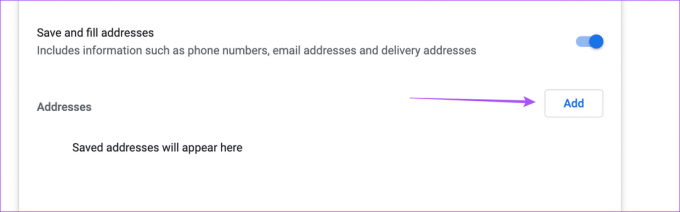
Schritt 7: Fügen Sie Ihre Adresse für Autofill hinzu und klicken Sie auf Speichern.

Um das automatische Ausfüllen von Adressen zu deaktivieren, können Sie erneut auf den Schalter klicken, um diese Funktion zu deaktivieren.

Löschen Sie Ihre Autofill-Daten aus Chrome auf dem Desktop
Sie können Ihre Autofill-Daten für Passwörter, Adressen oder Zahlungsmethoden aus Chrome auf Ihrem Computer entfernen.
Schritt 1: Öffnen Sie Chrome auf Ihrem Mac oder Windows-PC.

Schritt 2: Klicken Sie auf die drei Punkte in der oberen rechten Ecke und wählen Sie Einstellungen.

Schritt 3: Klicken Sie im linken Menü auf „Automatisches Ausfüllen und Passwörter“.

Schritt 4: Wählen Sie eine beliebige Kategorie von Autofill-Daten aus.
Schritt 5: Klicken Sie auf die gespeicherten Informationen, die Sie entfernen möchten.
Schritt 6: Geben Sie zur Authentifizierung Ihr Mac-Passwort ein.
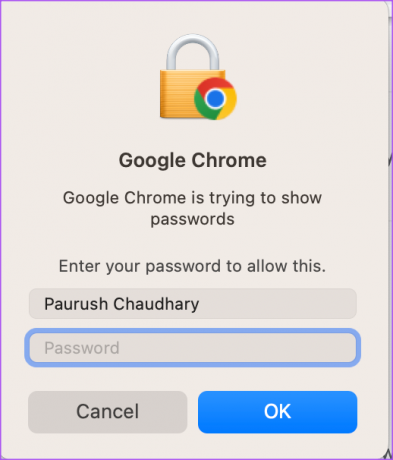
Schritt 7: Klicken Sie auf Löschen, um es zu entfernen.
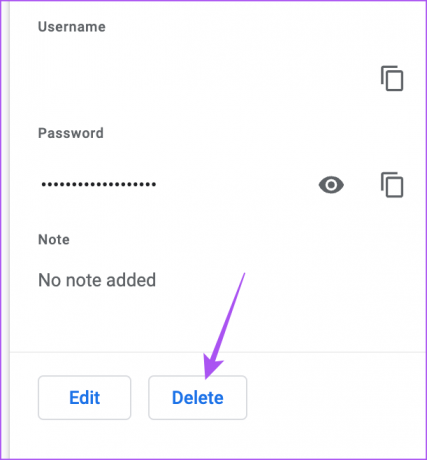
Vergessen Sie manuelles Tippen
So können Sie Autofill-Daten in Google Chrome auf Ihrem Mobilgerät oder Desktop hinzufügen, bearbeiten oder löschen. Sie können auch unseren Beitrag lesen, um zu erfahren, wie das geht Sperren Sie Inkognito-Tabs in Google Chrome auf Mobilgeräten und Desktops.
Zuletzt aktualisiert am 19. Juni 2023
Der obige Artikel kann Affiliate-Links enthalten, die zur Unterstützung von Guiding Tech beitragen. Dies beeinträchtigt jedoch nicht unsere redaktionelle Integrität. Der Inhalt bleibt unvoreingenommen und authentisch.



