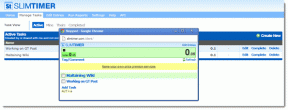So verwenden Sie iPhone-Widgets auf dem Mac
Verschiedenes / / July 29, 2023
Mit der Einführung von iOS 17 und macOS Sonoma bringt Apple die iPhone- und Mac-Integration auf die nächste Stufe. Obwohl das Unternehmen Widgets auf dem Mac unterstützt, ist die Gesamtsammlung im Vergleich zu iPhone und iPad immer noch schlank. Das Unternehmen möchte der Situation entgegenwirken, indem es iPhone-Widgets auf dem Mac anbietet. Ab dem macOS Sonoma-Update können Sie ganz einfach iPhone-Widgets auf dem Mac hinzufügen und verwenden.

Apple unterstützt bereits iPhone-Apps auf dem Mac. Das gesamte Erlebnis ist jedoch alles andere als ideal. Wenn Sie nur einen Blick auf relevante Informationen werfen möchten, Verwenden Sie iPhone-Widgets auf Ihrem Mac-Desktop. Bevor Sie beginnen, erfüllen Sie die folgenden Voraussetzungen für einen reibungslosen Ablauf. Lass uns anfangen.
Die Möglichkeit, iPhone-Widgets auf dem Mac zu verwenden, ist auf der verfügbar neuestes iOS 17 und nur macOS Sonoma. Die neueste Software ist derzeit in der Entwickler-Beta verfügbar. Apple wird die stabile Softwareversion voraussichtlich im Herbst für allgemeine Benutzer freigeben.
- Stellen Sie sicher, dass Ihr iPhone und Ihr Mac dieselbe Apple-ID haben.
- Aktivieren Sie iPhone-Widgets in den Systemeinstellungen des Mac.
Während die Option auf dem Mac standardmäßig aktiviert ist, empfehlen wir, sie einmal zu überprüfen, um Probleme zu vermeiden.
Schritt 1: Klicken Sie oben links auf das Apple-Symbol und wählen Sie im Kontextmenü die Option „Systemeinstellungen“.

Schritt 2: Scrollen Sie zu „Desktop & Dock“.
Schritt 3: Scrollen Sie zu Widgets und aktivieren Sie den Schalter „iPhone-Widgets verwenden“.

Nachdem Sie nun die entsprechenden Anforderungen erfüllt haben, testen wir die iPhone-Widgets in Aktion auf Ihrem Mac.
Schritt 1: Klicken Sie oben rechts in der Menüleiste auf Datum und Uhrzeit. Wählen Sie „Widgets bearbeiten“.

Schritt 2: Es öffnet alle App-Widgets auf Ihrem Mac.
Schritt 3: Wählen Sie eine App aus und finden Sie relevante Widgets in verschiedenen Größen. Klicken Sie neben einem Widget auf +, um es dem Benachrichtigungscenter hinzuzufügen.

Sie können dem Mac beliebig viele iPhone-Widgets hinzufügen und alle relevanten Informationen überprüfen, ohne zum Telefon greifen zu müssen.
Apple geht sogar noch einen Schritt weiter und ermöglicht die Platzierung der Widgets auf dem Desktop. Sie müssen das Benachrichtigungscenter nicht öffnen, um Ihre iPhone-Widgets zu überprüfen. Während Sie auf einem MacBook eine kleine Anzahl von Widgets hinzufügen können, ist diese Option für diejenigen, die mit einem großen Schreibtisch arbeiten, recht nützlich.
Schritt 1: Öffnen Sie das Benachrichtigungscenter und ziehen Sie das Widget per Drag & Drop auf den Desktop.
Schritt 2: Sie können auf Widgets bearbeiten klicken, um das gesamte Widgets-Panel zu öffnen. Ziehen Sie ein beliebiges Widget per Drag-and-Drop auf den Desktop, und schon kann es losgehen.

Im Gegensatz zu iOS können Sie Mac-Widgets an jeder beliebigen Position auf dem Desktop platzieren. Es ist gut zu sehen, dass Apple Mac-Benutzern solche Freiheiten bietet.
Sie können auch mit der rechten Maustaste auf den Mac-Desktop klicken und „Widgets bearbeiten“ auswählen, um das Menü „Alle Widgets“ zu öffnen.

iPhone-Widgets auf dem Mac sind nicht immer im schreibgeschützten Modus. Dies hängt von der Art des App-Widgets ab, das Sie auf dem Desktop hinzugefügt haben. Wenn Sie beispielsweise auf ein Facebook-Widget klicken, wird die Social-Media-Plattform im Desktop-Webbrowser geöffnet.

Wir haben auch Basecamp-, OneDrive- und Instagram-Widgets auf dem Mac hinzugefügt. Einige Widgets werden im Mac-Browser geöffnet, während andere Sie auffordern, auf Ihrem iPhone fortzufahren, um eine bestimmte Aktion auszuführen. Dies hängt von der Art des iPhone-Widgets ab, das Sie auf dem Mac verwenden.
Sie können irrelevante iPhone-Widgets jederzeit von Ihrem Mac entfernen.
Schritt 1: Klicken Sie mit der rechten Maustaste auf den Desktop und wählen Sie Widgets bearbeiten.
Schritt 2: Klicken Sie über dem Widget auf „-“, um es zu entfernen.

Apple hat bei der Integration von iPhone-Widgets auf dem Mac lobenswerte Arbeit geleistet. Beim Öffnen einer App blendet das System Widgets automatisch im Hintergrund ein. Wir gehen davon aus, dass die meisten Apps die relevanten Informationen in der Webversion öffnen. Es ist eine viel bessere Benutzererfahrung, als auf dem iPhone fortzufahren.
Dennoch sind die Widgets am nützlichsten für Sport-, Social-Media- und Tracking-Apps (Paket, Flug oder Zug).
Überprüfen Sie die iPhone-App-Informationen auf dem Mac
Verfolgen Sie ein Live-NBA- oder NFL-Spiel? Anstatt immer zum iPhone zu greifen, platzieren Sie das Widget auf dem Schreibtisch und verfolgen Sie den Punktestand Ihrer Lieblingsmannschaft. Sie können Google Fotos, OneDrive, Basecamp, Alexa und weitere App-Widgets platzieren, die nicht nativ auf dem Mac verfügbar sind. Welche App-Widgets planen Sie auf dem Mac zu verwenden? Teilen Sie Ihre Präferenz in den Kommentaren unten mit.
Zuletzt aktualisiert am 03. Juli 2023
Der obige Artikel kann Affiliate-Links enthalten, die zur Unterstützung von Guiding Tech beitragen. Dies beeinträchtigt jedoch nicht unsere redaktionelle Integrität. Der Inhalt bleibt unvoreingenommen und authentisch.

Geschrieben von
Parth arbeitete zuvor bei EOTO.tech und berichtete über technische Neuigkeiten. Derzeit ist er freiberuflich bei Guiding Tech tätig und schreibt über Apps-Vergleiche, Tutorials, Software-Tipps und -Tricks und befasst sich intensiv mit iOS-, Android-, macOS- und Windows-Plattformen.