Die 6 besten Möglichkeiten, das Problem zu beheben, dass Microsoft Outlook Entwürfe unter Windows nicht speichert
Verschiedenes / / July 29, 2023
Microsoft Outlook speichert Ihre nicht gesendeten oder teilweise verfassten E-Mails im Ordner „Entwürfe“. Dies gibt Ihnen die Möglichkeit, diese E-Mails zu einem späteren Zeitpunkt erneut zu lesen, anstatt sie komplett neu schreiben zu müssen. Das ist zwar praktisch, kann aber auch mal vorkommen wenn Microsoft Outlook fehlschlägt um Ihre Entwürfe auf Ihrem Windows-Computer zu speichern.
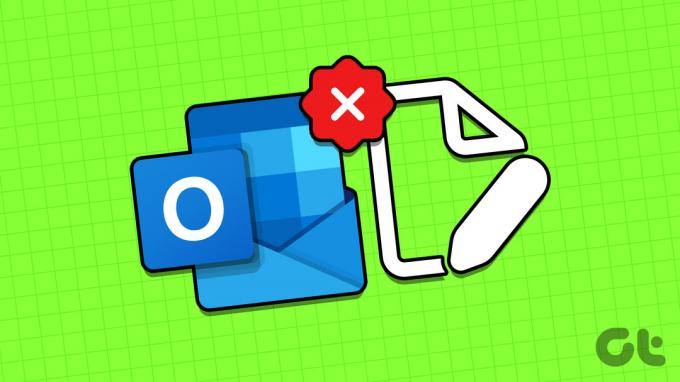
Keine Sorge, Sie müssen Ihre Entwürfe nicht manuell an anderer Stelle speichern. Im Folgenden geben wir einige effektive Tipps zur Fehlerbehebung, damit Outlook Ihre Entwürfe wie zuvor speichern kann.
1. Konfigurieren Sie Outlook so, dass E-Mails automatisch als Entwürfe gespeichert werden
Stellen Sie zunächst sicher, dass Outlook so eingerichtet ist, dass nicht gesendete E-Mails automatisch im Ordner „Entwürfe“ gespeichert werden. Hier erfahren Sie, wie es geht.
Schritt 1: Öffnen Sie die Outlook-App auf Ihrem PC und klicken Sie oben links auf das Menü „Datei“.

Schritt 2: Wählen Sie in der linken Seitenleiste Optionen aus.

Schritt 3: Wechseln Sie im Fenster „Outlook-Optionen“ zur Registerkarte „Mail“ in der linken Seitenleiste. Aktivieren Sie das Kontrollkästchen „Elemente, die nach dieser Anzahl von Minuten nicht gesendet wurden, automatisch speichern“ und geben Sie Ihre gewünschte Dauer in das Textfeld daneben ein.
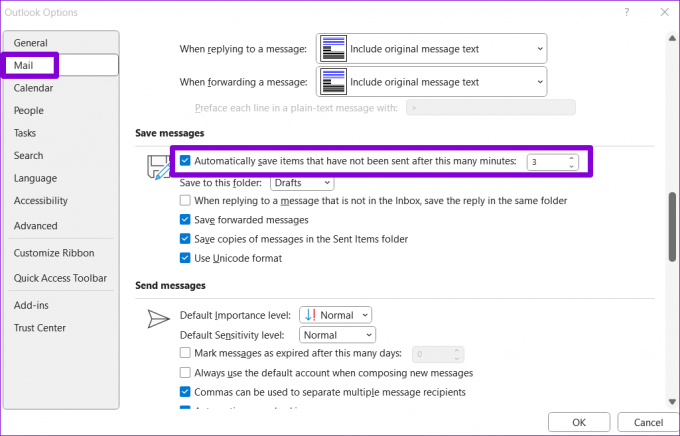
Schritt 4: Wählen Sie im Dropdown-Menü den Ordner „Entwürfe“ aus und klicken Sie auf „OK“.

Versuchen Sie, einen weiteren Entwurf zu erstellen, und prüfen Sie, ob Outlook ihn speichert.
2. Verwenden Sie die Outlook-Suche, um den Entwurf zu finden
Manchmal kann es vorkommen, dass Outlook Ihre Entwürfe nicht richtig sortiert, was es schwierig macht, sie zu finden. Dies kann den Eindruck erwecken, dass Outlook keine Entwürfe auf Ihrem Computer erstellt. Du kannst es versuchen Verwenden der Outlook-Suche Klicken Sie auf die Leiste, um Ihren Entwurf zu finden und zu sehen, ob er funktioniert.
Schritt 1: Öffnen Sie die Outlook-App und gehen Sie in der linken Seitenleiste zum Ordner „Entwürfe“.

Schritt 2: Geben Sie den Betreff des E-Mail-Entwurfs in das Suchfeld ein und drücken Sie die Eingabetaste.
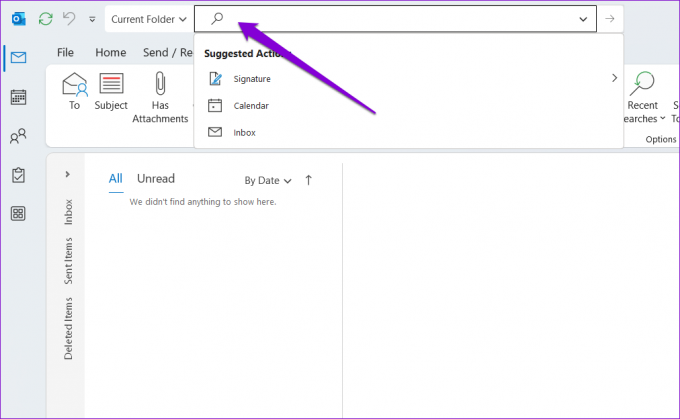
3. Deaktivieren Sie den Exchange-Cache-Modus in Outlook
Wenn der Exchange-Cache-Modus aktiviert ist, speichert Outlook eine Kopie Ihres Postfachs in der lokalen Datendatei. Allerdings kann diese Funktion manchmal Probleme verursachen und Outlook daran hindern, Ihre Entwürfe zu speichern. Um diese Möglichkeit zu prüfen, können Sie diese Funktion vorübergehend deaktivieren, indem Sie die folgenden Schritte ausführen.
Schritt 1: Öffnen Sie die Outlook-App und klicken Sie oben links auf das Menü „Datei“.

Schritt 2: Klicken Sie auf der Registerkarte „Info“ auf „Kontoeinstellungen“ und wählen Sie „Kontoeinstellungen“ aus der Liste aus.

Schritt 3: Wählen Sie Ihr E-Mail-Konto aus und klicken Sie auf die Schaltfläche „Ändern“.
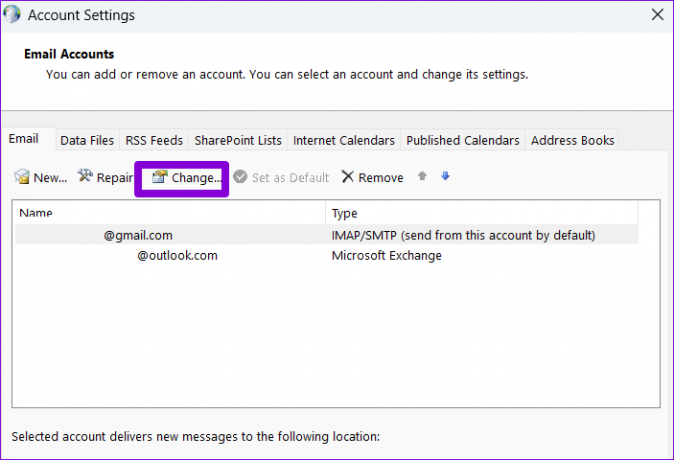
Schritt 4: Deaktivieren Sie das Kontrollkästchen „Exchange-Cache-Modus zum Herunterladen von E-Mails in eine Outlook-Datendatei verwenden“ und klicken Sie auf „Weiter“, um die Änderungen zu speichern.
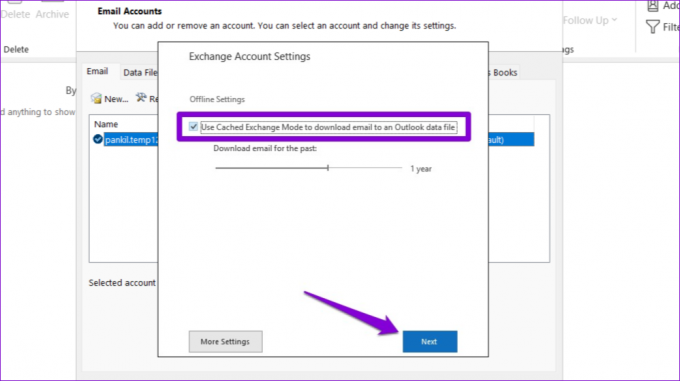
Starten Sie die Outlook-App neu, um zu prüfen, ob das Problem weiterhin besteht.
4. Überprüfen Sie, ob der Entwurf in der Web-App von Outlook verfügbar ist
Manchmal können Probleme mit der Outlook-App auf Ihrem PC dazu führen, dass Ihre Entwürfe nach dem Speichern nicht angezeigt werden. Wenn das der Fall ist, sollten Ihre Entwürfe in angezeigt werden Outlook für das Web.
Schritt 1: Öffnen Sie die Microsoft Outlook-Website in Ihrem bevorzugten Webbrowser. Melden Sie sich dann bei Ihrem Konto an, falls Sie dies noch nicht getan haben.
Besuchen Sie Outlook für das Web
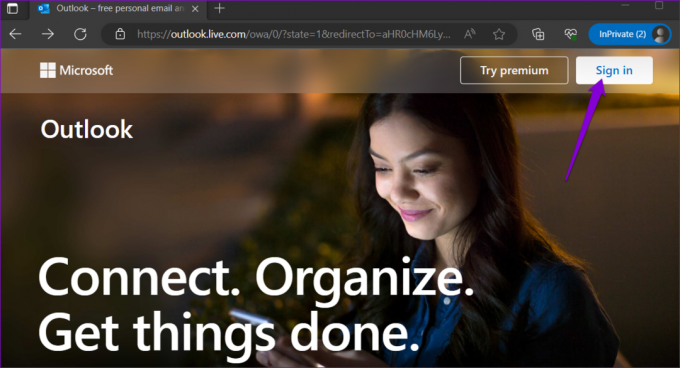
Schritt 2: Navigieren Sie zum Ordner „Entwürfe“ und prüfen Sie, ob Sie Ihre E-Mail finden können. Sie können auch die Suchleiste oben verwenden, um einen bestimmten Entwurf schnell zu finden.

Wenn Ihre Entwürfe in der Web-App von Outlook angezeigt werden, ist es möglich, dass ein fehlerhaftes Add-In oder ein anderes Problem dazu führt, dass sich die Outlook-App auf Ihrem PC nicht richtig verhält.
5. Öffnen Sie Outlook im abgesicherten Modus
Wenn Sie die Outlook-App im abgesicherten Modus öffnen, können Sie die App ohne Ihre Add-Ins ausführen. Auf diese Weise können Sie feststellen, ob Outlook aufgrund von Störungen durch ein Drittanbieter-Add-In keine Entwürfe speichern kann.
Um Outlook im abgesicherten Modus zu starten, halten Sie die STRG-Taste gedrückt und doppelklicken Sie auf die Outlook-Verknüpfung. Klicken Sie auf Ja, wenn die Bestätigungsaufforderung angezeigt wird.

Wenn Outlook Ihre Entwürfe im abgesicherten Modus wie gewohnt speichert und anzeigt, können Sie alle Add-Ins deaktivieren und nacheinander wieder aktivieren, um das spezifische Add-In zu finden, das das Problem verursacht. Hier ist wie.
Schritt 1: Klicken Sie in der Outlook-App oben rechts auf das Menü „Datei“.

Schritt 2: Verwenden Sie die linke Seitenleiste, um zu Optionen zu navigieren.

Schritt 3: Wechseln Sie im Fenster „Outlook-Optionen“ zur Registerkarte „Add-Ins“. Verwenden Sie das Dropdown-Menü neben „Verwalten“ und wählen Sie „COM-Add-Ins“ aus. Klicken Sie dann auf die Schaltfläche „Los“.

Schritt 4: Deaktivieren Sie alle Kontrollkästchen, um Add-Ins zu deaktivieren, und klicken Sie auf OK.

Nachdem Sie die oben genannten Schritte ausgeführt haben, starten Sie Outlook im normalen Modus neu und aktivieren Sie Ihre Add-Ins nacheinander, bis das Problem erneut auftritt. Wenn Sie das problematische Add-In gefunden haben, sollten Sie darüber nachdenken, es zu entfernen.
6. Führen Sie das Office-Reparaturtool aus
Wenn Outlook nach der Anwendung der oben genannten Korrekturen keine Entwürfe speichern kann, können Sie die App mit dem Office-Reparaturtool von Microsoft reparieren. Dieses Tool kann häufig auftretende Probleme automatisch finden und beheben Probleme mit Ihrem gesamten Büro Apps, einschließlich Outlook. So können Sie es ausführen.
Schritt 1: Klicken Sie mit der rechten Maustaste auf das Startsymbol und wählen Sie Installierte Apps aus der Liste aus.

Schritt 2: Scrollen Sie nach unten, um das Microsoft Office-Produkt in der Liste zu finden. Klicken Sie daneben auf das Menüsymbol mit den drei horizontalen Punkten und wählen Sie „Ändern“.

Schritt 3: Wählen Sie die Option „Schnellreparatur“ und klicken Sie auf „Reparieren“.

Wenn das Problem weiterhin besteht, wiederholen Sie die oben genannten Schritte und führen Sie eine Online-Reparatur durch, um eine gründlichere Reparatur durchzuführen. Danach sollten Ihre Outlook-Entwürfe nicht verschwinden.

Speichern Sie Ihre Gedanken
Es kann unangenehm sein, wenn Outlook das Speichern Ihrer Entwürfe stoppt und Sie dazu zwingt, Ihre Nachrichten neu zu schreiben. Bevor Sie aufgeben und zu einer anderen E-Mail-App wechseln, wenden Sie die oben genannten Tipps an, um das zugrunde liegende Problem zu beheben.
Zuletzt aktualisiert am 27. Juni 2023
Der obige Artikel kann Affiliate-Links enthalten, die zur Unterstützung von Guiding Tech beitragen. Dies beeinträchtigt jedoch nicht unsere redaktionelle Integrität. Der Inhalt bleibt unvoreingenommen und authentisch.

Geschrieben von
Pankil ist von Beruf Bauingenieur und begann seine Karriere als Autor bei EOTO.tech. Vor kurzem ist er als freiberuflicher Autor zu Guiding Tech gekommen, um über Anleitungen, Erklärungen, Kaufratgeber, Tipps und Tricks für Android, iOS, Windows und das Web zu berichten.



