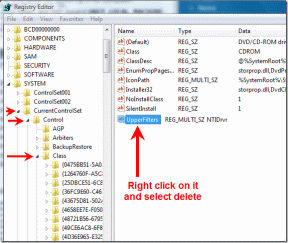3 Möglichkeiten, Google Lens zum Kopieren von Text aus einem Bild zu verwenden
Verschiedenes / / July 29, 2023
„Kann Google Lens Text aus einem Bild extrahieren?“ Ist das die Frage, die Sie hierher geführt hat? Sie werden sich verwöhnen lassen. Google Lens ermöglicht Benutzern das Extrahieren und Kopieren von Text mithilfe der integrierten OCR-Funktionen (Optical Character Recognition). Sie können mit Ihrer Kamera Text aus in Echtzeit gedruckten Texten oder Fotos auf Ihrem Telefon kopieren. Der kopierte Text kann dann in jede App auf Ihrem Telefon eingefügt werden.
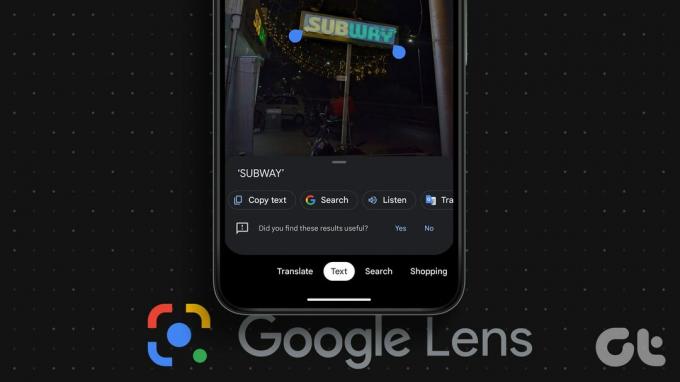
Noch interessanter ist, dass Sie mit Google Lens sogar den Text von einem Bild auf Ihrem Telefon auf Ihren Computer kopieren können. Zusätzlich zum Kopieren von Text ist dies möglich Verwenden Sie Google Lens übersetzen oder sogar Hören Sie sich den ausgewählten Text an. Lernen wir verschiedene Möglichkeiten kennen, mit Google Lens Text aus einem Bild auf Android oder iPhone zu kopieren.
1. Extrahieren Sie Text in Echtzeit aus einem Bild
Befolgen Sie diese Schritte, um mit Google Lens Text aus einem Bild auf Android und iPhone zu kopieren:
Schritt 1: Öffnen Sie die Google-App auf Ihrem Telefon. Diese App ist auf Android-Telefonen vorinstalliert, Sie müssen sie jedoch auf iOS installieren.
Laden Sie die Google-App (iOS) herunter.
Schritt 2: Tippen Sie auf das Google Lens-Symbol in der Suchleiste der Google-App. Tippen Sie dann auf die Registerkarte Text.
Profi-Tipp: Sie können auf das Google Lens-Symbol im tippen Google-Suchleiste auf dem Startbildschirm Ihres Telefons sowie.

Schritt 3: Wenn Sie nun Text aus einem handschriftlichen Dokument ohne Eingabe oder aus einem physischen Dokument in Echtzeit kopieren möchten, richten Sie die Kamera auf das Bild. Tippen Sie dann auf die Schaltfläche „Aufnahme“.

Schritt 4: Der im Bild vorhandene Text wird hervorgehoben. Tippen Sie auf die Schaltfläche „Alles auswählen“, um den gesamten Text auszuwählen, und klicken Sie anschließend auf „Text kopieren“.
Der Text wird in die Zwischenablage Ihres Telefons kopiert, die Sie an einer beliebigen Stelle einfügen können.

Oder drücken Sie irgendwo auf den Text und ziehen Sie dann die Auswahlzeiger, um den gewünschten Text hervorzuheben. Tippen Sie in der Liste der Optionen unten auf die Schaltfläche „Text kopieren“. Sie können den Text auch übersetzen oder anhören.

Spitze: Besuche die beste Tools zum Extrahieren von Schriftarten aus PDF online.
2. Kopieren Sie Text aus Kamerarollenfotos
Sie können mit Google Lens auch Text aus einem Bild, z. B. Screenshots, auf Ihrem Telefon extrahieren. Bei dieser Methode können Sie entweder über die Google-App, wie in der obigen Methode gezeigt, oder über die Google Fotos-App auf Google Lens zugreifen. Letzteres ist auf fast allen Android-Handys vorinstalliert. Schauen wir uns beide Methoden an.
Spitze: Sie können auch die folgenden Methoden verwenden, um handschriftliche Notizen zu kopieren, ohne sie zu tippen.
Verwenden der Google-Suchleiste
Schritt 1: Öffnen Sie die Google-App auf Ihrem Telefon.
Schritt 2: Tippen Sie auf das Google Lens-Symbol und wählen Sie die Registerkarte Text.

Schritt 3: Drücken Sie auf das Galerie-Symbol, um die auf Ihrem Telefon gespeicherten Bilder anzuzeigen. Wählen Sie das Foto aus, von dem Sie den Text kopieren möchten.

Schritt 4: Google Lens hebt den Text im Bild hervor. Tippen Sie auf „Alle auswählen“ und anschließend auf „Text kopieren“, um den gesamten Text in Ihrem Bild zu kopieren.
Oder tippen Sie irgendwo auf den Text und markieren Sie mit den Textmarkern den gewünschten Teil des Textes. Drücken Sie dann Text kopieren.

Verwendung der Google Fotos-App
Schritt 1: Starten Sie die Google Fotos-App auf Ihrem Telefon. Wenn Sie diese App zum ersten Mal verwenden, werden Sie gefragt, ob Sie Fotos sichern möchten. Wählen Sie Nein.
Schritt 2: Tippen Sie auf die Registerkarte „Bibliothek“ und wählen Sie im Abschnitt „Fotos auf dem Gerät“ den Ordner aus, der das Foto enthält.

Schritt 3: Wählen Sie dann das Bild aus.
Schritt 4: Tippen Sie unten auf das Google Lens-Symbol und wählen Sie die Registerkarte „Text“ aus.

Schritt 5: Klicken Sie im Abschnitt „Im Bild gefundener Text“ auf „Alles auswählen“ und anschließend auf „Text kopieren“.
Oder wählen Sie Text manuell aus, indem Sie auf eine beliebige Stelle im Text tippen und dann die blaue Auswahlleiste ziehen. Tippen Sie abschließend auf Text kopieren.

Spitze: Lernen wie man Stellen Sie sicher, dass Google Fotos privat ist.
3. Text aus Bildern online kopieren
Glücklicherweise können Sie mit Google Lens Text aus jedem online verfügbaren Bild extrahieren und kopieren. Damit diese Methode funktioniert, müssen Sie die Google-Suche in einem beliebigen Browser oder Chrome-Browser verwenden.
Verwenden der Google-Suche
Schritt 1: Öffnen Sie die Google-Suche in einem beliebigen Browser auf Ihrem Telefon und suchen Sie nach dem Bild.
Schritt 2: Gehen Sie zu dem Bild, dessen Text Sie kopieren möchten.
Schritt 3: Sie sehen das Google Lens-Symbol in der unteren linken Ecke des Bildes. Tippen Sie darauf. Google Lens hebt den Text hervor.
Schritt 4: Tippen Sie auf Text kopieren, um den gesamten Text zu kopieren. Sie können den Text auch manuell kopieren.

Verwenden des Chrome-Browsers
Im Chrome-Browser ist dies möglich Verwenden Sie die Google Lens-Suche auf einer beliebigen Website, um Text aus Bildern zu extrahieren, wie unten gezeigt:
Schritt 1: Öffnen Sie die Website mit dem Bild, von dem Sie Text kopieren möchten.
Schritt 2: Drücken Sie dann einfach lange auf das Bild und wählen Sie „Bild mit Google Lens suchen“.

Schritt 3: Tippen Sie auf die Registerkarte „Text“ und wählen Sie „Alle auswählen“, gefolgt von „Text kopieren“, um den gesamten Text auf dem Bild zu kopieren.

So kopieren Sie Text von einem Bild auf Ihrem Telefon auf einen Computer
Google Lens bietet eine native Funktion zum Kopieren von Text aus einem Bild auf Ihrem Telefon auf Ihren Laptop. Bitte beachten Sie, dass Sie im Chrome-Browser auf Ihrem Computer bei demselben Google-Konto angemeldet sein müssen, das Sie auf Ihrem Telefon verwenden.
Sobald dies erledigt ist, finden Sie hier die Schritte zum Kopieren von Text von einem Mobiltelefon auf einen Computer. Wir zeigen die Schritte anhand einer Methode, Sie können jedoch jede der oben genannten Methoden verwenden.
Schritt 1: Tippen Sie in der Google-App auf das Google Lens-Symbol und dann auf die Registerkarte „Text“.

Schritt 2: Machen Sie ein Foto oder wählen Sie das Bild aus, von dem Sie Text auf den Computer kopieren möchten.
Schritt 3: Tippen Sie auf „Alles auswählen“, um den gesamten Text auszuwählen, oder tippen Sie auf eine beliebige Stelle und wählen Sie den Text aus.
Schritt 4: Scrollen Sie dann durch die Liste der Optionen unten, d. h. „Text kopieren“, „Anhören“, „Übersetzen“ usw., bis „Auf Computer kopieren“ angezeigt wird. Tippen Sie darauf.

Schritt 5: Die verfügbaren Computer werden angezeigt. Tippen Sie auf den PC, auf den Sie den Text kopieren möchten.

Schritt 6: Auf Ihrem PC wird eine Benachrichtigung angezeigt, dass der Text kopiert wurde. Drücken Sie Strg + V, um den Text an der gewünschten Stelle auf Ihrem PC einzufügen.

Spitze: Wissen wie Synchronisieren Sie die Zwischenablage zwischen PC und Android.
Häufig gestellte Fragen
Sie können Google Lens nicht zum Extrahieren von Text aus einer PDF-Datei verwenden. Sie können jedoch von jeder Seite Screenshots machen und dann mit Google Lens Text aus diesen Screenshots kopieren.
Ja, du kannst Verwenden Sie Google Lens zum Übersetzen Screenshots. Öffnen Sie den Screenshot in Google Lens und tippen Sie unten auf die Registerkarte „Übersetzen“.
Kopieren Sie Text auf andere Plattformen
So können Sie mit Google Lens Text aus einem Bild kopieren. Ebenso wissen Sie, wie es geht Extrahieren Sie Text aus einem Bild auf einem Windows-PC. Erfahren Sie auch, wie es geht Kopieren Sie Text aus einem Instagram-Beitrag.
Zuletzt aktualisiert am 21. Juli 2023
Der obige Artikel kann Affiliate-Links enthalten, die zur Unterstützung von Guiding Tech beitragen. Dies beeinträchtigt jedoch nicht unsere redaktionelle Integrität. Der Inhalt bleibt unvoreingenommen und authentisch.

Geschrieben von
Mehvish Mushtaq ist diplomierter Computeringenieur. Ihre Liebe zu Android und Gadgets veranlasste sie, die erste Android-App für Kaschmir zu entwickeln. Bekannt als Dial Kashmir, gewann sie dafür den prestigeträchtigen Nari Shakti-Preis des indischen Präsidenten. Sie schreibt seit vielen Jahren über Technologie und zu ihren Lieblingsthemen gehören Anleitungen, Erklärungen, Tipps und Tricks für Android, iOS/iPadOS, Windows und Web-Apps.