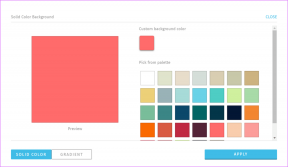Die 6 besten Lösungen für keinen Ton in der YouTube-App auf Apple TV
Verschiedenes / / July 30, 2023
Die YouTube-App kann auf Ihrem Apple TV oder Apple TV 4K installiert werden, um Ihre Lieblingsvideos auf einem größeren Bildschirm anzusehen. Du kannst den... benutzen Funktion „Zur Warteschlange hinzufügen“ auf YouTube und schauen Sie sich all diese Videos auf Ihrem Apple TV an.

Was Ihre Stimmung jedoch ruinieren kann, ist kein Ton in der YouTube-App auf Ihrer Apple TV-Streaming-Box. Wenn Sie Audioprobleme haben, finden Sie in diesem Beitrag einige funktionierende Lösungen, die Ihnen dabei helfen, das Problem zu beheben, dass in der YouTube-App auf Ihrem Apple TV kein Ton zu hören ist. Diese Lösungen gelten auch für Apple TV 4K-Benutzer.
1. Überprüfen Sie die Einstellungen für die Lautstärkeregelung per Fernbedienung
Um die Lautstärke auf Ihrem Apple TV zu steuern, können Sie neben der Siri Remote auch Ihre IR-Fernbedienung verwenden. Es ist jedoch immer besser, Ihr Apple TV die Fernbedienung automatisch erkennen zu lassen, um die Lautstärke in Apps wie YouTube zu steuern. Wir empfehlen, dasselbe zu tun, um das Problem „Kein Ton“ in der YouTube-App auf Ihrem Apple TV oder Apple TV 4K zu beheben.
Schritt 1: Öffnen Sie die Einstellungen auf Ihrem Apple TV.

Schritt 2: Scrollen Sie nach unten und wählen Sie Fernbedienungen und Geräte.

Schritt 3: Scrollen Sie nach unten und wählen Sie Lautstärkeregelung.

Schritt 4: Wählen Sie „Auto“, damit Apple TV Ihre Siri-Fernbedienung für die Lautstärkeregelung auswählen kann.

Schritt 5: Schließen Sie die Einstellungen und öffnen Sie die YouTube-App, um zu überprüfen, ob das Problem behoben ist.

Dieser Schritt hilft Ihrem Apple TV auch dabei, nach einem AirPlay-Gerät zu suchen, mit dem es die Lautstärke auf YouTube steuern kann. Wenn Sie beim Abspielen von YouTube über AirPlay auf Ihrem Apple TV keinen Ton hören, müssen Sie dies tun Wählen Sie Ihre AirPlay-Lautsprecher als Ausgabequelle aus.
Wenn Sie beim Streamen von YouTube-Videos über AirPlay von Ihrem iPhone auf dasselbe stoßen, lesen Sie unsere Anleitung AirPlay funktioniert auf Ihrem iPhone nicht.
2. Überprüfen Sie die Audioausgabeeinstellungen
Wenn in der YouTube-App auf Ihrem Apple TV immer noch kein Ton zu hören ist, überprüfen Sie die Audioausgabeeinstellungen für die Inhaltswiedergabe über Apple TV. Wenn Sie ein Heimkinosystem zusammen mit einer Reihe intelligenter Lautsprecher haben oder Soundbars, prüfen Sie, welches Gerät für die Audioausgabe zugewiesen ist.
Schritt 1: Öffnen Sie die Einstellungen auf Ihrem Apple TV.

Schritt 2: Scrollen Sie nach unten und wählen Sie Video und Audio.

Schritt 3: Scrollen Sie nach unten und wählen Sie Audioausgabe.

Schritt 4: Wählen Sie unter „Standard-Audioausgabe“ die Option „TV-Lautsprecher“ oder eine andere dort aufgeführte Ausgabequelle aus.

Stellen Sie sicher, dass das temporäre Audioausgabegerät ausgeschaltet ist.

Schritt 5: Nachdem Sie das richtige Ausgabegerät ausgewählt haben, schließen Sie die Einstellungen und öffnen Sie YouTube, um zu überprüfen, ob das Problem behoben ist.

3. Überprüfen Sie Bluetooth-Geräte
Als nächste Lösung empfehlen wir die Überprüfung, ob ein Bluetooth-Gerät mit Ihrem Apple TV oder Apple TV 4K verbunden ist. In diesem Fall erhalten Sie bei der Nutzung von YouTube nicht die gewünschte Audioausgabe.
Schritt 1: Öffnen Sie die Einstellungen auf Ihrem Apple TV.

Schritt 2: Scrollen Sie nach unten und wählen Sie Fernbedienungen und Geräte.

Schritt 3: Überprüfen Sie im Abschnitt „Meine Geräte“, ob ein Bluetooth-Gerät mit Ihrem Apple TV verbunden ist.

Wenn ja, wählen Sie es aus und wählen Sie dann Gerät vergessen.

Schritt 4: Schließen Sie anschließend die Einstellungen und öffnen Sie die YouTube-App, um zu überprüfen, ob das Problem behoben ist.

4. Erzwingen Sie das Beenden und starten Sie die YouTube-App neu
Wenn Sie immer noch das gleiche Problem haben, dass in der YouTube-App auf Ihrem Apple TV kein Ton zu hören ist, empfehlen wir, das Beenden zu erzwingen und die App neu zu starten. Wir empfehlen, dasselbe auf Ihrem iPhone und iPad zu tun, falls Sie AirPlay zum Streamen von YouTube-Videos auf Ihrem Apple TV verwenden möchten.
Auf Apple TV
Schritt 1: Drücken Sie auf Ihrer Apple TV-Fernbedienung zweimal die TV-Taste, um das App Switcher-Menü anzuzeigen.

Schritt 2: Verwenden Sie die linke Navigationstaste, um nach der YouTube-App zu suchen.
Schritt 3: Wählen Sie das YouTube-App-Fenster aus und wischen Sie es nach oben, um die App zu schließen.

Schritt 4: Starten Sie die YouTube-App neu, um zu überprüfen, ob das Problem behoben ist.

Auf iPhone oder iPad
Die Schritte bleiben für beide Plattformen gleich.
Schritt 1: Wischen Sie auf dem Startbildschirm nach oben und halten Sie den Finger gedrückt, um die Hintergrund-App-Fenster anzuzeigen.
Schritt 2: Wischen Sie nach rechts, um nach der YouTube-App zu suchen. Wischen Sie dann nach oben, um die App zu entfernen.

Schritt 3: Starten Sie die YouTube-App neu und versuchen Sie, sie über AirPlay zu verbinden, um zu überprüfen, ob das Problem behoben ist.

5. Aktualisiere die YouTube-App
Abschließend empfehlen wir Ihnen, die YouTube-App auf Ihrem Apple TV zu aktualisieren. Während die meisten Apps automatisch aktualisiert werden, empfiehlt es sich zu prüfen, ob die Updates für die YouTube-App aus irgendeinem Grund zurückgehalten wurden.
Schritt 1: Öffnen Sie auf dem Startbildschirm Ihres Apple TV den App Store.

Schritt 2: Wählen Sie in der oberen Menüleiste „Gekauft“ aus.

Schritt 3: Wählen Sie im linken Menü „Alle Apps“ aus.

Schritt 4: Überprüfen Sie, ob das Versionsupdate für die YouTube-App verfügbar ist.
Schritt 5: Starten Sie nach der Installation der Updates die YouTube-App neu und prüfen Sie, ob das Problem behoben ist.

Sehen Sie sich YouTube auf Apple TV an
Diese Lösungen beheben das Problem, dass in der YouTube-App auf Ihrem Apple TV kein Ton zu hören ist. YouTube in höherer Auflösung anzusehen kann auf Ihrem Apple TV 4K Spaß machen. Lesen Sie unseren Leitfaden, wenn YouTube spielt keine 4K-Videos auf Ihrem Apple TV 4K ab.
Zuletzt aktualisiert am 21. Juni 2023
Der obige Artikel kann Affiliate-Links enthalten, die zur Unterstützung von Guiding Tech beitragen. Dies beeinträchtigt jedoch nicht unsere redaktionelle Integrität. Der Inhalt bleibt unvoreingenommen und authentisch.