9 Möglichkeiten zur Behebung, wenn Spotify bei ausgeschaltetem Bildschirm nicht mehr abgespielt wird
Verschiedenes / / July 30, 2023
Im Laufe der Jahre hat sich Spotify als der beliebteste Audio-Streaming-Dienst etabliert. Die zusätzliche Wiedergabe von Hintergrundmusik, auch in der kostenlosen Version, ist das Sahnehäubchen. Was aber tun, wenn Spotify bei ausgeschaltetem Bildschirm die Musikwiedergabe stoppt?
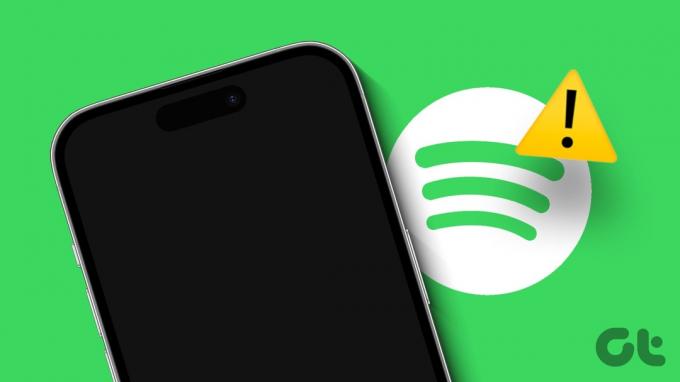
Wenn Sie es satt haben, Ihr Telefon wach zu halten, nur weil Spotify die Audiowiedergabe stoppt, wenn der Bildschirm wiederholt ausgeschaltet wird, ist diese Anleitung genau das Richtige für Sie. Wir hatten dieses Problem auf unserem Android-Gerät und die folgenden Korrekturen haben uns dabei geholfen, das Problem zu beheben. Was ist mehr? Sie helfen auch, wenn Sie ein iOS-Benutzer sind. Lass uns anfangen.
1. Überprüfen Sie die Internetverbindung
Eine konstante Internetgeschwindigkeit hat bei der Nutzung einer App auf Android und iPhone immer oberste Priorität. Wenn Sie also Probleme damit haben, dass Spotify Audio nicht im Hintergrund abspielt, ist es möglicherweise an der Zeit, Ihre Internetgeschwindigkeit zu überprüfen. Um dies zu tun,
Führen Sie einen Geschwindigkeitstest durch und prüfen Sie, ob die Geschwindigkeiten den Erwartungen entsprechen. Wenn nicht, erwägen Sie den Wechsel von mobilen Daten zu WLAN. Dann überprüfen Sie es noch einmal.Wenn die Geschwindigkeiten jedoch kein Problem darstellen, fahren Sie mit den unten aufgeführten Schritten zur Fehlerbehebung fort.
2. Erzwingen Sie das Schließen und erneutes Öffnen von Spotify
Durch das erzwungene Schließen und erneute Öffnen einer Anwendung werden alle Hintergrundprozesse der App beendet und von vorne gestartet. Dies kann Ihnen dabei helfen, vorübergehende Fehler oder zuvor aufgetretene Probleme zu beheben. Befolgen Sie dazu die folgenden Schritte.
Auf Android
Schritt 1: Tippen Sie entweder auf das Symbol „Zuletzt verwendet“ oder wischen Sie vom unteren Bildschirmrand nach oben.
Schritt 2: Sobald die Hintergrund-Apps geöffnet sind, drücken Sie lange auf die Spotify-App und wischen Sie nach oben, um sie vom Bildschirm zu löschen.
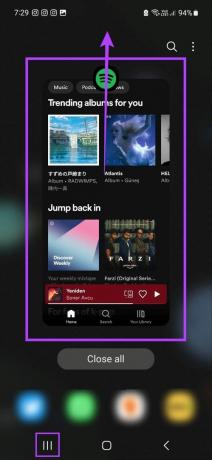
Tippen Sie dann erneut auf das Spotify-App-Symbol, um die App erneut zu öffnen. Verwenden Sie die App und prüfen Sie, ob die App-Dienste wie erwartet funktionieren.
Auf iOS
Schritt 1: Wischen Sie vom unteren Bildschirmrand nach oben. Oder, falls verfügbar, drücken Sie zweimal die Home-Taste.
Schritt 2: Sobald die Hintergrund-Apps angezeigt werden, wischen Sie die Spotify-App nach oben und löschen Sie sie von Ihrem Bildschirm.
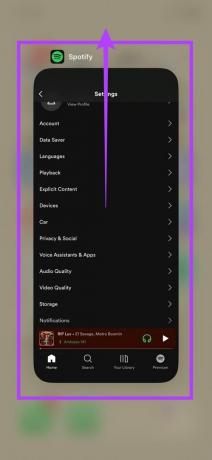
Öffnen Sie nun die Spotify-App erneut, indem Sie auf das App-Symbol tippen. Schalten Sie dann den Bildschirm Ihres iPhones aus und prüfen Sie, ob Spotify wie erwartet funktioniert. Wenn Spotify jedoch die Musikwiedergabe stoppt, wenn Ihr Telefon sperrt, fahren Sie mit der nächsten Lösung fort.
3. Starten Sie Ihr Gerät neu
Während das Schließen und erneute Öffnen der Spotify-App nur die App-Funktionen neu startet, startet ein Neustart Ihres Geräts alle Gerätefunktionen neu. Dies kann hilfreich sein, wenn beim vorherigen Systemstart Störungen aufgetreten sind, die Spotify möglicherweise daran hindern, Musik abzuspielen, wenn der Bildschirm Ihres Geräts gesperrt ist. Hier erfahren Sie, wie es geht.
Auf Android
Schritt 1: Drücken Sie lange auf die Ein-/Aus-Taste.
Schritt 2: Sobald die Optionen angezeigt werden, tippen Sie auf Neu starten.
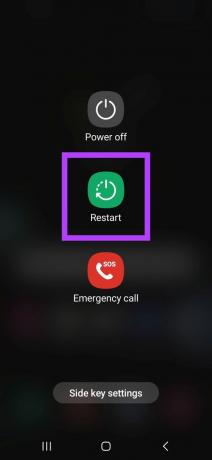
Schritt 3: Warten Sie, bis Ihr Gerät neu gestartet wird. Geben Sie ggf. Ihr Gerätepasswort ein und öffnen Sie die Spotify-App erneut. Überprüfen Sie dann, ob es wie erwartet funktioniert.
Auf iOS
Schritt 1: Befolgen Sie die folgenden Schritte, um Ihr iPhone auszuschalten:
- Für iPhone SE 1. Generation, 5s, 5c und 5: Drücken Sie lange auf die obere Taste.
- Für iPhone SE ab der 2. Generation, 7 und 8: Drücken Sie lange auf die Seitentaste.
- Für iPhone X und höher: Drücken Sie gleichzeitig lange die Ein-/Aus-Taste und eine beliebige Lautstärketaste.
Schritt 2: Halten Sie nun den Schieberegler gedrückt und ziehen Sie ihn bis zum Ende.
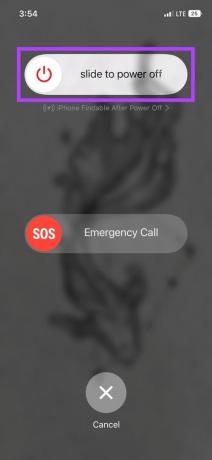
Schritt 3: Sobald der Bildschirm des iPhones leer wird, drücken Sie lange auf die Ein-/Aus-Taste, um es wieder einzuschalten.
Überprüfen Sie nun, ob Sie Spotify-Titel auch bei ausgeschaltetem Bildschirm abspielen können.
4. Deaktivieren Sie Spotify auf Android
Verschiedene Batteriemodi können Ihnen dabei helfen verlängern die batterie lebensdauer Ihres Geräts können sie letztendlich auch die App-Funktionen einschränken. Dies kann auch einer der Gründe sein, warum Spotify die Musikwiedergabe stoppt, wenn der Bildschirm Ihres Telefons gesperrt wird.
Um sicherzustellen, dass dies nicht passiert, können Sie das Batterieprofil von Spotify so einstellen, dass es uneingeschränkten Nutzungszugriff bietet. Hier ist wie.
Schritt 1: Öffnen Sie die Einstellungen und tippen Sie auf Apps.
Schritt 2: Scrollen Sie nach unten und tippen Sie auf Spotify.

Schritt 3: Tippen Sie hier auf Batterie.
Schritt 4: Wählen Sie „Uneingeschränkt“ (oder „Nicht optimieren“, abhängig von Ihrem Android-OEM).

Überprüfen Sie nun, ob Spotify ordnungsgemäß funktioniert. Allerdings kann es sein, dass der Akku Ihres Geräts danach schneller als normal entladen wird.
5. Schalten Sie den Energiesparmodus aus
Genau wie das Batterieprofil können auch der Energiesparmodus (iPhone) oder der Energiesparmodus (Android) letztendlich die App-Aktivität einschränken, da er dem Energiesparen auf Ihrem Gerät Priorität einräumt. Dies kann auch dazu führen, dass Spotify bei ausgeschaltetem Bildschirm keine Musik abspielen kann. Um zu überprüfen, ob dies der Fall ist, schalten Sie den Energiesparmodus aus und prüfen Sie erneut. Hier erfahren Sie, wie es geht.
Auf dem iPhone
Schritt 1: Öffnen Sie die Einstellungen auf Ihrem iOS-Gerät.
Schritt 2: Scrollen Sie nach unten und tippen Sie auf Akku.
Schritt 3: Schalten Sie hier den Schalter für den Energiesparmodus aus.
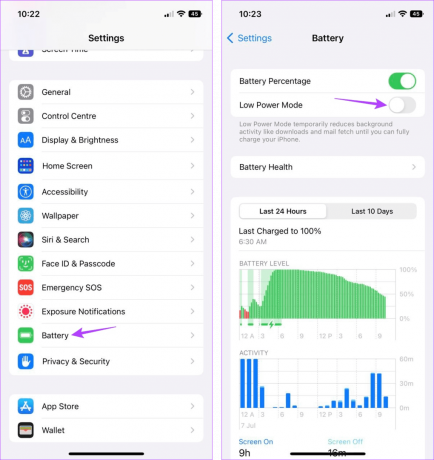
Dadurch wird der Energiesparmodus systemweit auf Ihrem iOS-Gerät deaktiviert. Öffnen Sie nun die Spotify-App und prüfen Sie, ob sie im Hintergrund arbeiten kann.
Auf Android
Öffnen Sie einfach das Menü „Schnelleinstellungen“ und tippen Sie auf das Symbol „Energiesparmodus“, um es zu deaktivieren.
6. Aktivieren Sie die Hintergrundaktualisierung der App auf dem iPhone
Wie der Name schon sagt, Hintergrund App aktualisieren auf dem iPhone stellt sicher, dass Apps auf Ihrem Gerät ihre Daten überprüfen und aktualisieren können, auch wenn sie nicht aktiv verwendet werden. Dies ist besonders hilfreich, wenn Sie zwischen Apps wechseln oder Apps wie Spotify verwenden, auch wenn der Bildschirm Ihres Telefons gesperrt ist.
Gehen Sie also zu den Einstellungen und stellen Sie sicher, dass die Hintergrundaktualisierung der App für die Spotify-App aktiviert ist. Hier ist wie.
Schritt 1: Öffnen Sie Einstellungen und tippen Sie auf Allgemein.
Schritt 2: Tippen Sie nun auf Hintergrund-App-Aktualisierung.

Schritt 3: Scrollen Sie hier nach unten und suchen Sie die Spotify-App.
Schritt 4: Stellen Sie sicher, dass der entsprechende Schalter aktiviert ist.
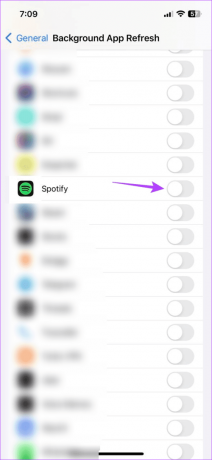
Dies ermöglicht die Ausführung von Spotify im Hintergrund und löst möglicherweise auch das Problem, dass Spotify auf Ihrem iPhone keine Titel im Hintergrund abspielt.
7. Löschen Sie den Spotify-Cache auf Android
Der App-Cache kann äußerst hilfreich sein, um reibungslose App-Funktionen sicherzustellen, insbesondere beim Öffnen der App. Diese Daten können jedoch auch Probleme mit Ihrer App verursachen, wenn sie beschädigt werden oder die Größenbeschränkungen überschreiten. In diesem Fall leeren Sie am besten den Cache der entsprechenden App.
Während Sie den Cache für Spotify auf Android über die Einstellungen leeren können, müssen Sie sich auf dem iPhone auf das Einstellungsmenü von Spotify verlassen.

Weitere Einzelheiten finden Sie in unserer Erklärung unter Was passiert, wenn Sie den Spotify-Cache leeren?.
8. Suchen Sie nach App-Updates
Rechtzeitige App-Updates können App-Störungen und -Bugs in Schach halten. Dies bedeutet auch, dass es zu Problemen kommen kann, wenn Sie Ihre Spotify-App nicht regelmäßig aktualisiert haben, z. B. dass Spotify keine Musik mehr abspielen kann, wenn der Bildschirm Ihres Geräts gesperrt ist.
Wenn dies zutrifft, prüfen Sie, wie Sie die ausstehenden Updates überprüfen können Aktualisieren Sie Spotify auf Android und iPhone.
9. Installieren Sie Spotify neu
Das Deinstallieren der App mag übertrieben erscheinen, ist aber fast immer eine sichere Möglichkeit, Probleme mit der App zu beheben. Wenn Spotify also bei ausgeschaltetem Bildschirm immer noch keine Songs mehr abspielt, deinstallieren Sie die App und löschen Sie alle App-Daten und -Einstellungen. Installieren Sie dann eine neue Kopie der Spotify-App neu und prüfen Sie, ob das Problem dadurch behoben wird.
Befolgen Sie dazu die folgenden Schritte.
Auf Android
Schritt 1: Drücken Sie lange auf die Spotify-App.
Schritt 2: Tippen Sie hier auf Deinstallieren.
Schritt 3: Tippen Sie zur Bestätigung auf OK.

Schritt 4: Warten Sie, bis die Deinstallation der App abgeschlossen ist. Gehen Sie dann zum Google Play Store und installieren Sie die Spotify-App erneut.
Holen Sie sich die Spotify-Android-App
Melden Sie sich jetzt bei Ihrem Spotify-Konto an und prüfen Sie, ob Sie auch nach dem Ausschalten des Bildschirms Ihres Android-Geräts Musik abspielen können.
Auf iOS
Schritt 1: Drücken Sie lange auf die Spotify-iOS-App.
Schritt 2: Tippen Sie dann auf App entfernen.
Schritt 3: Tippen Sie auf App löschen.
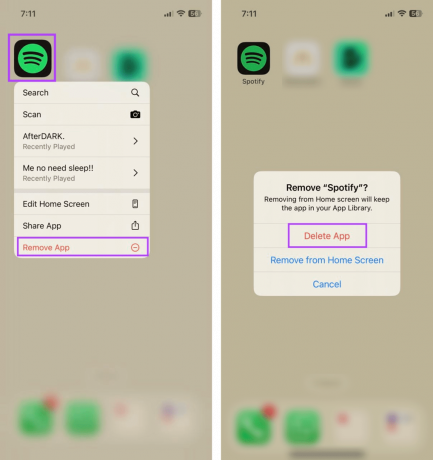
Schritt 4: Wenn Sie dazu aufgefordert werden, tippen Sie zur Bestätigung auf Löschen.
Schritt 5: Installieren Sie nun die Spotify-App neu, melden Sie sich bei Ihrem Konto an und überprüfen Sie es erneut.
Holen Sie sich die Spotify iOS-App
FAQs zur Behebung von Spotify-Wiedergabeproblemen
Überprüfen Sie vor der Fehlerbehebung, ob die Canvas-Funktion in Ihrer Region verfügbar ist. Führen Sie dann die oben genannten Schritte aus, um den Cache der Spotify-App zu leeren und nach Software-Updates zu suchen, falls vorhanden. Weitere Informationen finden Sie in unserem Artikel über Behebung, dass Spotify Canvas auf Android und iPhone nicht funktioniert.
Wenn du Sie können Spotify-Podcasts nicht auf Ihrem Android-Gerät abspielen, überprüfen Sie Ihre Internetverbindung oder wechseln Sie von mobilen Daten zu WLAN. Sie können die Spotify-Android-App auch neu starten, um das Problem zu beheben. Wenn das Problem immer noch nicht behoben ist, sollten Sie die Spotify-App auf Ihrem Android-Gerät deinstallieren und erneut installieren. Dann überprüfen Sie es noch einmal.
Bringen Sie Spotify wieder zum Laufen
Wir hoffen, dass dieser Artikel Ihnen dabei geholfen hat, Spotify zu beheben, wenn die Musikwiedergabe bei ausgeschaltetem Bildschirm stoppt. Mögen Sie eine unterbrechungsfreie Wiedergabe genießen. Wenn Sie bei der Verwendung von Spotify etwas Zeit für sich selbst suchen, sollten Sie darüber nachdenken Aktivieren Sie die Spotify-Datenschutzeinstellungen um Sitzungen und Wiedergabelisten privat zu machen.



