Die 5 besten Möglichkeiten, das Problem zu beheben, dass der Soundrekorder unter Windows 11 nicht funktioniert
Verschiedenes / / July 30, 2023
Die Windows Sound Recorder-App kann in verschiedenen Situationen nützlich sein. Sie können damit Musik erstellen, Interviews führen, wichtige Besprechungen aufzeichnen usw. Manchmal funktioniert die Sound Recorder-App auf Ihrem Computer plötzlich nicht mehr.

Dies kann aufgrund fehlender Berechtigungen passieren, beschädigte Daten, oder die Audioverbesserungsfunktion. Wenn die Windows Sound Recorder-App auf Ihrem Computer nicht mehr funktioniert, sind Sie hier genau richtig. Hier untersuchen wir fünf schnelle Möglichkeiten, um das Problem zu beheben, dass der Soundrekorder unter Windows 11 nicht funktioniert. Also, fangen wir an.
1. Erlauben Sie dem Audiorecorder, auf das Mikrofon zuzugreifen
Der Soundrekorder funktioniert auf Ihrem Computer nicht, wenn er keinen Zugriff auf das Mikrofon Ihres Computers hat. Um die erforderliche Berechtigung zu erteilen, führen Sie die folgenden Schritte aus:
Schritt 1: Drücken Sie die Tastenkombination Windows + I, um die App „Einstellungen“ zu öffnen.
Schritt 2:
Wählen Sie in der linken Seitenleiste „Datenschutz und Sicherheit“ und klicken Sie dann im rechten Bereich auf „Mikrofon“.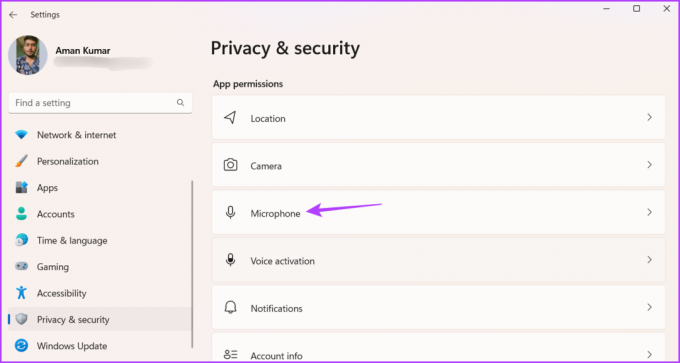
Schritt 3: Aktivieren Sie den Schalter neben „Mikrofonzugriff“ und „Apps Zugriff auf Ihr Mikrofon erlauben“.

Schritt 5: Aktivieren Sie den Schalter neben „Audiorekorder“.
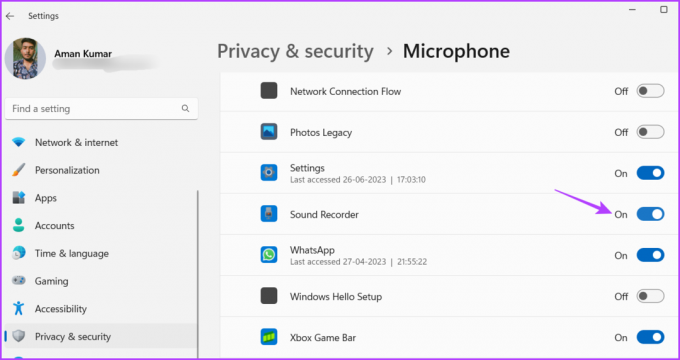
2. Deaktivieren Sie die Audioverbesserung
Die Audioverbesserung ist eine hervorragende Windows-Funktion verbessert die Audioqualität für die aktuelle Hardwarekonfiguration. Dies kann jedoch aus verschiedenen Gründen die ordnungsgemäße Funktion der Sound Recorder-App beeinträchtigen.
Deaktivieren Sie also die Audioverbesserungsfunktion und prüfen Sie, ob das Problem dadurch behoben wird. So geht's:
Schritt 1: Drücken Sie die Tastenkombination Windows + I, um die App „Einstellungen“ zu öffnen, wählen Sie in der linken Seitenleiste „System“ und klicken Sie im rechten Bereich auf die Option „Sound“.

Schritt 2: Klicken Sie auf „Weitere Toneinstellungen“.

Schritt 3: Klicken Sie auf der Registerkarte „Wiedergabe“ mit der rechten Maustaste auf Ihren Lautsprecher und wählen Sie „Eigenschaften“.
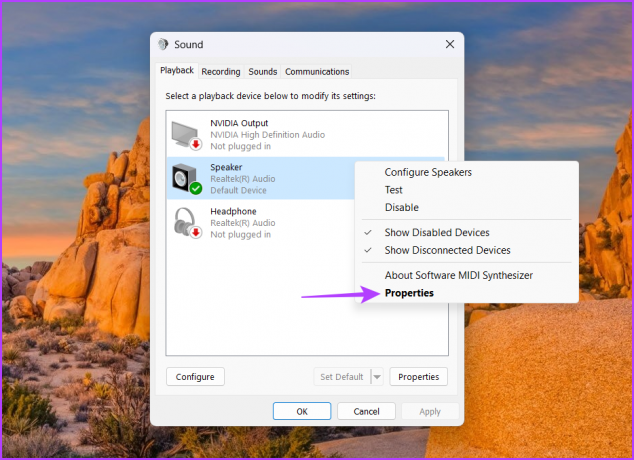
Schritt 4: Wechseln Sie zur Registerkarte Erweitert.

Schritt 5: Deaktivieren Sie das Kontrollkästchen „Audioverbesserungen aktivieren“.

Schritt 6: Klicken Sie auf Übernehmen und dann auf OK.
Starten Sie anschließend Ihren Computer neu und prüfen Sie, ob das Problem weiterhin besteht.
3. Reparieren Sie den Soundrekorder und setzen Sie ihn zurück
Das Problem kann auftreten, wenn die Installationsdateien in der Sound Recorder-Installation beschädigt sind. Sie können die Beschädigung mithilfe der in Windows integrierten Reparatur- und Reset-Funktion für die UWP-Apps erkennen und entfernen.
Die Reparaturfunktion scannt und beseitigt etwaige Beschädigungen, wenn sie gefunden werden. Andererseits die Reset-Funktion Setzt die App-Einstellungen zurück. Sie können die Sound Recorder-App mit den folgenden Schritten zurücksetzen:
Schritt 1: Drücken Sie die Tastenkombination Windows + I, um die App „Einstellungen“ zu öffnen, wählen Sie „Apps“ in der linken Seitenleiste und „Installierte Apps“ im rechten Bereich.

Schritt 2: Klicken Sie auf die drei horizontalen Punkte neben „Audiorecorder“ und wählen Sie dann „Erweiterte Optionen“ aus dem angezeigten Menü.

Schritt 3: Klicken Sie auf die Schaltfläche „Reparieren“.

Windows repariert die Sound Recorder-App. Überprüfen Sie nach Abschluss des Vorgangs, ob das Problem behoben ist. Wenn nicht, klicken Sie auf die Schaltfläche „Zurücksetzen“, um die Einstellungen des Soundrekorders zurückzusetzen.

4. Starten Sie den Windows-Audiodienst neu
Wenn der Soundrekorder unter Windows 11 nicht funktioniert, sollten Sie einen Neustart des Windows-Audiodienstes in Betracht ziehen. Es handelt sich um einen wichtigen Windows-Dienst, der für das ordnungsgemäße Funktionieren von Audio-Apps und -Geräten verantwortlich ist. Aber manchmal können vorübergehende Fehler oder Störungen die Funktion dieses Dienstes beeinträchtigen.
Sie können alle derartigen Fehler und Störungen beseitigen, indem Sie den Dienst neu starten. Hier ist wie:
Schritt 1: Drücken Sie die Windows-Taste, um das Startmenü zu öffnen.
Schritt 2: Typ Dienstleistungen in der Suchleiste ein und drücken Sie die Eingabetaste.

Schritt 3: Klicken Sie mit der rechten Maustaste auf den Windows-Audiodienst und wählen Sie im Kontextmenü die Option „Neu starten“.
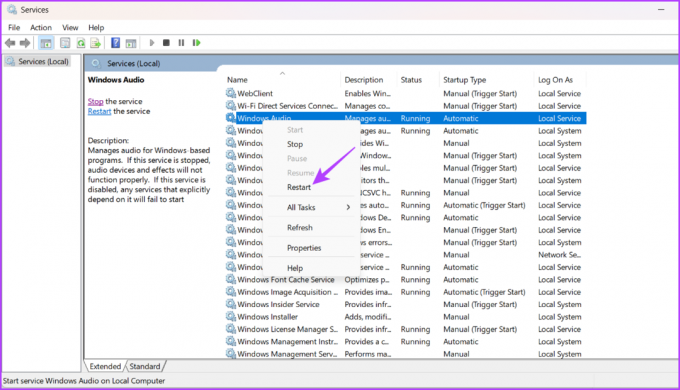
Schritt 4: Klicken Sie im angezeigten Bestätigungsfeld auf Ja.

5. Installieren Sie die Sound Recorder-App neu
Wenn Sie unter Windows 11 immer noch keinen Ton aufnehmen können, müssen Sie als letzten Ausweg die Sound Recorder-App neu installieren. Befolgen Sie dazu die folgenden Anweisungen:
Schritt 1: Drücken Sie die Tastenkombination Windows + I, um die App „Einstellungen“ zu öffnen, wählen Sie „Apps“ in der linken Seitenleiste aus und klicken Sie dann im rechten Bereich auf „Installierte Apps“.

Schritt 2: Klicken Sie auf die drei horizontalen Punkte neben Sound Recorder und wählen Sie Deinstallieren.

Schritt 3: Klicken Sie erneut auf Deinstallieren.

Schritt 4: Drücken Sie die Windows-Taste, um das Startmenü zu öffnen. Geben Sie dann ein Microsoft Store in der Suchleiste ein und drücken Sie die Eingabetaste.

Schritt 5: Geben Sie im Microsoft Store ein Tonaufnahmer in der Suchleiste ein und drücken Sie die Eingabetaste.

Schritt 6: Klicken Sie auf die Schaltfläche „Abrufen“.

Starten Sie anschließend Ihren Computer neu und das Problem tritt nicht mehr auf.
Nehmen Sie alles auf, was Sie wollen
Sound Recorder ist eine wichtige Windows-App, mit der Sie alles aufnehmen können, was Sie möchten. Wenn es jedoch nicht mehr funktioniert, kann es Ihre Produktivität beeinträchtigen. Mit den oben genannten Lösungen können Sie schnell beheben, dass der Soundrekorder unter Windows 11 nicht funktioniert.
Zuletzt aktualisiert am 26. Juni 2023
Der obige Artikel kann Affiliate-Links enthalten, die zur Unterstützung von Guiding Tech beitragen. Dies beeinträchtigt jedoch nicht unsere redaktionelle Integrität. Der Inhalt bleibt unvoreingenommen und authentisch.



