6 einfache Möglichkeiten, Graustufen auf iPhone und iPad zu aktivieren
Verschiedenes / / August 01, 2023
Wenn Sie Ihr iPhone oder iPad ständig benutzen, kann es vorkommen, dass Ihre Augen müde werden. Dies kann hauptsächlich an den zu hellen Farben des Bildschirms Ihres Geräts liegen. Um sie stummzuschalten, können Sie Graustufen auf Ihrem iPhone und iPad aktivieren. Lesen Sie weiter, um zu erfahren, wie.

Neben dem Schutz Ihrer Augen ist die Aktivierung von Graustufen auf dem iPhone und iPad eine barrierefreie Einstellung für Menschen mit Farbenblindheit oder anderen Sehbehinderungen, um problemlos auf die Inhalte des Geräts zuzugreifen. Diese Einstellung kann auch hilfreich sein, wenn der Akku fast leer ist.
Schauen wir uns in diesem Sinne sechs Möglichkeiten an, wie Sie Graustufen auf Ihrem iPhone oder iPad aktivieren können.
1. Verwenden Sie die Einstellungen, um Farben auf dem iPhone zu deaktivieren
Über das Einstellungsmenü auf Ihrem iOS- oder iPadOS-Gerät können Sie die meisten wichtigen Funktionen und Features aktivieren oder deaktivieren. Daher ist es keine Überraschung, dass Sie das Menü „Einstellungen“ verwenden können, um den Bildschirm Ihres iPhones oder iPads schwarzweiß zu machen.
Befolgen Sie dazu die folgenden Schritte.
Schritt 1: Öffnen Sie die Einstellungen und tippen Sie auf Barrierefreiheit.
Schritt 2: Tippen Sie hier auf „Anzeige & Textgröße“.

Schritt 3: Scrollen Sie nach unten und wählen Sie Farbfilter.
Schritt 4: Aktivieren Sie nun den Schalter für Farbfilter. Stellen Sie sicher, dass „Graustufen“ aus den Optionen ausgewählt ist.

Dadurch wird Graustufen für Ihr Apple-Gerät sofort aktiviert.
2. Machen Sie Ihren Bildschirm mit Siri schwarzweiß
Wenn Sie Siri auf Ihrem Gerät aktiviert haben, können Sie auch den Befehl „Hey Siri“ verwenden, um Siri zu wecken und den Schwarz- und Weißmodus auf Ihrem iPhone oder iPad per Sprachbefehl zu aktivieren. Hier ist wie.
Schritt 1: Verwenden Sie „Hey Siri“, um Siri zu aktivieren.
Schritt 2: Sagen Sie dann den Befehl „Graustufen einschalten“.
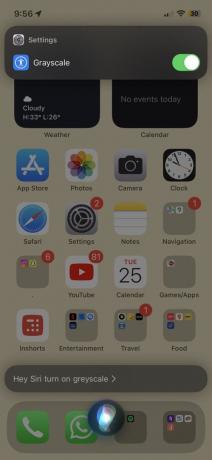
Dadurch werden sofort alle Farben auf dem Bildschirm Ihres Geräts deaktiviert. Wenn Sie Siri nicht verwenden können, lesen Sie außerdem unsere Anleitung dazu Beheben Sie, dass Siri auf dem iPhone oder iPad nicht funktioniert.
3. Verwenden der Barrierefreiheitsverknüpfung
Wie der Name schon sagt, können Barrierefreiheitsverknüpfungen dazu beitragen, Ihr iOS- oder iPadOS-Gerät auf Knopfdruck barrierefreier zu machen. Dies kann auch funktionieren, wenn Sie bestimmte Farbfilter wie Graustufen auf Ihrem Gerät aktivieren möchten. Hier erfahren Sie, wie es geht.
Schritt 1: Öffnen Sie die Einstellungen und tippen Sie auf Barrierefreiheit.
Schritt 2: Scrollen Sie nach unten und tippen Sie auf die Verknüpfung zur Barrierefreiheit.
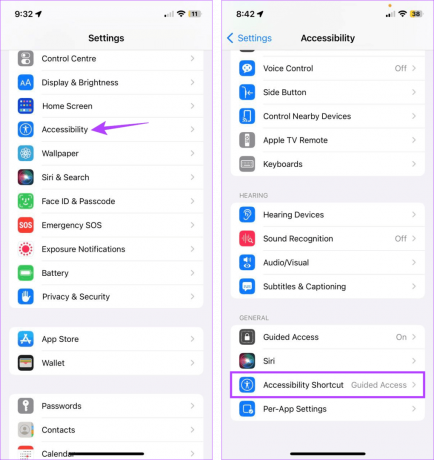
Schritt 3: Tippen Sie hier auf Farbfilter.
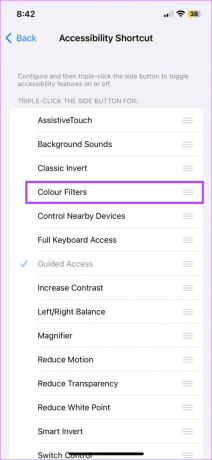
Drücken Sie nun dreimal die Seitentaste oder die Home-Taste Ihres iOS- oder iPadOS-Geräts, um den Graustufenmodus sofort zu aktivieren oder zu deaktivieren.
4. Verknüpfung zum Kontrollzentrum hinzufügen
Sie können die Barrierefreiheitsverknüpfung nicht nur aktivieren, sondern auch zum Kontrollzentrum Ihres Geräts hinzufügen. Auf diese Weise können Sie Graustufen sofort aktivieren, indem Sie das Barrierefreiheitssymbol im Kontrollzentrum verwenden. Hier ist wie.
Schritt 1: Öffnen Sie die Einstellungen und tippen Sie auf Kontrollzentrum.
Schritt 2: Tippen Sie hier auf das +-Symbol vor den Eingabehilfen-Verknüpfungen.

Schritt 3: Ziehen Sie nun vom oberen Bildschirmrand nach unten, um das Kontrollzentrum zu öffnen.
Schritt 4: Drücken Sie hier lange auf das Barrierefreiheitssymbol.
Schritt 5: Tippen Sie in den Optionen auf Farbfilter.

Dadurch wird Graustufen über das Menü „Eingabehilfen“ auf Ihrem iPhone oder iPad aktiviert.
5. Erstellen einer benutzerdefinierten Verknüpfung
Wenn Sie Graustufen auf Ihrem iPhone oder iPad nicht über das Menü „Einstellungen“ oder das Kontrollzentrum aktivieren möchten, können Sie stattdessen eine Verknüpfung dafür einrichten. Auf diese Weise müssen Sie nur auf das Verknüpfungssymbol tippen und der Bildschirm Ihres iPhones oder iPads wird sofort schwarzweiß. Befolgen Sie dazu die folgenden Schritte.
Schritt 1: Öffnen Sie die Shortcuts-App und tippen Sie oben rechts auf das +-Symbol.
Schritt 2: Tippen Sie hier auf Aktion hinzufügen.

Schritt 3: Tippen Sie auf die Suchleiste und geben Sie ein Farbfilter, und wählen Sie das entsprechende Suchergebnis aus.
Schritt 4: Legen Sie in den Optionen bei Bedarf eine Variable fest und tippen Sie auf Weiter.

Schritt 5: Gehen Sie nun zur neu erstellten Verknüpfung und tippen Sie auf das Dreipunktsymbol.
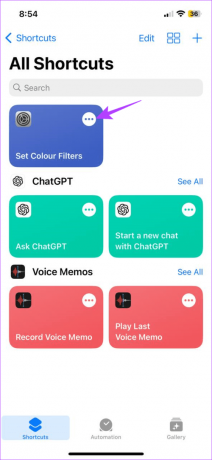
Schritt 6: Tippen Sie auf das Abwärtspfeilsymbol.
Schritt 7: Tippen Sie in den Menüoptionen auf „Zum Startbildschirm hinzufügen“.
Schritt 8: Tippen Sie auf Hinzufügen.
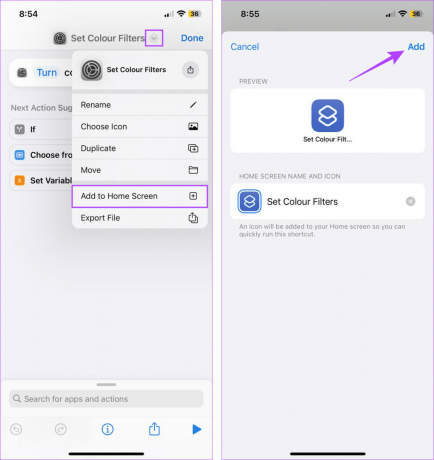
Dadurch wird das Verknüpfungssymbol zum Startbildschirm Ihres Geräts hinzugefügt.
6. Automatisierung einrichten
Durch das Einrichten der Automatisierung zum Einschalten von Graustufen können Sie sich den Aufwand ersparen, den Graustufenmodus auf Ihrem iPhone oder iPad ständig ein- und wieder auszuschalten. Sie können auch bestimmte Auslöser hinzufügen, um sicherzustellen, dass Graustufen aktiviert wird, sobald alle festgelegten Bedingungen erfüllt sind.
Befolgen Sie die folgenden Schritte, um es auf Ihrem iPhone oder iPad einzurichten.
Schritt 1: Öffnen Sie die Shortcuts-App und tippen Sie in den Menüoptionen auf Automatisierung.
Schritt 2: Tippen Sie hier auf „Persönliche Automatisierung erstellen“.
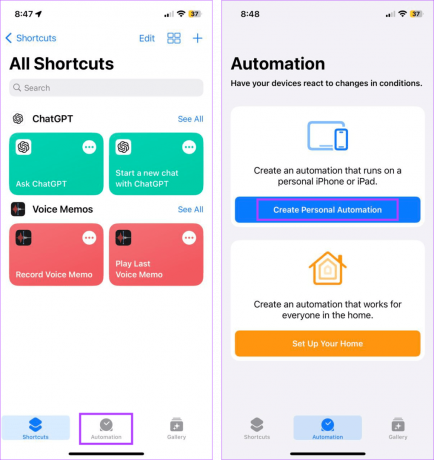
Schritt 3: Wählen Sie den Auslöser für die Automatisierung aus. Zu Demonstrationszwecken verwenden wir die Option „Tageszeit“.
Schritt 4: Wählen Sie hier die relevanten Optionen aus, wann die Automatisierung aktiviert werden soll, und tippen Sie auf Weiter.
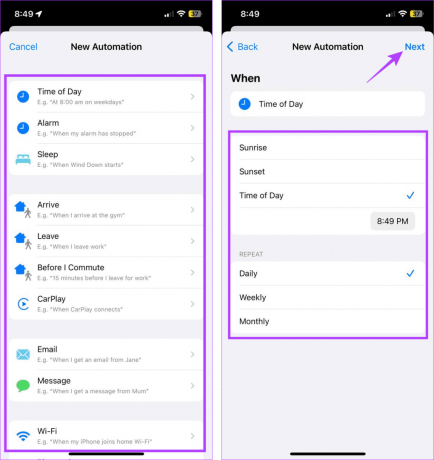
Schritt 5: Tippen Sie nun auf Aktion hinzufügen.
Schritt 6: Geben Sie in die Suchleiste ein Farbfilter und tippen Sie auf die Option Farbfilter festlegen.

Schritt 7: Tippen Sie auf Fertig.
Schritt 8: Legen Sie ggf. Ausnahmen fest und tippen Sie auf Weiter.
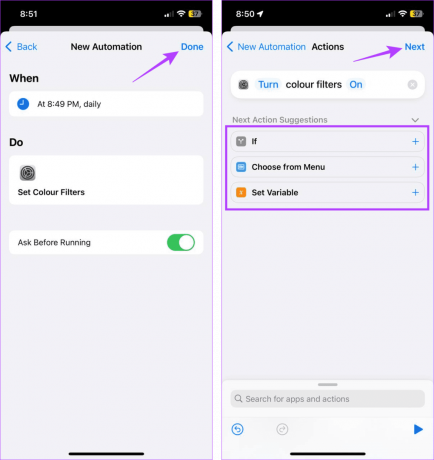
Warten Sie nun, bis die Automatisierung zur festgelegten Zeit und an den festgelegten Tagen automatisch den Schwarzweißmodus aktiviert.
Lesen Sie auch:So beheben Sie, dass die Automatisierung in der Shortcuts-App nicht funktioniert
Häufig gestellte Fragen zum Schwarzweiß-Bildschirm Ihres iPhones oder iPads
Ja, Sie können den Graustufen- oder Schwarzweißmodus auf Ihrem iPhone und iPad jederzeit deaktivieren. Sie müssen lediglich das Menü „Einstellungen“ öffnen und die oben genannten Schritte ausführen, um die Farbfilter zu deaktivieren. Sie können Siri auch verwenden, um Graustufen auf Ihrem Apple-Gerät mithilfe von Sprachbefehlen zu deaktivieren.
Wenn Sie Probleme haben, die Farben Ihres iPhones auf den Normalzustand zurückzusetzen, versuchen Sie, Graustufen manuell zu deaktivieren. Wenn es nicht funktioniert, starten Sie Ihr Gerät neu und versuchen Sie es erneut. Überprüfen Sie außerdem, ob der Akku Ihres Geräts ausreichend geladen ist. Wenn Sie Anzeichen eines physischen Schadens bemerken, wenden Sie sich an den Apple Support, um das Problem beheben zu lassen.
Deaktivieren Sie Farben auf iPhone und iPad
Wir hoffen, dass die in diesem Artikel erwähnten Methoden Ihnen geholfen haben, Graustufen auf Ihrem iPhone oder iPad zu aktivieren. Darüber hinaus sollten Sie darüber nachdenken, wenn Sie es jemals satt haben, sich die Schwarz-Weiß-Farbtöne anzuschauen Invertieren der Farben auf Ihren iPhones stattdessen.
Zuletzt aktualisiert am 31. Juli 2023
Der obige Artikel kann Affiliate-Links enthalten, die zur Unterstützung von Guiding Tech beitragen. Dies beeinträchtigt jedoch nicht unsere redaktionelle Integrität. Der Inhalt bleibt unvoreingenommen und authentisch.

Geschrieben von
Ankita ist im Herzen eine Autorin und liebt es, auf Guiding Tech über Android- und Windows-Ökosysteme zu schreiben. In ihrer Freizeit erkundet sie technikbezogene Blogs und Videos. Ansonsten kann man sie dabei erwischen, wie sie an ihren Laptop gekettet ist, wie sie Abgabetermine einhält, Drehbücher schreibt und sich allgemein Sendungen (in jeder Sprache!) ansieht.



