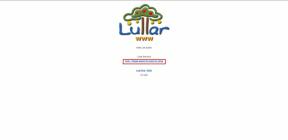Verbessern Sie die Fensterverwaltung und Produktivität mit OS X Spaces
Verschiedenes / / November 29, 2021

Spaces ist eine der am wenigsten genutzten Funktionen in OS X. Und ich bin genauso schuldig wie jeder andere hier. Das Problem mit Spaces ist, dass es hervorragend zum Erstellen virtueller Desktops geeignet ist, aber nicht viel mehr, zumindest im Standardzustand.
Leerzeichen ist eine nützliche Funktion. Sie können unterschiedliche Desktops für verschiedene Arten von Apps haben oder Apps einfach den Vollbildmodus einnehmen lassen (was eines meiner Lieblingsdinge in OS X ist. Ich liebe es zu machen Schreiben für Mac im Vollbildmodus und auf dieser Tastatur in die Stadt gehen).
Wenn Sie ein Mac-Power-User sind, haben Sie wahrscheinlich mehr als ein Dutzend Apps gleichzeitig geöffnet, und ich bin hier schwach. Spaces können Ihnen dabei helfen, diese Apps besser zu verstehen, die Zeit zu verkürzen, die Sie damit verbringen, zwischen Apps zu wechseln und darüber nachzudenken, was als nächstes zu tun ist, um zu einem bestimmten Programm zu navigieren.
Die Grundlagen

Ich bin sicher, Sie wissen das bereits, aber lassen Sie uns noch einmal zusammenfassen.
- Wischen Sie mit vier Fingern auf dem Trackpad nach links/rechts, um zwischen den Leerzeichen zu wechseln.
- Wischen Sie mit vier Fingern nach oben, um die Missions Kontrolle. Oben sehen Sie alle Desktops oder Spaces. Hier können Sie Desktops hinzufügen oder löschen.
- Noch wichtiger ist, dass Sie hier Apps von einem Desktop zum anderen senden. Klicken und halten Sie ein App-Fenster und ziehen Sie es auf einen der Desktops oben, um es dorthin zu verschieben.

Die Tastenkombinationen
Während die Touchpad-Geste großartig ist, sind die Tastenkombinationen möglicherweise schneller. Verwenden Sie die Verknüpfung Strg + 1, Strg + 2, Strg +3 um direkt zu Desktop 1, 2, 3 usw. zu springen.

Das Manko hier ist, dass es nur zu Desktops springt – Vollbild-Apps zählen nicht.
Dazu benötigen Sie eine weitere Verknüpfung. Strg + Links-/Rechtspfeil macht das gleiche wie das Touchpad-Wischen, nur dass es weniger Zeit braucht und die Animation schneller ist.
Unsere ultimativen Guides: Schauen Sie sich unser Ultimate an Anfängerleitfaden für OS X Yosemite und Tastatürkürzel.
Apps eigene Bereiche zuweisen
Zur besseren Verwaltung können Sie einer App einen bestimmten Desktop zuweisen. Sie können dies für die Apps tun, die Sie nicht im Vollbildmodus haben.
Ich habe zum Beispiel einen Desktop für die Kommunikation. Darin sind Slack, MailBox und Current die Standardeinstellungen.

Sie können einen anderen zum Lesen haben. Zum Beispiel ein RSS-Reader, Tasche oder etwas anderes. Abhängig von Ihrer Arbeit können Sie Desktops speziell für Programmierung, Videobearbeitung, Fotos usw.
Die jeweiligen Anwendungsfälle hängen von Ihnen ab. Ich sage Ihnen nur, wie es geht.
Öffnen Sie die App auf dem gewünschten Desktop und klicken Sie mit der rechten Maustaste auf das Dock Symbol. Von Optionen, auswählen Dieser Desktop. Selbst wenn Sie Ihren Mac neu starten oder die App erneut öffnen, wird sie jetzt auf dem von Ihnen zugewiesenen Desktop geöffnet.
Senden von Apps an verschiedene Desktops
Angenommen, Sie möchten schnell ein Fenster auf einen anderen Desktop verschieben. Klicken und halten Sie das Fenster mit dem Touchpad und drücken Sie Strg + N um zum gewünschten Desktop zu wechseln. Lassen Sie das Touchpad und die Tastaturtaste los und das Fenster wurde verschoben.

Dies ist viel schneller als das Hochziehen von Mission Control oder das Ziehen von vier Fingern, um den Desktop zu wechseln.
Zur Zusammenfassung
- Machen Sie Apps wie den Browser oder den Texteditor im Vollbildmodus, um sie ohne Ablenkungen zu verwenden (der zusätzliche Platz ist ein Segen auf MacBooks).
- Fassen Sie Apps desselben Typs zusammen und weisen Sie ihnen einen Desktop zu. Wechseln Sie mit Tastenkombinationen zu definierten Desktops.
Dies sollte Ihnen helfen, verstreute Fenster auf Ihrem Computer zu verstehen.
Verwenden Sie irgendeine Art von Fensterverwaltungssystem? Wenn Sie ähnliche Tipps und Tricks haben, teilen Sie uns diese in den Kommentaren unten mit.