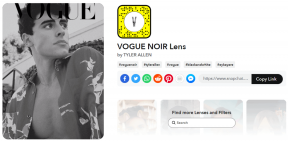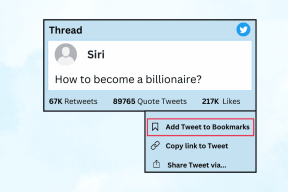So übertakten Sie einen Monitor: NVIDIA-, AMD- und Intel-GPUs
Verschiedenes / / August 10, 2023
Beim Spielen kann ein leistungsstarker Monitor das Gesamterlebnis erheblich verbessern. Eine Möglichkeit, die Grenzen Ihres Monitors zu erweitern und sein volles Potenzial auszuschöpfen, ist die Übertaktung des Monitors. Dies kann insbesondere zu einem flüssigeren und reaktionsschnelleren Bild führen vorteilhaft für Gaming.

In diesem Artikel zeigen wir Ihnen, wie Sie einen Monitor mit NVIDIA-, AMD- und Intel-GPUs übertakten. Wir erklären Ihnen, welchen Monitor Sie verwenden Übertakten ist, welche Vorteile es bietet und welche Vorsichtsmaßnahmen Sie treffen sollten, um ein erfolgreiches und sicheres Übertaktungserlebnis zu gewährleisten. Also lasst uns loslegen.
Was ist Monitorübertaktung?
Die Bildwiederholfrequenz eines Monitors gibt an, wie oft pro Sekunde das Bild auf dem Bildschirm aktualisiert wird. Eine höhere Bildwiederholfrequenz führt zu einem flüssigeren und reaktionsschnelleren Bild. Beim Übertakten eines Monitors wird dessen Bildwiederholfrequenz über die Werkseinstellung hinaus erhöht.

Die meisten Monitore verfügen über eine Standard-Bildwiederholfrequenz von 60 Hz, was bedeutet, dass sie das Bild auf dem Bildschirm 60 Mal pro Sekunde aktualisieren. Viele moderne Monitore können jedoch höhere Bildwiederholraten wie 75 Hz, 100 Hz oder sogar 144 Hz verarbeiten, was zu flüssigeren Bewegungen und weniger Bewegungsunschärfe führt.
Erfahren Sie, ob Ihr Monitor übertaktet werden kann
Nein, nicht alle Monitore unterstützen Übertaktung. Die Fähigkeit, einen Monitor zu übertakten, hängt von mehreren Faktoren ab, einschließlich der Hardware, Firmware und Herstellerspezifikationen des Monitors.
Beim Übertakten eines Monitors geht es darum, ihn über diese werkseitig definierten Bildwiederholfrequenzen hinaus zu steigern, um eine höhere Bildwiederholfrequenz zu erreichen. In einigen Fällen geben OEMs bekannt, ob ihr Monitor Übertaktung unterstützt oder nicht.

Einige Monitore verfügen möglicherweise über einen geringen Übertaktungsspielraum, sodass Sie eine etwas höhere Bildwiederholfrequenz als die Standardrate erreichen können. Andere können aufgrund von Hardwareeinschränkungen oder Herstellerbeschränkungen möglicherweise nicht übertakten.
Letztendlich ist es eine einfache Methode, um den idealen Punkt für die perfekte Übertaktungseinstellung zu finden.
Ist das Übertakten eines Monitors sicher?
Der Versuch, einen Monitor zu übertakten, der dies nicht unterstützt, oder ihn zu weit über seine Leistungsfähigkeit hinaus zu treiben, kann zu Instabilität, visuellen Artefakten oder sogar dauerhaften Schäden am Monitor führen. Daher ist es wichtig, Vorsicht walten zu lassen und die damit verbundenen Risiken zu verstehen, bevor Sie versuchen, Ihren Monitor zu übertakten.
Eine hervorragende Möglichkeit zum Übertakten besteht darin, die Bildwiederholfrequenz in Schritten von 5 Hz zu erhöhen. Auf diese Weise, falls Sie auf welche stoßen Artefakte oder Instabilität können Sie problemlos zu den stabilen Einstellungen zurückkehren, ohne dass Ihr Gerät dauerhaft beschädigt wird Monitor.
Schauen wir uns nun an, wie Sie Ihren Monitor übertakten können.
So übertakten Sie den Monitor mit der NVIDIA-GPU
Um einen Monitor mit einer NVIDIA-GPU zu übertakten, können Sie die NVIDIA-Systemsteuerung verwenden. Hier sind die erforderlichen Schritte.
Schritt 1: Stellen Sie sicher, dass Sie über die neuesten Treiber für Ihre NVIDIA-GPU verfügen und die NVIDIA-Systemsteuerung installiert ist. Sie können den Vorgang auch mithilfe von NVIDIA GeForce Experience automatisieren.
Alternativ können Sie auch Aktualisieren Sie Ihre NVIDIA-Treiber ohne GeForce Experience, wenn Sie das GeForce Experience-Tool nicht installieren möchten.
NVIDIA GeForce-Erlebnis
Schritt 2: Klicken Sie bei gedrückter Umschalttaste mit der rechten Maustaste auf einen leeren Bereich auf Ihrem Windows-Desktop. Klicken Sie auf „NVIDIA-Systemsteuerung“, um es zu öffnen.
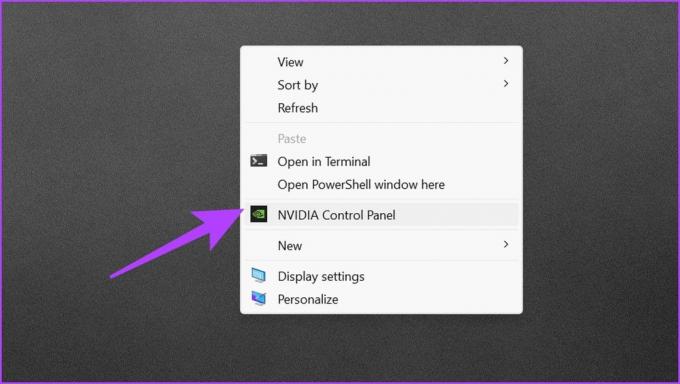
Schritt 3: Klicken Sie auf „Anzeige“, um die Optionen zu erweitern. Wählen Sie hier Auflösung ändern.

Schritt 4: Klicken Sie unter der Option „Auflösung auswählen“ auf „Anpassen“.

Schritt 5: Ein neues Anpassungsfenster wird angezeigt. Klicken Sie auf „Benutzerdefinierte Auflösung erstellen“.

Schritt 6: Sie werden mit den Allgemeinen Geschäftsbedingungen von NVIDIA begrüßt. Gehen Sie es durch und klicken Sie auf „Akzeptieren“, um fortzufahren.

Schritt 7: Geben Sie nun im Abschnitt „Anzeigemodus“ die Bildwiederholfrequenz Ihrer Wahl in Hz ein.

Schritt 8: Wenn Sie fertig sind, klicken Sie auf Testen, um zu überprüfen, ob es funktioniert. Wenn alles gut aussieht, klicken Sie auf Übernehmen, um die Einstellungen zu speichern.

So übertakten Sie die Bildwiederholfrequenz des Monitors mit der AMD-GPU
Wenn Sie eine AMD-GPU besitzen, ist der Prozess der Übertaktung Ihres Monitors etwas anders. Glücklicherweise bietet AMD, ähnlich wie NVIDIA, die AMD Software: Adrenalin Edition an, mit der Sie Ihren Bildschirm problemlos übertakten können. Hier erfahren Sie, wie das geht.
Schritt 1: Laden Sie die AMD Software: Adrenalin Edition herunter und installieren Sie sie auf Ihrem PC. Stellen Sie außerdem sicher, dass Sie die neuesten AMD-Grafiktreiber installiert haben.
Laden Sie die AMD-Software Adrenalin Edition herunter
Schritt 2: Klicken Sie mit der rechten Maustaste auf eine leere Stelle auf Ihrem Desktop und wählen Sie „AMD Software: Adrenalin Edition“.

Schritt 3: Sobald das Tool gestartet ist, klicken Sie auf das Zahnrad in der oberen rechten Ecke, um auf das Menü „Einstellungen“ zuzugreifen.

Schritt 4: Wechseln Sie zur Registerkarte Anzeige.

Schritt 5: Sie sollten jetzt einen Abschnitt mit benutzerdefinierten Auflösungen sehen. Um jedoch Ihre benutzerdefinierten Auflösungen zu definieren, müssen Sie zunächst die EULA akzeptieren. Klicken Sie auf die entsprechende Option.

Schritt 6: Klicken Sie auf „Ich akzeptiere“, um fortzufahren.

Schritt 7: Sie können jetzt benutzerdefinierte Auflösungen mit einer höheren Bildwiederholfrequenz erstellen. Klicken Sie dazu im Abschnitt „Benutzerdefinierte Auflösungen“ auf „Neu erstellen“.

Schritt 8: Geben Sie eine Bildwiederholfrequenz Ihrer Wahl ein. Wenn Sie fertig sind, klicken Sie auf Erstellen.

Schritt 9: Sie finden nun optional die benutzerdefinierte Auflösung mit Ihrer übertakteten Bildwiederholfrequenz. Klicken Sie darauf, um es zu testen und seine Stabilität zu überprüfen.

So übertakten Sie den Monitor mit einer Intel-GPU mithilfe von CRU
Intel bietet das Intel Graphics Command Center zum Anpassen der Anzeigeeinstellungen an. Die neueren Versionen verfügen jedoch nicht über diese Einstellungen. Es leitet Sie einfach zu den Anzeigeeinstellungen in Windows weiter.

Glücklicherweise können Sie mit CRU Ihre benutzerdefinierten Auflösungen mit einer höheren Bildwiederholfrequenz erstellen. Custom Resolution Utility (CRU) ist ein Softwaretool eines Drittanbieters, mit dem Sie benutzerdefinierte Anzeigeauflösungen und Bildwiederholraten für Ihren Monitor erstellen können. Es wird häufig zum Übertakten von Monitoren und zur Feinabstimmung der Anzeigeeinstellungen verwendet.
Das Beste daran ist, dass Sie CRU nicht nur mit Intel-GPUs, sondern auch mit Nvidia- und AMD-GPUs verwenden können. Hier erfahren Sie, wie Sie Ihren Monitor mit CRU übertakten.
Schritt 1: Laden Sie die neueste Version des Custom Resolution Utility (CRU) von der offiziellen Website oder einer seriösen Quelle herunter. Wenn Sie fertig sind, extrahieren Sie die heruntergeladenen Dateien in einen Ordner Ihrer Wahl.
Laden Sie CRU herunter
Schritt 2: Doppelklicken Sie im extrahierten Ordner auf CRU.exe, um es zu starten.

Schritt 3: Es sollten verschiedene Abschnitte angezeigt werden, darunter detaillierte Auflösungen und Standardauflösungen. Klicken Sie im Abschnitt „Detaillierte Lösungen“ auf die Schaltfläche „Hinzufügen“.

Schritt 4: Ändern Sie die Aktualisierungsrate auf eine Zahl Ihrer Wahl. Wenn Sie fertig sind, klicken Sie auf OK, um die benutzerdefinierte Auflösung hinzuzufügen.

Schritt 5: Öffnen Sie nun den Ordner, in den Sie die CRU-Dateien extrahiert haben. Doppelklicken Sie auf restart64, um Ihren Grafiktreiber neu zu starten.
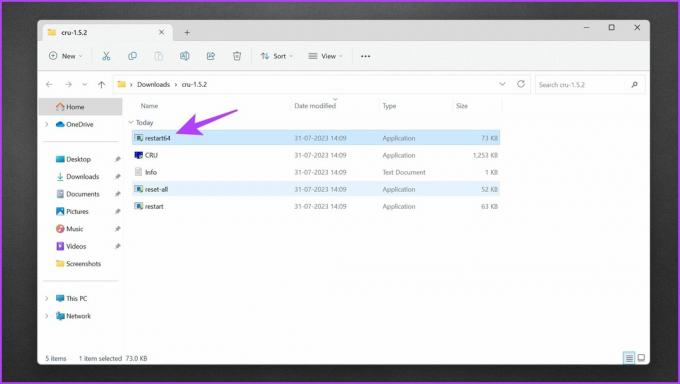
Schritt 6: Ihr Bildschirm sollte für ein paar Sekunden schwarz werden. Wenn Sie das posten, wird auf Ihrem Bildschirm ein Popup mit der Meldung „Grafiktreiber neu gestartet“ angezeigt.
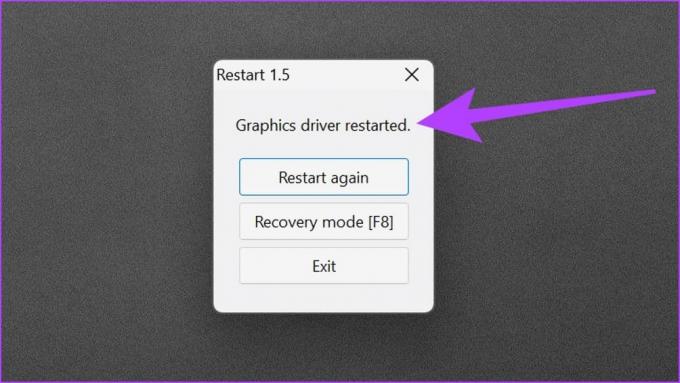
Und das ist es. Sie können jetzt die höhere Bildwiederholfrequenz auf Ihrem Monitor genießen. In einigen Fällen wurde möglicherweise nicht die neuere Aktualisierungsrate angewendet. Dies können Sie beheben, indem Sie manuell die richtige Aktualisierungsrate auswählen und Auflösung in den Windows-Einstellungen festlegen.
So überprüfen Sie Ihre Übertaktung
Das Anwenden einer benutzerdefinierten Aktualisierungsrate ist nur die halbe Miete. Es ist wichtig, die Übertaktungseinstellungen Ihres Monitors zu überprüfen, um Stabilität und visuelle Qualität nach dem Übertakten sicherzustellen. Um das zu erreichen, gibt es ein paar Dinge, die Sie ausprobieren können.
- Verwenden Sie Ihren Monitor zunächst ganz normal für verschiedene Aufgaben wie Surfen im Internet, Ansehen von Videos und Arbeiten mit verschiedenen Anwendungen. Achten Sie genau auf die visuelle Qualität, um festzustellen, ob Artefakte oder Verzerrungen vorhanden sind.
- Behalten Sie außerdem die Temperatur Ihres Monitors bei längerem Gebrauch im Auge. Wenn alles gut geht, versuchen Sie, Ihre Spiele mit der von Ihnen eingestellten höheren Bildwiederholfrequenz zu spielen. Wenn die Bildwiederholfrequenz instabil ist, kann es zu Bildrissen, Flackern oder Überschwingen kommen.
- Eine weitere Möglichkeit, die Übertaktungseinstellungen Ihres Monitors zu überprüfen, ist die Verwendung von Benchmarking-Tools. Ein beliebtes Tool ist der Blur Busters UFO-Test, der ein bewegtes UFO-Bild anzeigt, um Bildsprünge oder Unregelmäßigkeiten bei der Bildwiederholfrequenz zu erkennen.
UFO-Test
FAQs zum Übertakten eines Monitors
Wenn ein Monitor übertaktet bleibt, kann dies möglicherweise seine Lebensdauer verkürzen und zum Erlöschen der Garantie führen. Für eine Langzeitanwendung wird es grundsätzlich nicht empfohlen.
Nein, das Übertakten Ihres Monitors erhöht die FPS nicht. Durch Übertakten Ihres Monitors kann die Bildwiederholfrequenz Ihres Monitors erhöht werden, wodurch das Bild flüssiger erscheint. Es erhöht jedoch nicht die FPS in Ihren Spielen, die Ihre GPU rendern kann. Dazu müssen Sie entweder Ihre GPU übertakten oder die Hardware aufrüsten.
Ob sich das Übertakten eines Monitors lohnt, hängt von den persönlichen Vorlieben und den Fähigkeiten des Monitors ab. Wenn der Monitor eine stabile Übertaktung unterstützt und der Benutzer Wert auf flüssigere Bewegungen beim Spielen oder bei der Erstellung von Inhalten legt, kann es sich lohnen. Allerdings sollten die Risiken und Einschränkungen des Übertaktens eines Monitors berücksichtigt werden.
Genießen Sie eine gleichmäßigere Bildwiederholfrequenz
Indem Sie die Bildwiederholfrequenz Ihres Monitors über die Standardeinstellungen hinaus erhöhen, können Sie ein flüssigeres Gameplay, weniger Bewegungsunschärfe und eine verbesserte Reaktionsfähigkeit genießen. Es ist jedoch wichtig, vorsichtig vorzugehen und die damit verbundenen Risiken zu verstehen. Denken Sie daran, die Kompatibilität und Backup-Einstellungen Ihres Monitors zu überprüfen und zuverlässige Kabel zu verwenden, bevor Sie versuchen, ihn zu übertakten.