Die 8 besten Möglichkeiten zur Behebung des Problems „Microsoft Store kann nicht zurückgesetzt werden“ unter Windows 11
Verschiedenes / / August 11, 2023
Der Microsoft Store ist die beste Quelle, um kompatible Apps für Ihren Windows-PC zu erhalten. Sie können viele kostenlose Apps und Spiele installieren. Wenn die Der Microsoft Store beginnt zu reagieren, die häufigste Methode zur Fehlerbehebung ist das Zurücksetzen. Viele Benutzer können den Microsoft Store jedoch nicht zurücksetzen und es passiert nichts, wenn sie das WSreset-Tool ausführen.

Dieses Problem ist auf mehrere Probleme zurückzuführen, z. B. fehlende Administratorrechte, beschädigte Windows Store-Installation oder fehlende Systemdateien. Probieren Sie diese acht Methoden aus, um das Problem mit dem Reset-Tool zu beheben.
1. Versuchen Sie, mit einer erhöhten Eingabeaufforderung einen Reset durchzuführen
Bevor Sie erweiterte Korrekturen ausprobieren, versuchen Sie erneut, das WSreset-Tool in einem auszuführen erhöhtes Eingabeaufforderungsfenster, also mit Administratorrechten. So geht's:
Schritt 1: Drücken Sie die Windows-Taste, um das Startmenü zu öffnen, geben Sie ein cmd in der Suchleiste und klicken Sie auf die Option Als Administrator ausführen.

Schritt 2: Das Fenster „Benutzerkontensteuerung“ wird angezeigt. Klicken Sie auf die Schaltfläche Ja.

Schritt 3: Geben Sie nun den folgenden Befehl ein und drücken Sie die Eingabetaste, um ihn auszuführen:
Wsreset.exe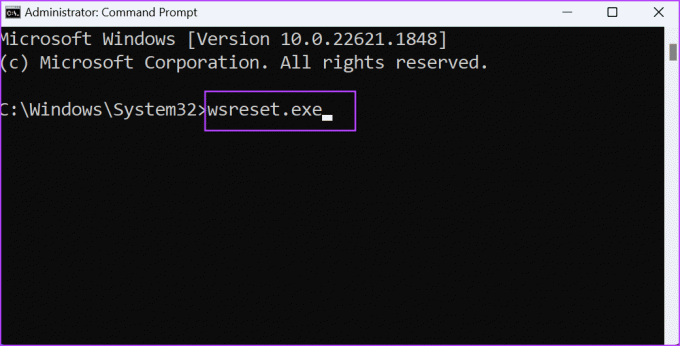
Überprüfen Sie, ob das Zurücksetzen erfolgreich war und der Microsoft Store geöffnet wurde oder nicht.
2. Aktivieren Sie das integrierte Administratorkonto
Wenn die Gewährung von Administratorrechten keine Auswirkung hatte, müssen Sie die integrierte Funktion aktivieren Administratorkonto. Es gibt Ihnen die volle Kontrolle über Ihren Windows-PC und hilft Ihnen, das Problem „WSReset funktioniert nicht“ zu lösen. So geht's:
Schritt 1: Drücken Sie die Windows-Taste, um das Startmenü zu öffnen, geben Sie ein cmd in der Suchleiste und klicken Sie auf die Option Als Administrator ausführen.

Schritt 2: Das Fenster „Benutzerkontensteuerung“ wird geöffnet. Klicken Sie auf die Schaltfläche Ja.

Schritt 3: Geben Sie den folgenden Befehl ein und drücken Sie die Eingabetaste:
net user administrator /active: yes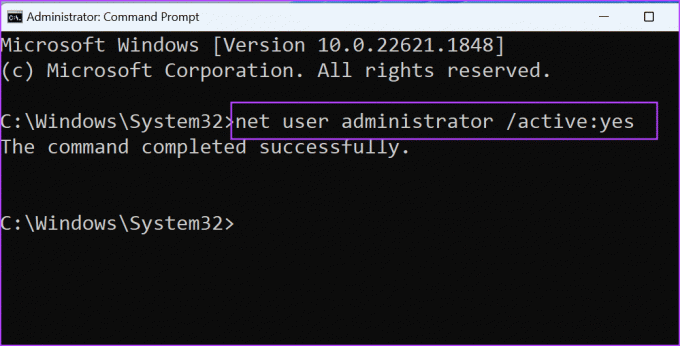
Schritt 4: Schließen Sie das Eingabeaufforderungsfenster.
Schritt 5: Öffnen Sie das Startmenü und klicken Sie auf das Profilsymbol. Klicken Sie nun auf die Option Administrator.

Schritt 6: Melden Sie sich beim Administratorkonto an. Versuchen Sie, den Microsoft Store über die Eingabeaufforderung zurückzusetzen.
3. Führen Sie die Fehlerbehebung für Windows Store-Apps aus
Windows 10 und Windows 11 verfügen über verbesserte Fehlerbehebungen für wichtige Hardware- und Softwarekomponenten. Sie können die Problembehandlung für Microsoft Store Apps verwenden, um Probleme mit der App zu identifizieren und sie auf einmal zu beheben. So geht's:
Schritt 1: Drücken Sie die Windows-Taste, um das Startmenü zu öffnen, geben Sie ein Fehlerbehebung in der Suchleiste ein und drücken Sie die Eingabetaste.
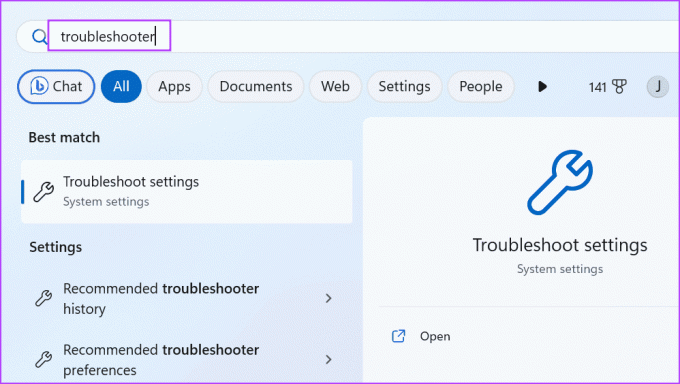
Schritt 2: Scrollen Sie nach unten und klicken Sie auf die Option „Andere Fehlerbehebungen“.

Schritt 3: Klicken Sie auf die Schaltfläche „Ausführen“ neben der Fehlerbehebung für Windows Store-Apps.

Schritt 4: Die Fehlerbehebung für die Windows Store-App wird gestartet. Befolgen Sie die Anweisungen auf dem Bildschirm, um die vorgeschlagenen Korrekturen für alle diagnostizierten Probleme anzuwenden. Klicken Sie dann auf die Schaltfläche „Schließen“.
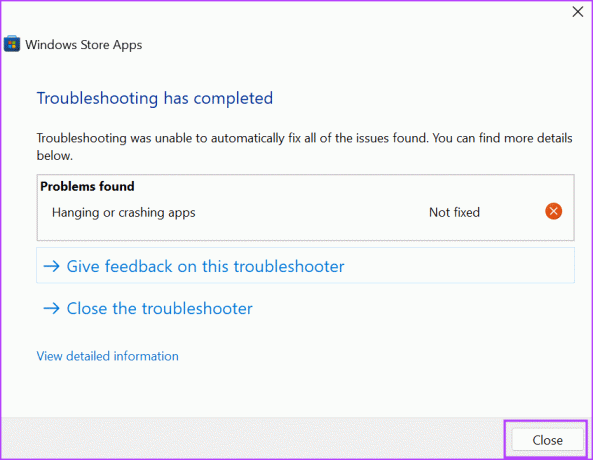
4. Reparieren Sie den Microsoft Store mithilfe der erweiterten Einstellungen
Die Windows-Apps verfügen über erweiterte Einstellungen, mit denen Sie ihr Verhalten ändern und sie reparieren, zurücksetzen und deinstallieren können, wenn sie nicht ordnungsgemäß funktionieren. Schließen Sie vorher den Microsoft Store vollständig. Führen Sie die folgenden Schritte aus:
Schritt 1: Drücken Sie die Windows-Taste, um das Startmenü zu öffnen, geben Sie ein Microsoft Store in der Suchleiste und klicken Sie auf die Option App-Einstellungen.

Schritt 2: Scrollen Sie nach unten und klicken Sie auf die Schaltfläche „Reparieren“.

Schritt 3: Warten Sie, bis die Reparatur abgeschlossen ist, und versuchen Sie dann erneut, die App mit WSreset zurückzusetzen.
5. Registrieren Sie den Microsoft Store erneut
Wenn das Problem durch die App-Reparatur nicht behoben wurde, müssen Sie den Microsoft Store erneut registrieren. Wiederholen Sie die folgenden Schritte:
Schritt 1: Drücken Sie die Windows-Taste, um das Startmenü zu öffnen, geben Sie ein Power Shell in der Suchleiste und drücken Sie die Tastenkombination Strg + Umschalt + Eingabetaste, um es mit Administratorrechten zu öffnen.

Schritt 2: Das Fenster Benutzerkontensteuerung wird geöffnet. Klicken Sie auf die Schaltfläche Ja.

Schritt 3: Kopieren Sie den folgenden Befehl, fügen Sie ihn in das PowerShell-Fenster ein und drücken Sie die Eingabetaste:
Get-AppxPackage -allusers Microsoft.WindowsStore | Foreach {Add-AppxPackage -DisableDevelopmentMode -Register "$($_.InstallLocation)\AppXManifest.xml"}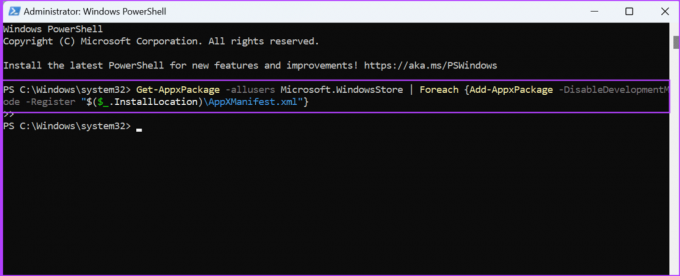
Schritt 4: Schließen Sie das PowerShell-Fenster und starten Sie Ihren PC neu.
6. Ändern Sie die Registrierung, um den Microsoft Store-Cache zu löschen
Es gibt alternative Methoden zum Bereinigen des Microsoft Store-Cache, wenn WSReset.exe einen Fehler zurückgibt. Sie können dafür einen bestimmten Registry-Eintrag entfernen. Aber erstellen Sie zuerst eine Sicherung Ihrer Registrierung und exportieren Sie es auf ein externes Speicherlaufwerk. Führen Sie anschließend die folgenden Schritte aus:
Schritt 1: Drücken Sie die Windows-Taste, um das Startmenü zu öffnen, geben Sie ein cmd in der Suchleiste und klicken Sie auf die Option Als Administrator ausführen.

Schritt 2: Das Fenster Benutzerkontensteuerung wird geöffnet. Klicken Sie auf die Schaltfläche Ja.

Schritt 3: Geben Sie den folgenden Befehl ein und drücken Sie die Eingabetaste:
whoami /userSchritt 5: Sie sehen den Namen und die SID (Security Identifier) des aktuell angemeldeten Benutzerkontos. Kopieren Sie die SID aus dem Eingabeaufforderungsfenster und fügen Sie sie in eine Notepad-Datei oder Haftnotizen ein.
Schritt 6: Typ cls im Eingabeaufforderungsfenster und drücken Sie die Eingabetaste.

Schritt 7: Kopieren Sie den folgenden Befehl und fügen Sie ihn ein, um den Microsoft Store-Cache zu löschen:
reg delete "HKEY_LOCAL_MACHINE\SOFTWARE\Microsoft\Windows\CurrentVersion\Appx\AppxAllUserStore\SID\Microsoft.WindowsStore_22305.1401.1.0_neutral_~_8wekyb3d8bbwe" /fBeachten Sie, dass Sie das ersetzen müssen SID Geben Sie im Befehl die SID Ihres Kontos auf Ihrem PC ein. Der Befehl würde also so aussehen:
reg delete "HKEY_LOCAL_MACHINE\SOFTWARE\Microsoft\Windows\CurrentVersion\Appx\AppxAllUserStore\S-1-5-21-225310164-3853049845-491494550-1001\Microsoft.WindowsStore_22305.1401.1.0_neutral_~_8wekyb3d8bbwe" /f
Schritt 8: Drücken Sie die Eingabetaste, um den Befehl auszuführen und das Eingabeaufforderungsfenster zu schließen.
Danach müssen Sie Ihren PC neu starten.
7. Führen Sie einen SFC- und DISM-Scan durch
Beschädigte oder fehlende Systemdateien und ein beschädigter Windows-Komponentenspeicher können ebenfalls dazu führen, dass der Microsoft Store nicht zurückgesetzt werden kann. Führen Sie also einen SFC-Scan (System File Checker) und anschließend einen DISM-Scan (Deployment Image Servicing and Management) durch, um die Systemdateien zu reparieren und die Windows-Installation zu warten. So geht's:
Schritt 1: Drücken Sie die Windows-Taste, um das Startmenü zu öffnen, geben Sie ein cmd in der Suchleiste und klicken Sie auf die Option Als Administrator ausführen.

Schritt 2: Das Fenster Benutzerkontensteuerung wird geöffnet. Klicken Sie auf die Schaltfläche Ja.

Schritt 3: Geben Sie den folgenden Befehl ein und drücken Sie die Eingabetaste:
sfc /scannowSchritt 4: Nachdem der Befehl ausgeführt wurde, geben Sie Folgendes ein: cls und drücken Sie die Eingabetaste, um das Eingabeaufforderungsfenster zu löschen.
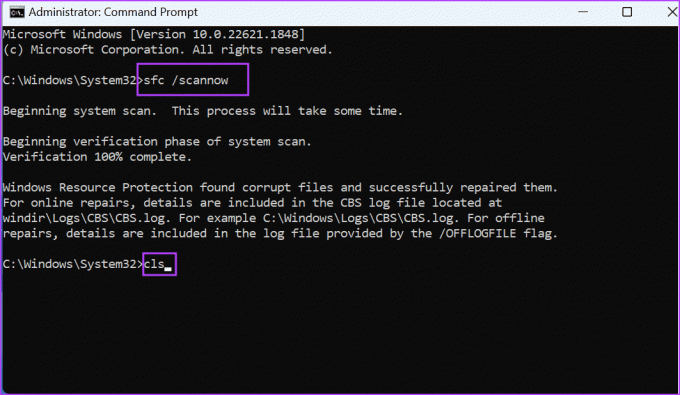
Schritt 5: Geben Sie nacheinander die folgenden Befehle ein und führen Sie sie aus:
DISM /Online /Cleanup-Image /CheckHealth
DISM /Online /Cleanup-Image /ScanHealth
DISM /Online /Cleanup-Image /RestoreHealth
Schritt 6: Schließen Sie das Eingabeaufforderungsfenster und starten Sie Ihren PC neu.
8. Verwenden Sie die Systemwiederherstellung
Der letzte Ausweg ist die Verwendung Systemwiederherstellung um zu einem früheren Zustand zurückzukehren, als alles gut funktionierte. Alle Ihre persönlichen Dateien bleiben unberührt, wenn Sie einen Wiederherstellungspunkt auf Ihrem PC anwenden. Hier ist wie:
Schritt 1: Drücken Sie die Windows-Taste, um das Startmenü zu öffnen, geben Sie ein rstrui in der Suchleiste ein und drücken Sie die Eingabetaste.

Schritt 2: Klicken Sie auf die Schaltfläche Weiter.

Schritt 3: Wählen Sie einen Wiederherstellungspunkt aus der Liste aus und befolgen Sie die Anweisungen auf dem Bildschirm, um ihn auf Ihrem PC anzuwenden.
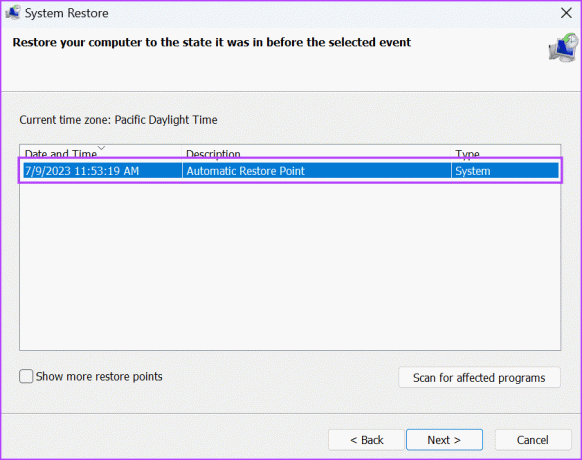
Ihr PC wird automatisch neu gestartet, um die Anwendung des Wiederherstellungspunkts abzuschließen und den Desktop zu starten.
Microsoft Store erfolgreich zurückgesetzt
Durch das Zurücksetzen einer App wird deren Cache geleert und die Kontodaten in Windows gelöscht. Wenn Sie den Microsoft Store jedoch nicht zurücksetzen können, versuchen Sie die oben genannten Korrekturen, um den Microsoft Store mit dem WSreset-Tool zurückzusetzen.
Zuletzt aktualisiert am 11. Juli 2023
Der obige Artikel kann Affiliate-Links enthalten, die zur Unterstützung von Guiding Tech beitragen. Dies beeinträchtigt jedoch nicht unsere redaktionelle Integrität. Der Inhalt bleibt unvoreingenommen und authentisch.

Geschrieben von
Abhishek blieb dem Windows-Betriebssystem treu, seit er das Lenovo G570 gekauft hatte. So offensichtlich es auch sein mag, er liebt es, über Windows und Android zu schreiben, die beiden häufigsten und zugleich faszinierendsten Betriebssysteme, die der Menschheit zur Verfügung stehen. Wenn er nicht gerade einen Beitrag verfasst, stößt er gerne auf OnePiece und alles, was Netflix zu bieten hat.



