So benennen Sie Bluetooth-Geräte unter Windows 11 um
Verschiedenes / / August 11, 2023
Wenn Sie mehrere verwenden Bluetooth-Geräte, insbesondere bei Geräten derselben Marke, kann es zu Verwechslungen mit den Namen kommen, die diesen Geräten standardmäßig zugewiesen sind. Daher ist es besser, den Namen in einen Namen zu ändern, den Sie schnell identifizieren können. In diesem Artikel zeigen wir Ihnen, wie Sie Bluetooth-Geräte unter Windows 11 umbenennen.
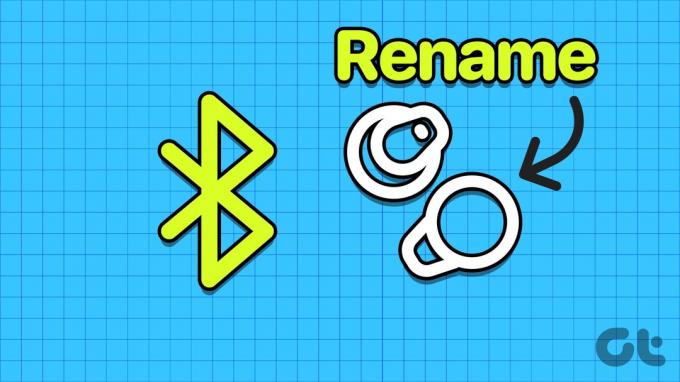
Das Umbenennen des Bluetooth-Geräts kann Situationen verhindern, in denen Sie versehentlich das falsche Gerät mit Ihrem PC verbinden oder trennen. Glücklicherweise ist das Umbenennen von Bluetooth-Geräten auf einem Windows-PC eine relativ einfache Aufgabe. In diesem Artikel zeigen wir Ihnen, wie Sie gekoppelte und verbundene Geräte sowie den Bluetooth-Namen Ihres PCs umbenennen. Aber lassen Sie uns zunächst verstehen, was passiert, wenn wir Bluetooth-Geräte unter Windows 11 umbenennen.
Was passiert, wenn Sie ein Bluetooth-Gerät unter Windows 11 umbenennen?
Durch das Umbenennen eines Bluetooth-Geräts ändert sich der vom Hersteller zugewiesene Standardname. Wenn Sie das nächste Mal versuchen, das Gerät zu verbinden, wird es daher in der Liste unter einem anderen Namen angezeigt. Sobald Sie ein Bluetooth-Gerät auf Ihrem Windows-PC umbenennen, ändern Sie im Wesentlichen seinen Namen. Daher wird die Änderung auch angezeigt, wenn Sie das Bluetooth-Gerät mit anderen Geräten verbinden.
Sehen wir uns nun an, wie man den Bluetooth-Gerätenamen unter Windows 11 ändert.
So ändern Sie den Bluetooth-Gerätenamen unter Windows 11
So benennen Sie alle verbundenen und gekoppelten Bluetooth-Geräte unter Windows 11 um.
Schritt 1: Öffnen Sie die Einstellungen-App.
Schritt 2: Klicken Sie in der Seitenleiste auf „Bluetooth & Geräte“.
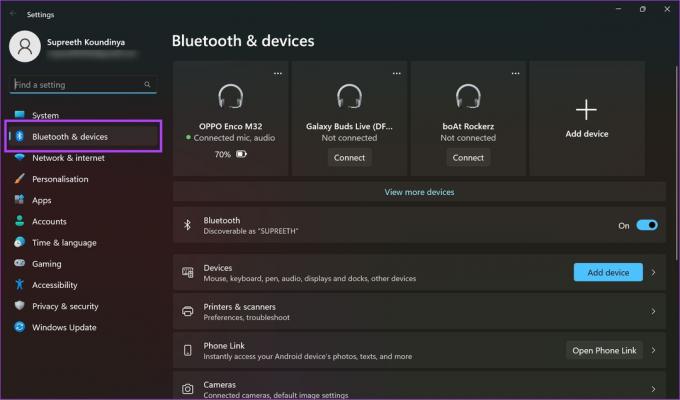
Schritt 3: Scrollen Sie nach unten und klicken Sie rechts auf „Weitere Geräte und Druckereinstellungen“.
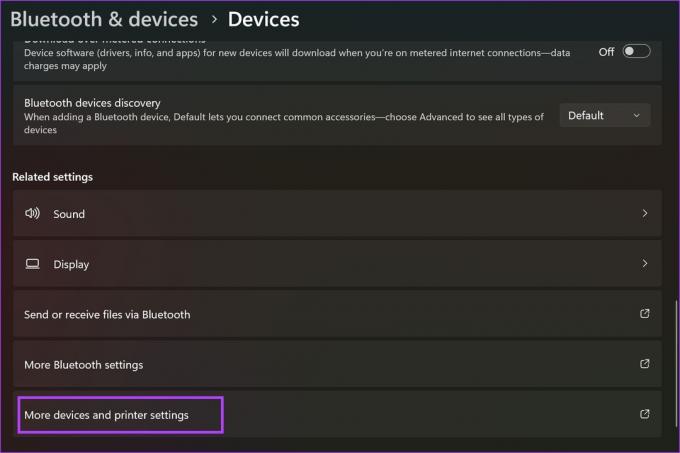
Schritt 4: Klicken Sie mit der rechten Maustaste auf das Bluetooth-Gerät und klicken Sie auf Eigenschaften.
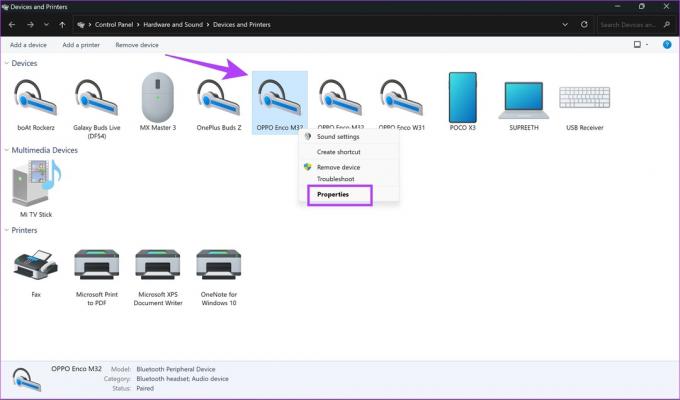
Schritt 5: Gehen Sie oben zur Registerkarte Bluetooth.
Schritt 6: Wählen Sie den Namen des Geräts aus und geben Sie den neuen Namen ein.

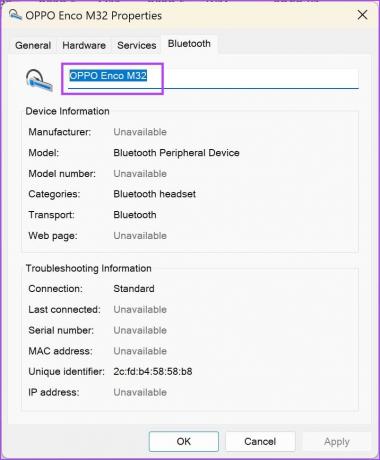
Schritt 7: Klicken Sie nun auf Übernehmen und anschließend auf OK.

So setzen Sie Bluetooth-Namen auf die Standardeinstellungen zurück
Wenn Sie Ihre Meinung ändern und den ursprünglichen Namen des Bluetooth-Geräts wiederherstellen möchten, können Sie dies wie folgt auf Ihrem Windows-PC tun.
Schritt 1: Öffnen Sie die Einstellungen-App. Klicken Sie in der Seitenleiste auf „Bluetooth & Geräte“.
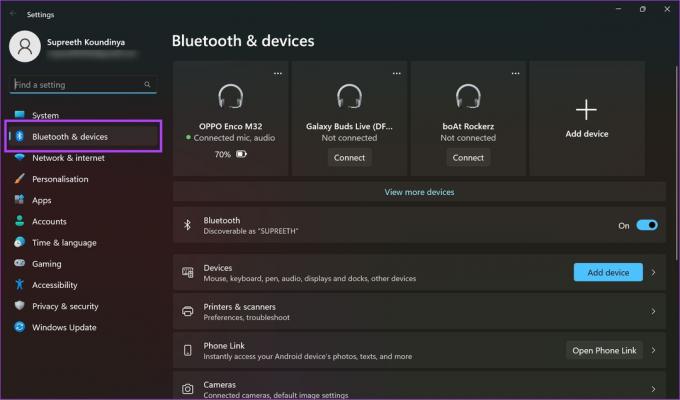
Schritt 2: Klicken Sie auf das Symbol mit den drei Punkten neben dem Bluetooth-Gerät.
Schritt 3: Klicken Sie auf Gerät entfernen. Sobald Sie dies tun, wird der Name wiederhergestellt.
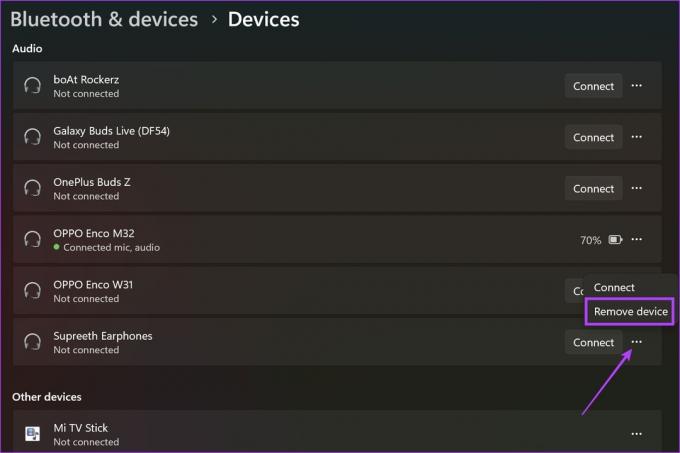
So können Sie den Namen verbundener und gekoppelter Bluetooth-Geräte auf Ihrem Windows-PC ändern. Wenn Sie jedoch ändern möchten, wie Ihr PC angezeigt wird, wenn er als Bluetooth-Gerät erkannt wird, fahren Sie mit dem nächsten Abschnitt fort.
Bonus: Ändern Sie den Bluetooth-Namen Ihres Windows-Laptops oder PCs
Sie können den Namen Ihres PCs nicht ausschließlich ändern, wenn er in der Liste der erkannten Bluetooth-Geräte erscheint. Daher müssen Sie Ihren PC umbenennen. Allerdings ändert sich dadurch in jedem Fall der Anzeigename Ihres PCs.
Schritt 1: Öffnen Sie die Einstellungen-App. Klicken Sie in der Seitenleiste auf System.
Schritt 2: Scrollen Sie nach unten und klicken Sie auf „Info“.
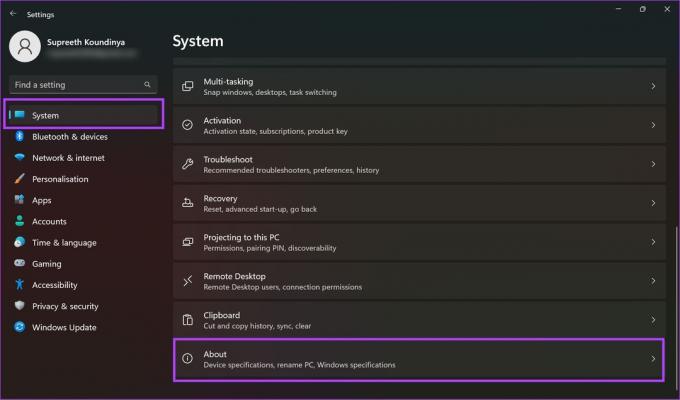
Schritt 3: Klicken Sie auf „Diesen PC umbenennen“.
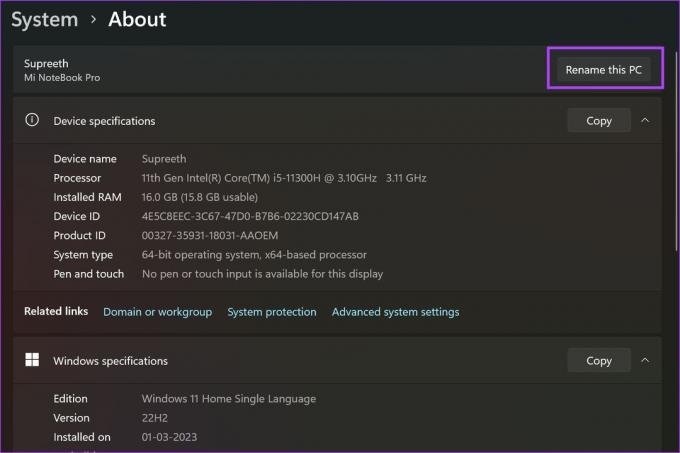
Schritt 4: Geben Sie den neuen Namen für Ihren PC ein und klicken Sie auf Weiter.
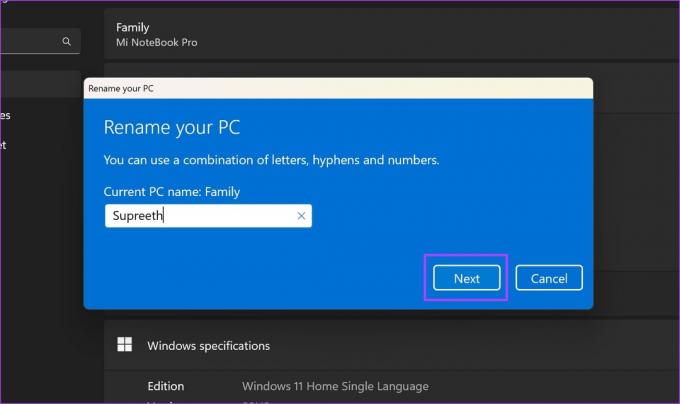
Schritt 5: Starten Sie anschließend Ihren PC neu, damit die Änderungen wirksam werden. Wählen Sie, ob Sie jetzt neu starten oder später neu starten möchten.
Nach dem Neustart Ihres PCs wird Ihr PC umbenannt.

Das ist alles, was Sie über das Umbenennen von Bluetooth-Geräten unter Windows 11 wissen müssen. Wenn Sie weitere Fragen haben, schauen Sie sich den FAQ-Bereich unten an.
FAQs zum Umbenennen von Bluetooth-Geräten unter Windows
Sie können das Gerät von Ihrem PC trennen und erneut anschließen, um zu sehen, ob die Änderungen auftreten.
Leider können Sie unter Windows kein Passwort für Bluetooth-Geräte hinzufügen.
Einige Geräte werden nur mit ihrer MAC-Adresse angezeigt, daher können Sie den Namen des Geräts möglicherweise nicht sehen.
Keine Verwirrung mehr mit Bluetooth-Geräten
Wir hoffen, dass dieser Artikel Ihnen hilft, Bluetooth-Geräte umzubenennen, um Verwirrung zu vermeiden. In meiner Familie haben wir zwei Bluetooth-Geräte desselben Modells und verbinden uns oft mit dem falschen Gerät. Das Umbenennen der Geräte hat in unserem Fall sicherlich geholfen. Wenn beim Herstellen einer Verbindung mit Bluetooth-Geräten Probleme auftreten, lesen Sie unsere Anleitung unter So beheben Sie den Bluetooth-Fehler „Versuchen Sie, Ihr Gerät zu verbinden“..
Zuletzt aktualisiert am 08. August 2023
Der obige Artikel kann Affiliate-Links enthalten, die zur Unterstützung von Guiding Tech beitragen. Dies beeinträchtigt jedoch nicht unsere redaktionelle Integrität. Der Inhalt bleibt unvoreingenommen und authentisch.



