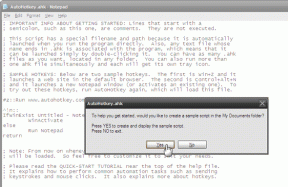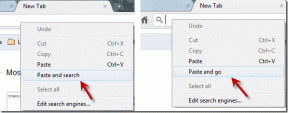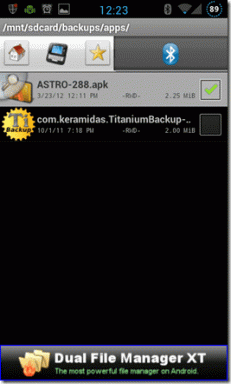Eine Anleitung zur Verwendung des Windows Backup & Restore Center zum Sichern von Daten
Verschiedenes / / November 29, 2021
Um wichtige Dateien vor versehentlichem Löschen, Datenbeschädigung, PC-Fehlfunktion, Viren- oder Wurmbedrohung zu schützen, Sie sollten alle Ihre wichtigen Daten auf einer externen Festplatte oder einem Netzlaufwerk sichern, damit Sie sie wiederherstellen können Jederzeit.
Windows verfügt über ein integriertes Sicherungs- und Wiederherstellungstool, mit dem Sie teilweise oder vollständige PC-Sicherungen erstellen können. Im Falle eines schwerwiegenden Systemproblems oder Datenverlusts können Sie Ihre gesamte PC-Umgebung, einschließlich des Betriebssystems, der installierten Programme, der Benutzereinstellungen und der Datendateien, mit demselben Tool wiederherstellen.
Welche Windows-Versionen haben Backup & Restore?
Diese Funktion ist in den Home- und Basic-Versionen von Windows Vista und Windows 7 nicht verfügbar. Und auch nicht unter Windows XP. Andere höhere Versionen wie Ultimate und Business haben es.
So erstellen Sie ein vollständiges PC-Backup
Um ein Backup wichtiger Dateien zu erstellen, müssen Sie folgende Schritte ausführen:
Klicken Sie auf die Schaltfläche Start. 

Um eine vollständige Sicherung Ihres PCs zu erstellen, klicken Sie auf „Computer sichern“, wie im Screenshot unten gezeigt.

Im nächsten Schritt sucht Windows nach einem geeigneten Backup-Gerät, um das Backup zu speichern. Sie können Backups auf einem externen Laufwerk (sofern mit dem PC verbunden) oder einer DVD speichern (je nach Datenmenge, die gesichert werden muss, können 4 bis 10 DVDs benötigt werden). Wenn Sie den gesamten PC sichern, ist es besser, dies auf einer externen Festplatte zu tun. Hier, im Screenshot unten, habe ich eine externe Kingston-Festplatte als Backup-Gerät gewählt.
Ich schlage vor, dass Sie kein Backup auf der Systemfestplatte speichern, denn wenn dieses bestimmte Laufwerk ausfällt, können Sie nicht auf das Backup zugreifen, um es wiederherzustellen.

Im nächsten Schritt wird angezeigt, wie viel Speicherplatz Sie benötigen, um den gesamten PC zu sichern. Dieser Vorgang sichert alle Partitionen Ihres PCs. Klicke auf Sicherung starten Taste um den Vorgang zu starten
Ein Backup-Fenster wird angezeigt und es beginnt damit.

Die gesamten Daten auf Ihrem Computer sind jetzt gesichert. Bewahren Sie Ihre externen Medien oder DVDs an einem sicheren Ort auf, damit sie zum Zeitpunkt der Wiederherstellung aus dem Backup verfügbar sind. Sie können in Zukunft ein Backup auf demselben Laufwerk erstellen. Der nächste Backup-Prozess auf demselben Laufwerk dauert weniger Zeit, da er an einem Punkt gestartet wird, an dem Ihr letztes Backup abgeschlossen wurde.
So sichern Sie nur ausgewählte Dateien
Windows kann auch eine geplante Sicherung ausgewählter Dateien auf einem Netzlaufwerk oder einem anderen Speichergerät durchführen.
Um ein geplantes Backup zu erstellen, öffnen Sie Sicherungs- und Wiederherstellungszentrum und klicke auf Sicherungs-Dateien Taste.

Wählen Sie einen Ort aus, an dem Ihr Backup gespeichert werden soll. Aktivieren Sie die erste Option, wenn Sie es auf der Festplatte oder einem externen Medium wie CD, DVD oder externer Festplatte speichern möchten. Wenn Ihr Computer mit einem Netzwerk verbunden ist, können Sie Ihre Sicherungsdaten auch auf einen anderen Computer oder ein Netzwerkspeicherlaufwerk übertragen, indem Sie die zweite Option wählen.

Wählen Sie nun die Partitionen aus, die Sie sichern möchten. Die Partition, auf der Windows installiert ist (in diesem Fall Laufwerk C) wird automatisch im Backup überprüft und Sie können dieses Laufwerk nicht entfernen oder deaktivieren. Nachdem Sie die Partitionen ausgewählt haben, die Sie sichern möchten, drücken Sie Nächste Taste.

Wählen Sie nun die Dateien aus, die in das Backup aufgenommen werden sollen, indem Sie die entsprechenden Kontrollkästchen aktivieren. Klicken Sie auf die Schaltfläche Weiter.

Geplante Sicherung
Im nächsten Schritt können Sie eine Sicherung planen, indem Sie Tage und Uhrzeit der Sicherung auswählen.

Das Sicherungs- und Wiederherstellungszentrum startet den Vorgang. Es dauert einige Zeit, abhängig von der Gesamtgröße der darin enthaltenen Dateien.

Notiz: Dieser Prozess kann nur NTFS-formatierte Laufwerke sichern. Wenn Sie FAT- oder FAT32-formatierte Laufwerke verwenden, funktioniert diese Funktion nicht.
So stellen Sie Ihre Computerumgebung aus einer vollständigen Computersicherung wieder her
Sie können Ihr Backup wiederherstellen, um Ihr Betriebssystem, Ihre Programme, Systemeinstellungen und Dateien wiederherzustellen.
Hier sind die Schritte dazu.
Verbinden Sie das Wiederherstellungsmedium, auf dem ein Backup verfügbar ist, mit Ihrem PC, bevor Sie den Vorgang starten.
Wenn Sie eine Windows-Installations-CD haben
Schritt 1. Legen Sie die Installations-CD ein und starten Sie Ihren Computer neu.
Schritt 2. Wählen Sie Ihre Spracheinstellungen und klicken Sie dann auf Nächste.
Schritt 3. Klicke auf Deinen Computer reparieren Möglichkeit.
Schritt 4. Wählen Sie das Betriebssystem aus, das Sie reparieren möchten, und klicken Sie dann auf Weiter.
Schritt 4. Klicken Sie im Menü Systemwiederherstellungsoptionen auf Windows Vollständige PC-Wiederherstellung.
Schritt5. Wählen Sie die wiederherzustellende Sicherung aus. Klicken Nächste Taste.
Schritt 6. Folge den Anweisungen.
Wenn Ihr Computer nicht mit einer Windows-Installations-CD geliefert wurde (Wiederherstellung mit der vorinstallierten Wiederherstellungsoption):
Schritt 1. Starte deinen Computer neu.
Schritt 2. Drücken Sie während des Neustarts Ihres Computers immer wieder die Taste F8. Sie müssen F8 drücken, bevor das Windows-Logo angezeigt wird. Wenn das Windows-Logo angezeigt wird, müssen Sie es erneut versuchen, bis das Menü mit den erweiterten Startoptionen angezeigt wird.
Schritt 3. Markieren Sie im Menü Erweiterte Startoptionen die Option Computer reparieren mithilfe der Pfeiltasten. Nachdem Sie es markiert haben, drücken Sie ENTER.
Schritt 4. Wählen Sie ein Tastaturlayout aus, und klicken Sie dann auf Weiter.
Schritt5. Wählen Sie einen Benutzernamen und geben Sie das richtige Passwort ein und klicken Sie dann auf die Schaltfläche OK.
Schritt6. Es öffnet das Menü Systemwiederherstellungsoptionen, klicken Sie auf Windows Vollständige PC-Wiederherstellung.
Schritt6. Folge den Anweisungen.
Auf diese Weise können Sie Ihre Sicherungsdatei wiederherstellen. Die Backup-Wiederherstellungszeit hängt von der Größe der Backup-Datei ab.