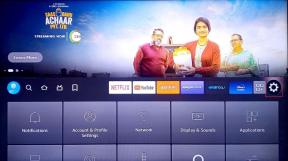14 Möglichkeiten, Spotify-Abstürze unter Windows 10 oder 11 zu beheben – TechCult
Verschiedenes / / August 16, 2023
Spotify ist eine weit verbreitete App zum Streamen von Musik auf Smartphones und Desktops. Während es schön ist, ununterbrochen Musik zu hören, können Probleme wie der Absturz von Spotify unter Windows 10 oder 11 frustrierend sein. Wenn Sie derzeit mit diesem Problem konfrontiert sind, lesen Sie diese Anleitung weiter, um einfache Lösungen zur Fehlerbehebung zu finden.
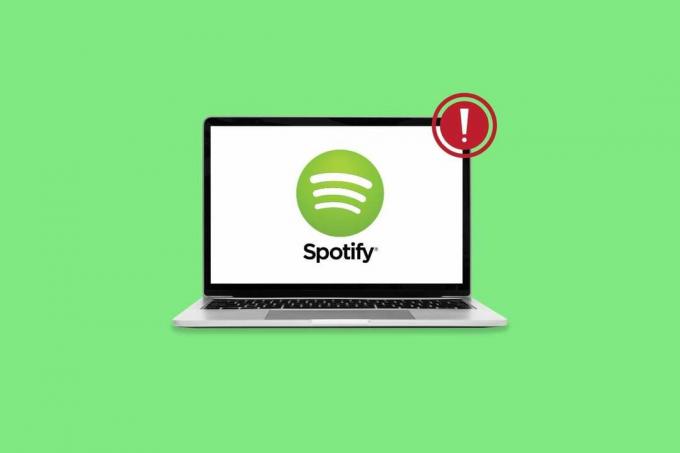
Inhaltsverzeichnis
Beheben Sie den Spotify-Absturz unter Windows 10
Wenn die Spotify-App auf einem Windows-System abstürzt, beeinträchtigt dies die Fähigkeit der Benutzer, ihre Lieblingsmusik oder Podcasts zu genießen. Glücklicherweise ist die Lösung dieses Problems unkompliziert. Lesen Sie weiter, um zu verstehen, warum das passiert, und um zu erfahren, wie Sie es beheben können.
Schnelle Antwort
Damit Spotify wieder funktioniert, führen Sie die Fehlerbehebung für Windows Store-Apps wie folgt aus:
1. Öffnen Sie die Systemeinstellungen und klicken Sie auf Fehlerbehebung.
2. Klicken Sie nun auf Andere Fehlerbehebungen.
3. Klicken Sie dann auf Schaltfläche „Ausführen“. neben Windows Store-Apps.
Warum stürzt Spotify unter Windows immer wieder ab?
Mehrere Gründe können dazu führen, dass die App auf Ihrem System abstürzt. Einige davon sind unten aufgeführt:
- Probleme mit dem Spotify-Server
- Probleme mit der Netzwerkverbindung
- Hardwareprobleme
- Beschädigte oder veraltete Software
- App-Funktion wird durch Systemsoftware unterbrochen
- Beschädigte App-Dateien
Tipp: Es wird empfohlen, Spotify aus dem Microsoft Store herunterzuladen, um Probleme wie wiederholte Abstürze von Spotify unter Windows 11 zu vermeiden und Ihre Privatsphäre zu schützen. Wenn nicht, können Sie diese effektiven Lösungen ausprobieren:
Methode 1: Grundlegende Methoden zur Fehlerbehebung
Probieren Sie zunächst diese grundlegenden Lösungen zur Fehlerbehebung aus, um den Absturz von Spotify unter Windows 10 oder 11 zu beheben.
1A. Warten Sie auf die Serverbetriebszeit
Wenn Spotify nicht funktioniert, kann es daran liegen, dass die Server Probleme haben. Sie können zu einer Website wie gehen Abwärtsdetektor Überprüfen Sie, ob ein Problem vorliegt, und warten Sie, bis die Server repariert sind, bevor Sie die App erneut verwenden.

1B. Starten Sie den Windows-Computer neu
Um den Absturz von Spotify unter Windows 10 zu beheben, besteht eine weitere Möglichkeit darin, Ihr Gerät neu zu starten. Eine längere Computernutzung kann zur Ansammlung temporärer Cache-Dateien führen und möglicherweise Softwareprobleme verursachen. Daher löscht ein Neustart Ihres Computers diese Cache-Dateien und kann zur Lösung des Problems beitragen.

1C. Überprüfen Sie die Internetverbindung
Eine instabile Internetverbindung könnte zu diesem Problem beitragen. Um das Problem zu beheben, versuchen Sie, zu einer anderen Internetverbindung zu wechseln oder die Verbindung zu Ihrem WLAN zu trennen und erneut herzustellen. Um die Stabilität Ihrer Verbindung zu überprüfen, können Sie Folgendes tun: Geschwindigkeitstest.

Lesen Sie auch:6 schnelle Lösungen für Abstürze der Spotify-App auf Android
Methode 2: Spotify und Windows aktualisieren
Wenn Ihr Gerät veraltet ist, kann es dazu führen, dass Spotify beim Start unter Windows 10 oder 11 abstürzt. Aktualisieren Sie daher sowohl die App als auch das Betriebssystem wie folgt:
1. Offen Microsoft Store, dann klicken Sie auf Bibliothek.

2. Klicken Sie nun auf Alle aktualisieren.
3. Als nächstes suchen Sie Spotify aus der Liste unter der Abschnitt „Apps“. und klicken Sie auf Offen um zu überprüfen, ob das Problem behoben wurde.

Manchmal ist die aktuelle App-Version möglicherweise nicht mit der Betriebssystemversion Ihres Geräts kompatibel. Weitere Informationen finden Sie in unserem Leitfaden unter So laden Sie das neueste Update für Windows 10 herunter und installieren es.
Methode 3: Führen Sie die Fehlerbehebung für Windows Store-Apps aus
Ein weiterer Versuch, das Problem zu beheben, dass Spotify unter Windows 11 immer wieder abstürzt, besteht darin, den Windows Store Apps Troubleshooter auszuführen. Dies hilft dem System, etwaige Fehler oder Störungen zu erkennen und diese sofort zu beheben, sodass Sie eine nahtlos funktionierende Spotify-App erhalten. Um diese Fehlerbehebung auszuführen, führen Sie die folgenden Schritte aus:
1. Klicken Sie in den Einstellungen auf System Wählen Sie dann im linken Bereich aus Fehlerbehebung.
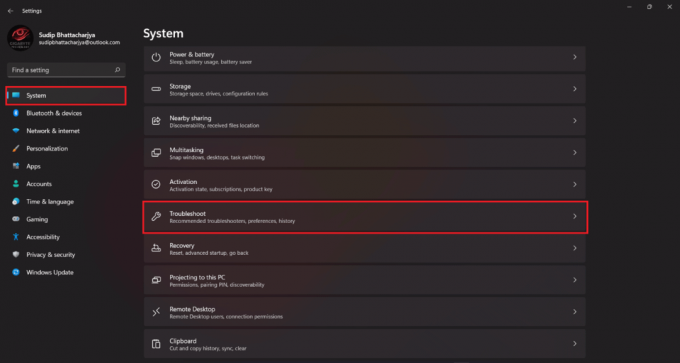
2. Klicken Sie nun auf Andere Fehlerbehebungen.

3. Klicken Sie dann auf Schaltfläche „Ausführen“. neben Windows Store-Apps.

Wenn Sie fertig sind, öffnen Sie die Spotify-App und prüfen Sie, ob sie ohne Probleme läuft.
Methode 4: Beenden Sie Spotify
Durch die Verwendung der Option „Beenden“ kann dieses Problem möglicherweise behoben werden. Ähnlich wie das erzwungene Beenden auf einem Mobilgerät gibt es unter Windows die Option „Beenden erzwingen“, die das Beenden einer App erzwingt. Um es auszuprobieren, gehen Sie folgendermaßen vor:
1. Im Apps und Funktionen Abschnitt der Windows-Einstellungen öffnen Erweiterte Optionen für Spotify.
2. Klicken Sie nun auf Schaltfläche „Beenden“. um Spotify zu beenden und Prozesse zu verbinden.
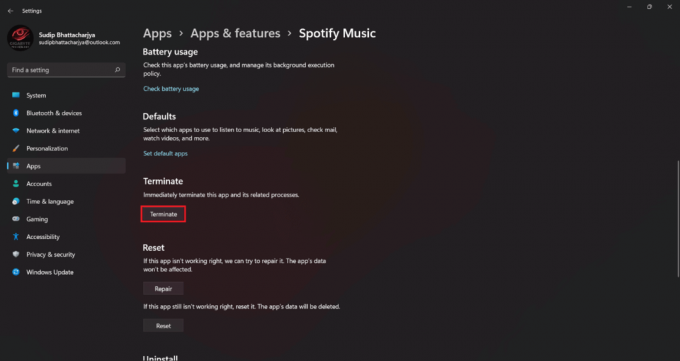
Lesen Sie auch:9 Lösungen zur Behebung des Absturzes der Spotify-App auf dem iPhone
Methode 5: Löschen Sie den Spotify-Cache
Das Löschen des Spotify-Cache ist eine weitere Möglichkeit, die wiederkehrenden Abstürze zu beheben. Auf diese Weise können Sie beschädigte App-Daten entfernen, die möglicherweise die ordnungsgemäße Funktion der App beeinträchtigen. Lesen Sie dazu unseren speziellen Leitfaden unter So löschen Sie den Spotify-Cache in Windows 10.
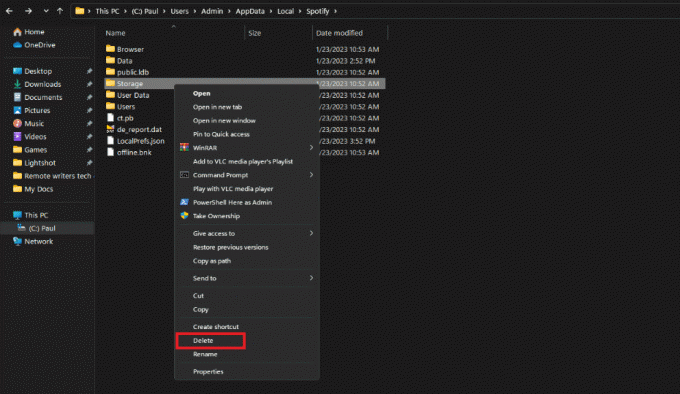
Methode 6: Geben Sie Windows-Speicher frei
Eine andere Lösung besteht darin, den Speicher Ihres Geräts zu überprüfen. Nicht genügend Speicherplatz kann Apps wie Spotify durcheinander bringen. Daher müssen Sie zusätzliche Dateien löschen, insbesondere vom C-Laufwerk, um Spotify-Abstürze unter Windows 10 zu beheben. Sehen Sie sich unseren Leitfaden an Löschen Sie schnell den gesamten Cache in Windows 10 um mehr Platz zu bekommen.

Methode 7: Deaktivieren Sie die Batterieoptimierung
Wenn die Batterieoptimierung für die Spotify-App aktiviert ist, kann es zu einem erhöhten Energieverbrauch von Spotify kommen. Versuchen Sie daher, es auszuschalten, um den Absturz von Spotify unter Windows 10 zu beheben.
1. Offen Apps und Funktionen in den Windows-Einstellungen.
2. Jetzt lokalisieren Spotify und klicken Sie auf drei Punkte öffnen Erweiterte Optionen.
3. Klicken Sie anschließend auf Berechtigungen für Hintergrund-Apps Umschaltleiste und wählen Sie aus Stets.

Methode 8: Spotify Music reparieren
Eine weitere Möglichkeit zum Ausprobieren ist die Reparatur der App. Auf diese Weise können Sie beschädigte App-Dateien oder Daten entfernen. Gehen Sie folgendermaßen vor, um Spotify zu reparieren und zu verhindern, dass es beim Start unter Windows 10 und 11 abstürzt:
1. Offen Windows-Einstellungen indem Sie die Windows I-Taste drücken.
2. Klicke auf Apps und auswählen Apps und Funktionen.
3. Suchen nach Spotify und klicken Sie auf drei Punkte öffnen Erweiterte Optionen.
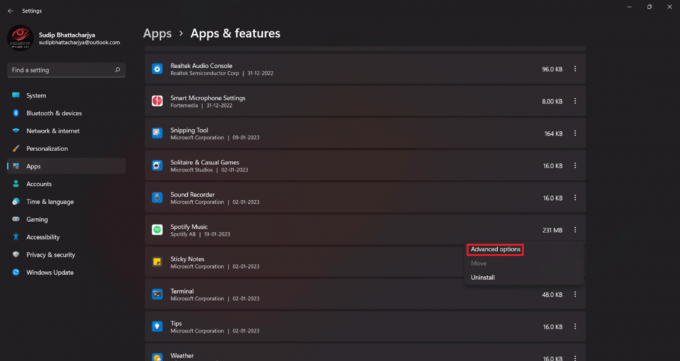
4. Klicken Sie nun auf Reparaturknopf.

Es wird eine Weile dauern. Warten Sie also, bis der Vorgang abgeschlossen ist, und prüfen Sie dann, ob die App jetzt einwandfrei funktioniert.
Lesen Sie auch:So verhindern Sie, dass Spotify unter Android automatisch startet
Methode 9: Beschleunigungseinstellungen ändern
Beschleunigungseinstellungen der Spotify-App führen bei verschiedenen Benutzern häufig zu Problemen. Wenn diese Einstellungen auf Ihrem Gerät aktiviert sind, können sie sich auch auf Ihren Computer auswirken. Erwägen Sie zur Fehlerbehebung, sie mithilfe der folgenden Schritte zu deaktivieren:
1. Öffne das SpotifyApp, Klicken Sie auf Ihr Profilsymbol, und auswählen Einstellungen.

2. Jetzt schalten Sie es aus KompatibilitätEinstellungen indem Sie den Schalter deaktivieren.
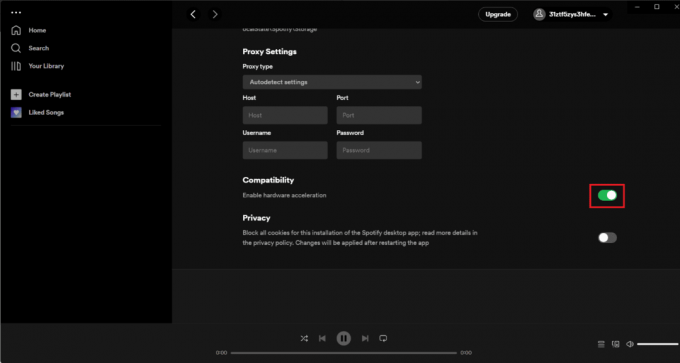
Methode 10: Spotify neu installieren
Wenn Sie Spotify deinstallieren, müssen Sie sich erneut anmelden und Ihre heruntergeladenen Dateien werden gelöscht. Außerdem kann dieser Vorgang zeitaufwändig sein. Wir empfehlen daher, diese Methode als letzten Ausweg zur Behebung von Spotify-Abstürzen beim Start unter Windows 10 in Betracht zu ziehen.
1. In Apps und Funktionen, Lokalisieren Spotify und klicken Sie auf drei Punkte.
2. Wählen Sie nun aus Deinstallieren.

3. Klicke auf Deinstallieren noch einmal zur Bestätigung.

4. Wenn Sie fertig sind, starten Sie Ihren PC neu und öffnen Sie ihn Microsoft Store.
5. Jetzt suchen Sie nach Spotify darin und klicken Sie auf das Schaltfläche „Installieren“..

Wenn die App immer noch abstürzt, wenden Sie sich an Spotify-Unterstützung. Wenn Sie das Problem haben, dass mehrere Apps häufig abstürzen oder nicht reagieren, lassen Sie die Hardware Ihres Desktops/Laptops überprüfen.
Wir hoffen, dass Sie nach dem Lesen dieses Artikels nun Abhilfe schaffen können SpotifyAbsturz unter Windows 10. Wenn Sie noch weitere Fragen haben, vergessen Sie nicht, diese im Kommentarbereich zu stellen. Danke fürs Lesen!
Henry ist ein erfahrener Tech-Autor mit einer Leidenschaft dafür, komplexe Technologiethemen für alltägliche Leser zugänglich zu machen. Mit über einem Jahrzehnt Erfahrung in der Technologiebranche ist Henry für seine Leser zu einer vertrauenswürdigen Informationsquelle geworden.