Die 6 besten Möglichkeiten, nicht näher bezeichnete Fehler beim Kopieren von Dateien oder Ordnern in Windows zu beheben
Verschiedenes / / August 16, 2023
Das Kopieren von Dateien und Ordnern unter Windows ist schnell und mühelos. Manchmal kann es beim Kopieren einer Datei oder eines Ordners auf Ihrem Windows 10- oder Windows 11-Computer zu einem nicht näher bezeichneten Fehler kommen. Dies kann auf verschiedene Faktoren zurückzuführen sein, beispielsweise auf eine beschädigte Datei. Speicherplatz nicht ausreichendoder ein Problem mit dem Dateisystem.
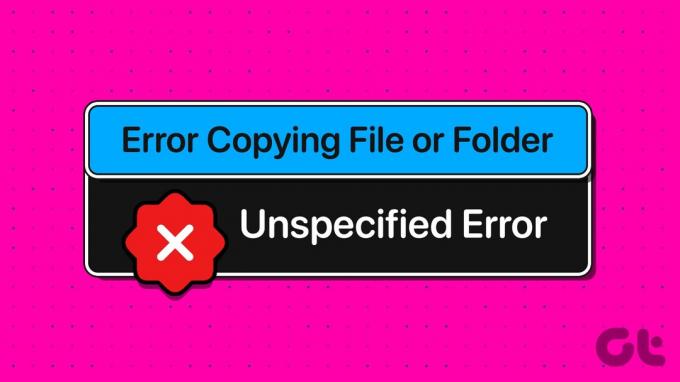
Die Behebung solcher Fehler kann schwierig sein, da die Ursache nicht explizit angegeben wird. Wir haben alle möglichen Möglichkeiten aufgelistet, den nicht näher bezeichneten Fehler beim Kopieren einer Datei oder eines Ordners auf Windows 10- und Windows 11-Computern zu beheben.
1. Stellen Sie sicher, dass genügend Stauraum vorhanden ist
Mangelnder Speicherplatz ist einer der häufigsten Gründe dafür, dass Sie möglicherweise Probleme beim Kopieren von Dateien und Ordnern auf ein Laufwerk haben. Daher ist es das erste, was Sie überprüfen müssen.
Schritt 1: Drücken Sie die Tastenkombination Windows + E, um den Datei-Explorer zu öffnen.
Schritt 2: Wählen Sie im linken Bereich „Dieser PC“ aus. Klicken Sie mit der rechten Maustaste auf das Laufwerk, auf das Sie Dateien kopieren möchten, und wählen Sie Eigenschaften.

Schritt 3: Überprüfen Sie auf der Registerkarte „Allgemein“ den Wert neben „Freier Speicherplatz“.
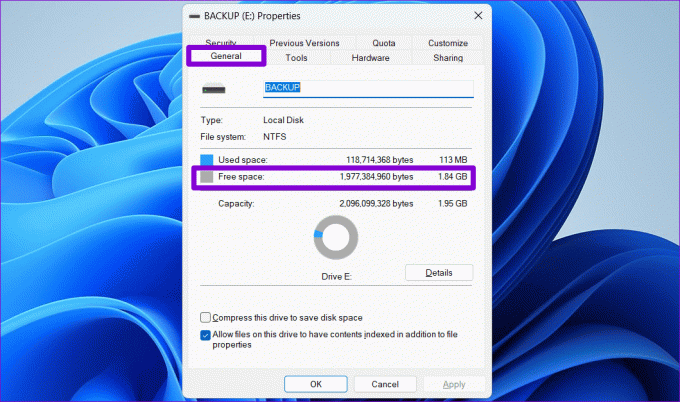
Wenn der verfügbare Speicherplatz für die Unterbringung nicht ausreicht Größe der Datei oder des Ordners Sie versuchen zu kopieren, geben Sie Speicherplatz auf dem Laufwerk frei und versuchen Sie es erneut.
2. Überprüfen Sie das Format des Ziellaufwerks
Versuchen Sie, eine Datei auf ein externes Laufwerk zu kopieren, das ein Nicht-NTFS-Format verwendet? Wenn ja, werden Sie wahrscheinlich auf solche Probleme stoßen. Wenn das Ziellaufwerk beispielsweise als FAT32 formatiert ist, schlägt die Übertragung einer Datei, die größer als 4 GB ist, höchstwahrscheinlich fehl und führt zu einem Fehler.
Gehen Sie wie folgt vor, um das Festplattenformat des Ziellaufwerks zu überprüfen:
Schritt 1: Drücken Sie die Tastenkombination Windows + E, um den Datei-Explorer auf Ihrem PC zu öffnen.
Schritt 2: Navigieren Sie zu „Dieser PC“, klicken Sie mit der rechten Maustaste auf Ihr Laufwerk und wählen Sie „Eigenschaften“.

Schritt 3: Überprüfen Sie unter Allgemein das Dateisystem Ihres Laufwerks.
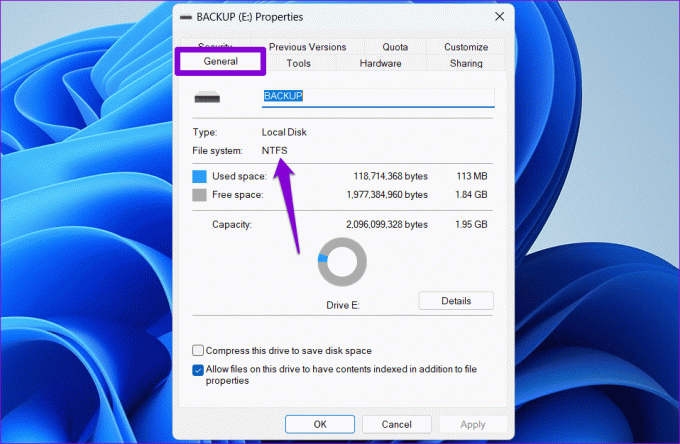
Wenn NTFS angezeigt wird, stellt die Festplattenformatierung kein Problem dar und Sie können mit den folgenden Lösungen fortfahren. Wenn FAT32 angezeigt wird, müssen Sie dies möglicherweise tun Formatieren Sie das Laufwerk in das NTFS-Format.
3. Entfernen Sie den Schreibschutz vom Laufwerk
Ein weiterer Grund, warum Sie möglicherweise Probleme beim Kopieren von Dateien oder Ordnern auf ein Speicherlaufwerk haben, ist, dass dieses schreibgeschützt ist. In diesem Fall müssen Sie das Dienstprogramm DiskPart verwenden, um den Schreibschutz von Ihrem Laufwerk zu entfernen. Hier sind die Schritte dafür.
Schritt 1: Klicken Sie mit der rechten Maustaste auf das Startsymbol und wählen Sie „Terminal (Admin)“ aus der Liste aus.

Schritt 2: Wählen Sie „Ja“, wenn die Eingabeaufforderung zur Benutzerkontensteuerung (UAC) angezeigt wird.

Schritt 3: Typ diskpart in der Konsole und drücken Sie die Eingabetaste.

Schritt 4: Typ Listendiskette und drücken Sie die Eingabetaste, um eine Liste der an Ihren PC angeschlossenen Speichergeräte anzuzeigen.
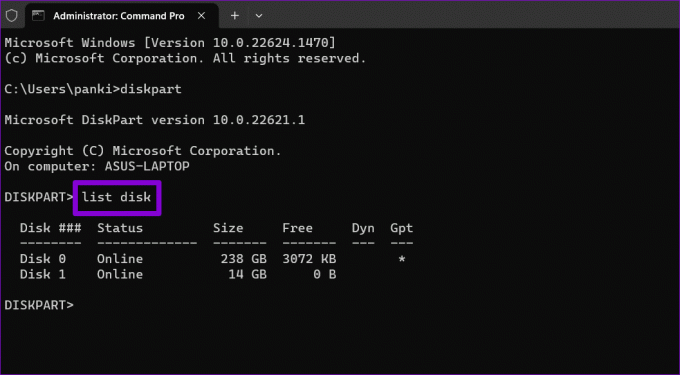
Schritt 5: Notieren Sie sich in der ersten Spalte die Festplattennummer, die Ihrem Speichergerät zugeordnet ist. Geben Sie dann den folgenden Befehl ein, um es auszuwählen.
Select disk N
Ersetzen Sie N im obigen Befehl durch die tatsächliche Nummer, die der Festplatte zugeordnet ist.

Schritt 6: Fügen Sie den folgenden Befehl ein und drücken Sie die Eingabetaste, um den Schreibschutz für das ausgewählte Gerät zu entfernen.
attributes disk clear readonly
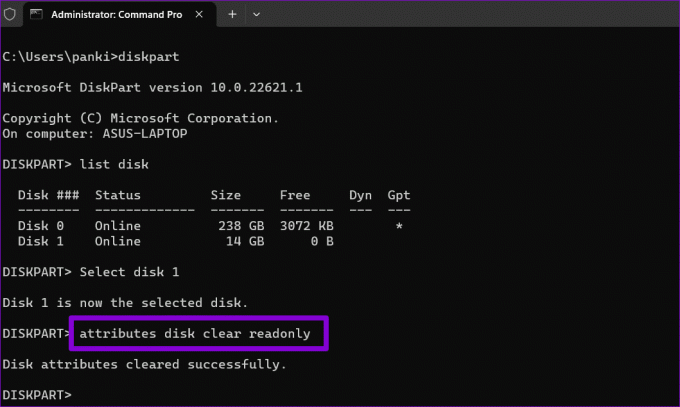
Nachdem Sie die oben genannten Schritte ausgeführt haben, können Sie Dateien und Ordner auf dieses Laufwerk kopieren.
4. Laden Sie die Datei- und Ordner-Fehlerbehebung herunter und führen Sie sie aus
Microsoft bietet eine Datei- und Ordner-Fehlerbehebung an, die automatisch Probleme beheben kann, die Sie am Kopieren oder Verschieben von Dateien und Ordnern hindern. Das Ausführen dieser Fehlerbehebung kann dabei helfen, den nicht näher bezeichneten Fehler zu beheben, der beim Kopieren einer Datei oder eines Ordners auf Ihrem Windows 10- oder Windows 11-Computer aufgetreten ist.
Schritt 1: Laden Sie die Datei- und Ordner-Fehlerbehebung von der Microsoft-Website herunter.
Laden Sie die Datei- und Ordner-Fehlerbehebung herunter
Schritt 2: Doppelklicken Sie auf die heruntergeladene Datei. Klicken Sie dann auf Weiter, um die Fehlerbehebung auszuführen.

Schritt 3: Wählen Sie die Option „Dateien und Ordner umbenennen oder verschieben“ und klicken Sie auf „Weiter“.

Warten Sie, bis die Fehlerbehebung alle Probleme erkennt und behebt, und versuchen Sie dann erneut, Ihre Dateien und Ordner zu kopieren.
5. Ändern Sie die Datei- oder Ordnerberechtigung
Windows zeigt möglicherweise den nicht spezifizierten Fehler an, wenn Ihr aktuelles Benutzerkonto nicht über die Berechtigung zum Kopieren der Datei oder des Ordners verfügt. Um dies zu beheben, müssen Sie die volle Kontrolle über die Datei oder den Ordner erlangen, die Sie kopieren möchten.
Schritt 1: Klicken Sie mit der rechten Maustaste auf die Datei oder den Ordner, die Sie kopieren möchten, und wählen Sie Eigenschaften.

Schritt 2: Klicken Sie auf der Registerkarte „Sicherheit“ auf die Schaltfläche „Bearbeiten“.

Schritt 3: Aktivieren Sie das Kontrollkästchen Zulassen neben Vollzugriff. Klicken Sie dann auf „Übernehmen“ und anschließend auf „OK“.

Versuchen Sie nach Abschluss der oben genannten Schritte, Ihre Datei oder Ihren Ordner zu kopieren oder zu verschieben.
6. Erstellen Sie ein neues Benutzerkonto
Auch Probleme mit Ihrem Benutzerkonto können den nicht näher bezeichneten Fehler beim Kopieren von Dateien und Ordnern unter Windows 10 oder Windows 11 auslösen. In diesem Fall müssen Sie ein neues Benutzerkonto erstellen und zu diesem wechseln.
Schritt 1: Drücken Sie die Tastenkombination Windows + I, um die App „Einstellungen“ zu öffnen. Klicken Sie auf der Registerkarte „Konten“ auf „Andere Benutzer“.

Schritt 2: Klicken Sie auf die Schaltfläche Konto hinzufügen.

Schritt 3: Geben Sie Ihre E-Mail-Adresse ein und befolgen Sie die Anweisungen auf dem Bildschirm, um ein neues Benutzerkonto unter Windows zu erstellen.

Wechseln Sie zum neu erstellten Benutzerkonto und prüfen Sie, ob Sie Dateien und Ordner kopieren können.
Besiege den nicht spezifizierten Fehler
Das Kopieren von Dateien und Ordnern ist etwas, das Sie möglicherweise regelmäßig auf Ihrem Computer tun müssen. Während Probleme wie der nicht spezifizierte Fehler Sie manchmal daran hindern können, eine Datei oder einen Ordner auf Ihren Windows 10- oder 11-PC zu kopieren, ist das nichts, was Sie nicht mit den oben genannten Tipps beheben können.
Zuletzt aktualisiert am 14. Juli 2023
Der obige Artikel kann Affiliate-Links enthalten, die zur Unterstützung von Guiding Tech beitragen. Dies beeinträchtigt jedoch nicht unsere redaktionelle Integrität. Der Inhalt bleibt unvoreingenommen und authentisch.

Geschrieben von
Pankil ist von Beruf Bauingenieur und begann seine Karriere als Autor bei EOTO.tech. Vor kurzem ist er als freiberuflicher Autor zu Guiding Tech gekommen, um über Anleitungen, Erklärungen, Kaufratgeber, Tipps und Tricks für Android, iOS, Windows und das Web zu berichten.



