Die 8 besten Möglichkeiten, das Problem zu beheben, dass ein externes Laufwerk in der Datenträgerverwaltung unter Windows nicht angezeigt wird
Verschiedenes / / August 16, 2023
Die Datenträgerverwaltung ist ein in Windows integriertes Dienstprogramm zur Verwaltung Ihrer Festplatten, SSDs und anderer externer Laufwerke. Normalerweise schließen Benutzer ihre externen Laufwerke an den PC an und greifen über das Datei-Explorer-Menü darauf zu. Aber wenn ein Das externe Laufwerk wird im Datei-Explorer nicht angezeigt, Benutzer wechseln zur Datenträgerverwaltung. Allerdings kann es Sie verwirren, wenn die Datenträgerverwaltung nicht angezeigt wird. Hier finden Sie die besten Möglichkeiten, das Problem zu beheben.

Sie können sich nicht in die Eigenschaften des externen Laufwerks einmischen oder den Laufwerksbuchstaben ändern, wenn dieser nicht in der Datenträgerverwaltung angezeigt wird. Bevor Sie beim OEM (Original Equipment Manufacturer) nach einer defekten SSD oder Festplatte suchen, führen Sie die folgenden Schritte aus, um in der Datenträgerverwaltung darauf zuzugreifen.
1. Starten Sie die Datenträgerverwaltung neu
Sie können die Datenträgerverwaltungssoftware schließen und erneut versuchen, sie zu starten. Wenn das externe Laufwerk immer noch nicht in der App angezeigt wird, fahren Sie mit den folgenden Tricks fort.
2. Versuchen Sie es mit einem anderen USB-Anschluss
Wenn ein bestimmter USB-Anschluss nicht wie erwartet funktioniert, verwenden Sie einen anderen Anschluss, um Ihr externes Laufwerk anzuschließen. Die meisten Windows-Computer bieten mehrere USB-Anschlüsse zur Nutzung. Es kommt häufig vor, dass ein Port aufgrund von Staub, Feuchtigkeit oder aus anderen Gründen nicht richtig funktioniert.
3. Überprüfen Sie die Kabelverbindung
Sie müssen die Kabelverbindung für Ihr externes Laufwerk noch einmal überprüfen. Wenn Sie Schäden am Kabel bemerken, entscheiden Sie sich für ein anderes. Sie können auch versuchen, das externe Laufwerk an einen anderen PC oder Mac anzuschließen, um zu überprüfen, ob es normal funktioniert. Dadurch wird auch bestätigt, ob Ihr Laufwerk beschädigt ist oder nicht.
4. Treiber aktualisieren
Wenn Ihr externes Laufwerk immer noch nicht in der Datenträgerverwaltung angezeigt wird, aktualisieren Sie die entsprechenden Treiber über das Menü „Geräte-Manager“. Hier ist wie.
Schritt 1: Schließen Sie Ihr externes Laufwerk an den PC an.
Schritt 2: Klicken Sie mit der rechten Maustaste auf die Windows-Taste und öffnen Sie das Geräte-Manager-Menü.

Schritt 3: Erweitern Sie Festplatten und klicken Sie mit der rechten Maustaste auf ein Laufwerk. Wählen Sie Treiber aktualisieren.

Schritt 4: Suchen Sie automatisch nach den Treibern und lassen Sie das System den Vorgang abschließen.
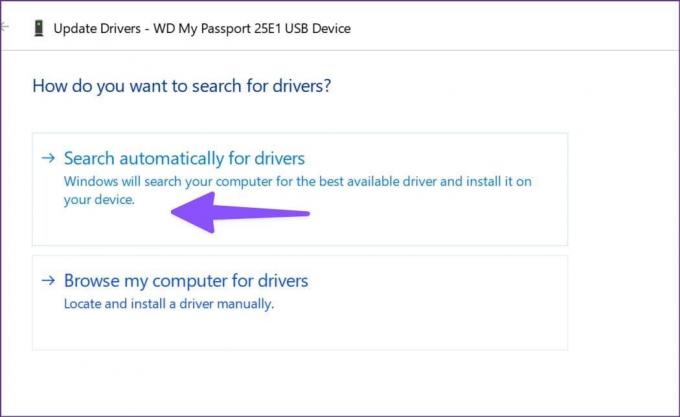
Starten Sie den PC neu und starten Sie die Datenträgerverwaltung, um das externe Laufwerk zu überprüfen.
5. Installieren Sie die externen Laufwerkstreiber neu
Aufgrund beschädigter Treiber wird Ihr externes Laufwerk möglicherweise nicht in der Datenträgerverwaltung angezeigt. Solche Probleme lassen sich ganz einfach über das Geräte-Manager-Menü beheben.
Schritt 1: Erweitern Sie „Laufwerke“ im Menü „Geräte-Manager“ (überprüfen Sie die Schritte oben).
Schritt 2: Klicken Sie mit der rechten Maustaste auf ein externes Laufwerk und wählen Sie Gerät deinstallieren.

Starten Sie den PC neu, während Ihr Laufwerk mit dem Computer verbunden bleibt.
6. Fehlerbehebung beim externen Laufwerk
Windows verfügt über eine integrierte Option zur Fehlerbehebung bei externen Laufwerken. Dies ist eine der effektivsten Möglichkeiten, das Verschwinden externer Laufwerke aus der Datenträgerverwaltungs-App zu beheben. Hier erfahren Sie, wie Sie es verwenden können.
Schritt 1: Drücken Sie die Tastenkombination Windows + I, um die App „Einstellungen“ zu starten.
Schritt 2: Wählen Sie in der linken Seitenleiste „Bluetooth & Geräte“ und im rechten Rahmen „Geräte“ aus.

Schritt 3: Scrollen Sie nach unten und wählen Sie „Weitere Geräte und Druckereinstellungen“.

Schritt 4: Es öffnet das Menü „Geräte und Drucker“ in der Systemsteuerung. Klicken Sie mit der rechten Maustaste auf ein externes Laufwerk und wählen Sie Fehlerbehebung.

Schritt 5: Befolgen Sie die Anweisungen auf dem Bildschirm, um den Vorgang abzuschließen.
Starten Sie Ihren PC neu und prüfen Sie, ob das externe Laufwerk in der Datenträgerverwaltungs-App angezeigt wird.
7. Entfernen Sie die Festplatte aus dem Speicherpool
Storage Pool ist ein praktisches Add-on zum Speichern von Dateien auf zwei oder mehr Geräten, um Sie vor Datenverlust bei einem Laufwerksausfall zu schützen. Sie können auch weitere Laufwerke hinzufügen, wenn die Kapazität knapp wird. Sie können Ihr externes Laufwerk daraus entfernen und es erneut versuchen.
Schritt 1: Drücken Sie die Windows-Taste, um das Startmenü zu öffnen, geben Sie ein Bedienfeld in der Suchleiste ein und drücken Sie die Eingabetaste.
Schritt 2: Wenn sich das Fenster „Systemsteuerung“ öffnet, wählen Sie „System und Sicherheit“.

Schritt 3: Offene Lagerräume.

Schritt 4: Suchen Sie Ihr Laufwerk und wählen Sie Löschen. Bestätigen Sie Ihre Entscheidung.
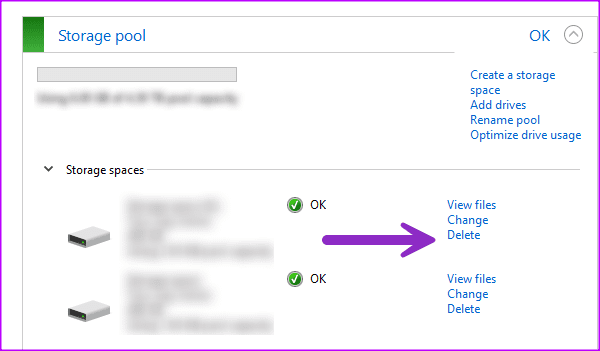
Starten Sie den Computer neu, um die Änderungen zu speichern.
8. Überprüfen Sie die Festplatte im BIOS
Sie können überprüfen, ob die Festplatte im BIOS angezeigt wird, und die erforderlichen Änderungen vornehmen, um sie in der Datenträgerverwaltungs-App zu aktivieren.
Schritt 1: Starten Sie den PC neu und drücken Sie die Taste F2/F10/Entf, um ins BIOS zu gelangen (dies ist von Hersteller zu Hersteller unterschiedlich).
Schritt 2: Gehen Sie zum Boot-Menü und prüfen Sie, ob die Festplatte angezeigt wird.

Schritt 3: Wenn es aufgeführt ist, schließen Sie die Festplatte erneut an oder verwenden Sie einen anderen Anschluss.
Schritt 4: Wenn Sie das angeschlossene Laufwerk nicht sehen können, kehren Sie zu den BIOS-Einstellungen zurück und wählen Sie „Speicher“.
Schritt 5: Suchen Sie Ihre Festplatte und aktivieren Sie den Erkennungsstatus.
Speichern Sie die Änderungen, verlassen Sie das BIOS und überprüfen Sie die Datenträgerverwaltung.
Greifen Sie in der Datenträgerverwaltung auf Ihre Festplatte zu
Sie können Ihre Festplatteneinstellungen nicht anpassen, wenn sie nicht in der Datenträgerverwaltungssoftware angezeigt werden. Anstatt es zu ersetzen, nutzen Sie die oben genannten Tricks, um das Problem schnell zu beheben. Welcher Trick hat bei Ihnen funktioniert? Teilen Sie Ihre Erkenntnisse in den Kommentaren unten.
Zuletzt aktualisiert am 19. Juli 2023
Der obige Artikel kann Affiliate-Links enthalten, die zur Unterstützung von Guiding Tech beitragen. Dies beeinträchtigt jedoch nicht unsere redaktionelle Integrität. Der Inhalt bleibt unvoreingenommen und authentisch.

Geschrieben von
Parth arbeitete zuvor bei EOTO.tech und berichtete über technische Neuigkeiten. Derzeit ist er freiberuflich bei Guiding Tech tätig und schreibt über App-Vergleiche, Tutorials, Software-Tipps und -Tricks und befasst sich intensiv mit iOS-, Android-, macOS- und Windows-Plattformen.



