12 Korrekturen für den Samsung-Kalender, der keine Ereignisse und Feiertage anzeigt
Verschiedenes / / August 17, 2023
Samsung Galaxy-Telefone werden mit ihrer Kalender-App geliefert. Es ist unterscheidet sich von der Google Kalender-App Es können jedoch Geburtstage, Feiertage und andere Ereignisse angezeigt werden. Wenn Sie Feiertage und Ereignisse wie Geburtstage im Samsung-Kalender nicht sehen können, sind Sie hier genau richtig. Erfahren Sie, wie Sie das Problem beheben können, dass im Samsung-Kalender keine Ereignisse und Feiertage angezeigt werden.

Die Ereignisse verschwinden möglicherweise aufgrund von Synchronisierungsproblemen, Fehlern in der App usw. aus dem Samsung-Kalender. Was auch immer der Grund sein mag, dieser Beitrag wird helfen. Lass uns anfangen.
1. Handy neustarten
Sie müssen mit der Fehlerbehebung beginnen, indem Sie Ihr Samsung Galaxy-Telefon neu starten. Manchmal werden durch einen einfachen Neustart die fehlenden Ereignisse im Samsung Galaxy-Telefon zurückgegeben. Um Ihr Telefon neu zu starten, schalten Sie es aus und dann wieder ein.
2. Ereignisse manuell synchronisieren
Wenn Sie kürzlich einen Kalender eines Drittanbieters zu Samsung Calendar hinzugefügt haben, müssen Sie versuchen, ihn manuell zu synchronisieren, um seine Ereignisse anzuzeigen.
Schritt 1: Tippen Sie in der Samsung Kalender-App oben auf das Symbol mit den drei Balken.
Schritt 2: Scrollen Sie nach unten und tippen Sie auf Jetzt synchronisieren. Warten Sie, bis der Kalender die Ereignisse synchronisiert.

Hoffentlich werden Ihnen Feiertage, Geburtstage und andere Ereignisse in der App angezeigt.
3. Überprüfen Sie das Internet
Die Internetverbindung ist eines der kleinen, aber wesentlichen Dinge, die wir manchmal übersehen. Stellen Sie sicher Sie haben eine funktionierende Internetverbindung auf Ihrem Samsung Galaxy-Handy. Sie sollten von mobilen Daten zu WLAN oder umgekehrt wechseln, um zu prüfen, ob es funktioniert.
Tipp: Wissen wie Beheben Sie WLAN-Probleme auf Samsung-Telefonen.
4. Aktualisieren Sie die Kalender-App
Bevor wir zu den anderen Methoden zur Fehlerbehebung übergehen, um Ereignisse zu beheben, die im Samsung-Kalender nicht angezeigt werden, müssen Sie auch versuchen, ihn zu aktualisieren, da das Problem möglicherweise bei der App selbst liegt.
Schritt 1: Öffnen Sie die Galaxy Store-App auf Ihrem Telefon.
Schritt 2: Tippen Sie auf das Symbol mit den drei Balken und gehen Sie zu Updates.

Schritt 3: Wenn Samsung Calendar in der Liste der Updates angezeigt wird, tippen Sie auf das Update-Symbol daneben, um die App zu aktualisieren.

5. Cache und Daten löschen
Der uralte Trick von Cache leeren und Daten der Android-Apps helfen dabei, das Problem zu beheben, dass im Samsung-Kalender auch Ereignisse und Feiertage nicht angezeigt werden. So geht's:
Schritt 1: Öffnen Sie die Einstellungen auf Ihrem Telefon.
Schritt 2: Gehen Sie zu Apps und tippen Sie auf Kalender.

Schritt 3: Tippen Sie auf Speicher und anschließend auf Cache leeren. Mach dir keine Sorge. Durch das Leeren des Caches werden keine Ihrer Ereignisse gelöscht.

Schritt 4: Starten Sie das Telefon neu und prüfen Sie, ob Ereignisse erneut in der App angezeigt werden.
Notiz: Wenn das Problem weiterhin besteht, tippen Sie in Schritt 3 auf Daten löschen statt auf Cache leeren. Bitte beachten Sie, dass alle nicht synchronisierten Ereignisse gelöscht werden können Daten löschen.
Schritt 5: Wiederholen Sie die Schritte für andere Kalender-Apps wie Google Kalender.
Tipp: Schauen Sie sich andere Möglichkeiten an Leeren Sie den Cache in Samsung Galaxy-Handys.
6. Kalender wieder aktivieren
Um Ereignisse wie Geburtstage oder Feiertage aus einem Kalenderdienst eines Drittanbieters wie Google Kalender anzuzeigen, müssen Sie ihn zunächst in der Samsung Kalender-App aktivieren.
Schritt 1: Fügen Sie zunächst Ereignisse wie Geburtstage und Feiertage in Kalendern von Drittanbietern wie Google Kalender hinzu.
Notiz: Lesen Sie unseren Leitfaden zu Fügen Sie Geburtstage zu Google Kalender hinzu.
Schritt 2: Öffnen Sie nun die Samsung Kalender-App.
Schritt 3: Tippen Sie auf das Drei-Balken-Symbol und scrollen Sie nach unten. Tippen Sie auf Kalender verwalten.

Schritt 4: Wenn Ihr Drittanbieterkonto auf Ihrem Telefon angemeldet ist, sollte es automatisch angezeigt werden. Aktivieren Sie den Schalter neben dem gewünschten Kalender.
Tipp: Wenn es bereits eingeschaltet ist, schalten Sie es aus und dann wieder ein.

Wenn das Konto nicht angezeigt wird, tippen Sie oben auf das Symbol „Hinzufügen“ (+) und melden Sie sich bei Ihrem Konto an, um die Kalenderereignisse zu Samsung Calendar hinzuzufügen.
Schritt 5: Gehen Sie zurück zum Startbildschirm der App und tippen Sie auf das Symbol mit den drei Balken. Klicken Sie unten auf die Option Jetzt synchronisieren.

Notiz: Lerne das Unterschied zwischen Samsung und Outlook Kalender.
7. Kalenderereignisse anzeigen
Das bloße Hinzufügen des Kalenders eines Drittanbieters garantiert nicht, dass seine Ereignisse im Samsung-Kalender angezeigt werden. Sie müssen den Kalender in der Samsung-Kalender-App wie unten gezeigt überprüfen und aktivieren:
Schritt 1: Starten Sie die Samsung Kalender-App auf Ihrem Telefon.
Schritt 2: Tippen Sie oben auf das Symbol mit den drei Balken, um die Navigationsleiste zu öffnen. Scrollen Sie nun nach unten zu dem Konto, dessen Kalenderereignisse nicht synchronisiert werden. Tippen Sie darauf, um es zu erweitern.
Schritt 3: Tippen Sie dann auf den Kalender, um ihn zu aktivieren. Die Kalender, neben denen ein Häkchensymbol angezeigt wird, sind aktiviert.
Tipp: Wenn ein Kalender bereits aktiviert ist, tippen Sie einmal, um ihn zu deaktivieren. Aktivieren Sie es dann erneut.

Schritt 4: Scrollen Sie in der Navigationsleiste nach unten und tippen Sie auf Jetzt synchronisieren.

8. Überprüfen Sie die Synchronisierungseinstellungen
Wenn Samsung Calendar-Ereignisse verschwinden, stellen Sie sicher, dass die Synchronisierungsfunktion für Samsung Calendar und andere Kalender auf Ihren Geräten aktiviert ist.
Schritt 1: Öffnen Sie die Einstellungen auf Ihrem Samsung Galaxy-Telefon.
Schritt 2: Gehen Sie zu „Konten und Sicherung“, gefolgt von „Konten verwalten“.

Schritt 3: Scrollen Sie nach unten und tippen Sie auf Ihr Samsung-Konto.
Schritt 4: Tippen Sie auf Konto synchronisieren.

Schritt 5: Tippen Sie dann auf Kalender. Aktivieren Sie den Schalter auf dem nächsten Bildschirm.
Schritt 6: Tippen Sie anschließend auf „Synchronisieren mit“ und wählen Sie „WLAN“ oder „Mobile Daten“. Klicken Sie auf die Option Jetzt synchronisieren. Wenn der Schalter bereits aktiviert war, aktivieren Sie ihn erneut, indem Sie ihn aus- und wieder einschalten.

Schritt 7: Wiederholen Sie die Schritte und aktivieren Sie die automatische Synchronisierung für Kalender von anderen Konten wie Google. Das heißt, tippen Sie in Schritt 3 auf Ihr Google-Konto und anschließend auf „Konto synchronisieren“.

Schritt 8: Aktivieren Sie den Schalter neben Google Kalender und Kalender.

Schritt 8: Tippen Sie oben auf das Dreipunktsymbol und wählen Sie Jetzt synchronisieren.
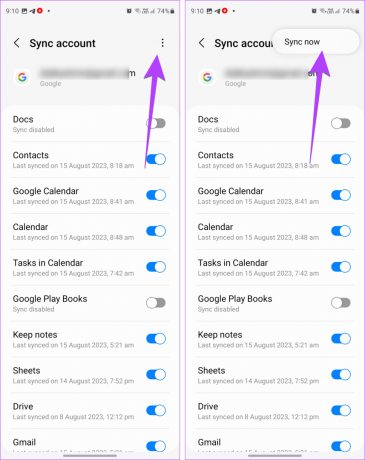
9. Fügen Sie Feiertage in einer Kalender-App eines Drittanbieters erneut hinzu
Wenn Feiertage nicht im Samsung-Kalender angezeigt werden, müssen Sie versuchen, Feiertage oder andere Ereignisse in der Kalender-App des Drittanbieters erneut hinzuzufügen. Entfernen Sie dazu zunächst die Ereignisse und fügen Sie sie dann wieder hinzu. Synchronisieren Sie dann die neu hinzugefügten Ereignisse mit dem Samsung-Kalender.
Öffnen Sie zum Beispiel die Google Kalender Website in einem Browser. Klicken Sie in der linken Seitenleiste auf das Dreipunktsymbol neben dem Feiertags- oder anderen Veranstaltungskalender und wählen Sie Einstellungen. Scrollen Sie nach unten und klicken Sie auf Abmelden. Um den Kalender dann erneut hinzuzufügen, klicken Sie unten auf das (+)-Symbol neben „Andere Kalender“ und wählen Sie „Interessante Kalender durchsuchen“. Fügen Sie Ihren bevorzugten Kalender hinzu. Aktivieren und synchronisieren Sie den Kalender nach dem Hinzufügen in der Samsung-Kalender-App, wie oben gezeigt.
Notiz: Sie können Kalender auch zur Google Kalender-App auf Ihrem Telefon hinzufügen oder daraus entfernen.
10. Installieren Sie die Google Kalender-App
Normalerweise benötigen Sie nicht die Google Kalender-App auf Ihrem Samsung Galaxy-Telefon, damit die Ereignisse in der Samsung Kalender-App angezeigt werden. Wenn die Ereignisse oder Feiertage jedoch nicht angezeigt werden, installieren Sie die App, da sie das Problem für viele Benutzer behoben hat.
Installieren Sie die Google Kalender-App auf Ihrem Telefon. Öffnen Sie die App und warten Sie ein oder zwei Minuten. Öffnen Sie dann die Samsung-Kalender-App und aktivieren Sie die Kalender wie oben gezeigt. Hoffentlich werden die Kalenderereignisse angezeigt.
Laden Sie die Google Kalender-App herunter
11. Überprüfen Sie Datum und Uhrzeit
Stellen Sie als Nächstes sicher, dass auf Ihrem Samsung Galaxy-Telefon das richtige Datum und die richtige Uhrzeit angezeigt werden. Ihr Gerät muss den richtigen Zeitpunkt für die korrekte Synchronisierung haben.
Schritt 1: Öffnen Sie die Einstellungen auf Ihrem Samsung Galaxy-Telefon.
Schritt 2: Gehen Sie zu „Allgemeine Verwaltung“, gefolgt von „Datum und Uhrzeit“.

Schritt 3: Aktivieren Sie den Schalter neben „Automatisches Datum und Uhrzeit“.

Tipp: Wissen wie Fügen Sie Datum, Uhrzeit und Wetter zum Startbildschirm hinzu am Telefon.
12. Installieren Sie die Kalender-App neu
Samsung Calendar ist eine System-App und kann daher nicht auf herkömmliche Weise deinstalliert werden. Sie müssen es deaktivieren und dann erneut aktivieren. Dadurch können Sie das Problem beheben, wenn Sie in der Samsung-Kalender-App keine Feiertage und Ereignisse sehen können. Wenn Sie Bedenken hinsichtlich der Deaktivierung von Apps haben, erfahren Sie hier Was passiert, wenn Sie eine App auf Android deaktivieren?.
Schritt 1: Gehen Sie in den Einstellungen Ihres Telefons zu „Apps“, gefolgt von „Kalender“.

Schritt 2: Tippen Sie unten auf Deaktivieren.

Schritt 3: Starten Sie Ihr Telefon neu.
Schritt 4: Gehen Sie zurück zu Apps > Kalender. Tippen Sie nun auf die Option Aktivieren.
Häufig gestellte Fragen zum Samsung-Kalender, in dem keine Ereignisse und Feiertage angezeigt werden
Tippen Sie in der Samsung Kalender-App unten auf die Schaltfläche (+) Hinzufügen, um einen neuen Termin zu erstellen.
Nein, Sie können Samsung Calendar nur auf Samsung Galaxy-Telefonen und -Tablets verwenden. Wenn Sie möchten, können Sie es jedoch mit Google Kalender synchronisieren.
Plane deine Zeit
Wir hoffen, dass Ihre Ereignisse wie Feiertage, Geburtstage usw. mithilfe dieser Anleitung wieder in der Samsung Kalender-App angezeigt werden. Wenn Sie Dinge vergessen, lernen Sie, wie es geht Legen Sie Erinnerungen auf Android-Telefonen fest. Schauen Sie sich auch die an beste Google Kalender-Alternativen.



