So schließen Sie Ihren Laptop und verwenden einen externen Monitor unter Windows
Verschiedenes / / August 17, 2023
Bei Laptops steht die Mobilität im Vordergrund. Daher bleibt bei Nutzern häufig der Wunsch nach einem größeren Display unerfüllt. Genau hier externe Monitore Komm herein. Sie helfen dabei, die Anzeige Ihres Laptops auf einen größeren Bildschirm zu spiegeln. Wenn Sie jedoch den Akku Ihres Laptops schonen möchten und sich auf eine einzige Aufgabe konzentrieren möchten, ist es besser, Ihren Laptop zu schließen und einen externen Monitor zu verwenden.

Sogar wir hatten Schwierigkeiten, die Option auf unserem Windows-Desktop zu finden, während wir einen externen Monitor verwendeten. Microsoft hat eine fragwürdige Designentscheidung getroffen, indem es diese Option nicht in die Anzeigeeinstellungen unter Windows aufgenommen hat. Es ist als Kontrollkästchen unter den Energieeinstellungen in der Systemsteuerung ausgeblendet.
Wir zeigen Ihnen, wie Sie das finden, aber zunächst stellen wir sicher, dass Sie bereit sind, den Deckel Ihres Laptops zu schließen und einen externen Monitor unter Windows zu verwenden.
So schließen Sie einen externen Monitor an und verwenden ihn
Ihr Versuch, Ihren externen Monitor mit einem geschlossenen Laptop zu verwenden, funktioniert, wenn Sie die richtige Anzeigekonfiguration verwenden. So können Sie das sicherstellen.
Schritt 1: Öffnen Sie die Einstellungen-App auf Ihrem Windows-PC.
Schritt 2: Klicken Sie in der Seitenleiste auf System und dann auf Anzeige.
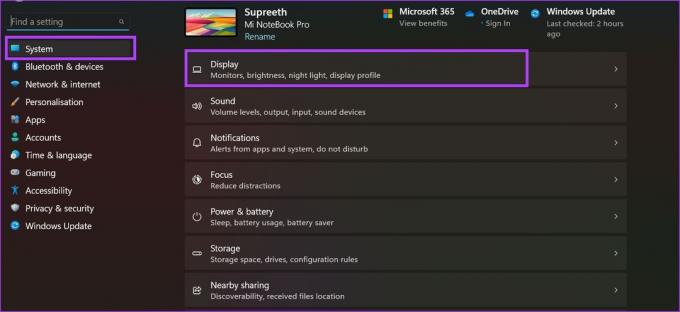
Schritt 3: Klicken Sie auf Identifizieren, um die zugewiesene Ziffer für den Monitor zu ermitteln. Die Ziffer sollte auf den Bildschirmen erscheinen.
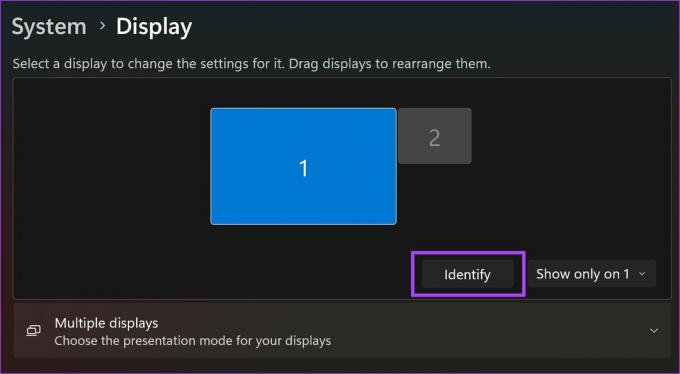
Schritt 4: Klicken Sie auf das Dropdown-Menü neben „Identifizieren“ und wählen Sie „Nur auf 1 anzeigen“ oder „Nur auf 2 anzeigen“ – abhängig von der Nummer, die Ihrem externen Monitor zugewiesen ist.
Sobald Sie dies tun, wird der Anzeigeinhalt nur noch auf dem externen Monitor angezeigt.
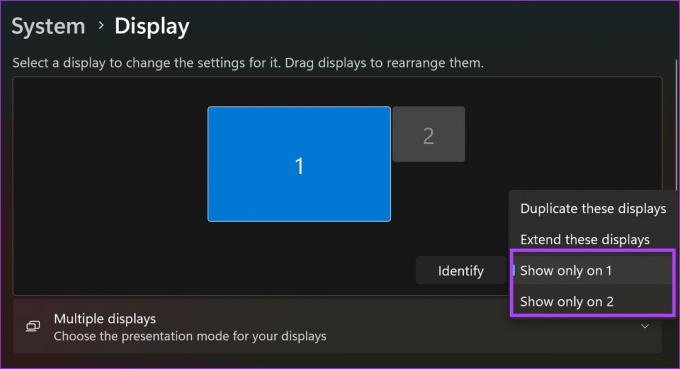
So können Sie sicherstellen, dass Ihr PC nicht in den Ruhezustand wechselt, sobald Sie den Deckel Ihres Laptops schließen.
So verwenden Sie einen externen Monitor bei geschlossenem Laptop
Ihr Windows-PC kann Ihren Laptop auch dann aktiv halten, wenn der Deckel darunter geschlossen ist Energieeinstellungen im Bedienfeld Speisekarte. Hier erfahren Sie, wie Sie darauf zugreifen.
Schritt 1: Öffnen Sie die Systemsteuerung auf Ihrem Windows-PC.

Schritt 2: Gehen Sie zu „Hardware und Sound“.
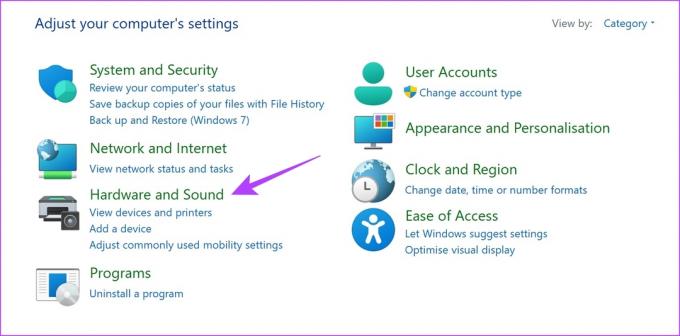
Schritt 3: Klicken Sie auf Energieoptionen.
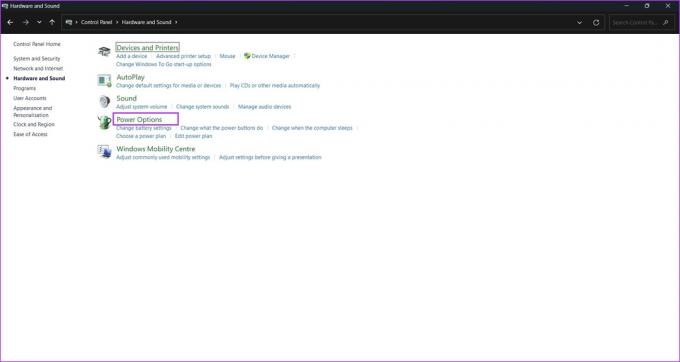
Schritt 4: Klicken Sie in der Seitenleiste auf „Auswählen, was das Schließen des Deckels bewirken soll“.
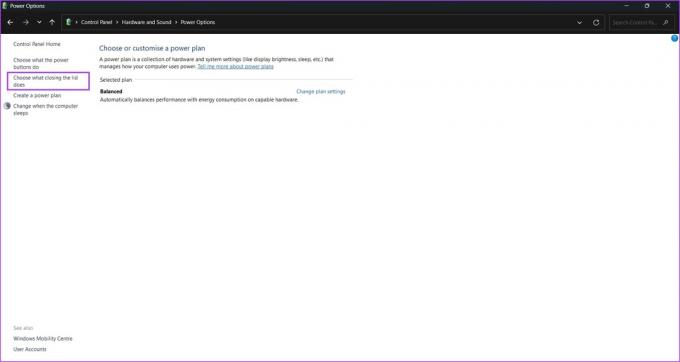
Schritt 5: Um sicherzustellen, dass Sie Ihren externen Monitor auch dann verwenden können, wenn der Deckel Ihres Laptops geschlossen ist, klicken Sie auf das Dropdown-Menü neben „Wenn ich den Deckel schließe“ und wählen Sie „Nichts tun“.
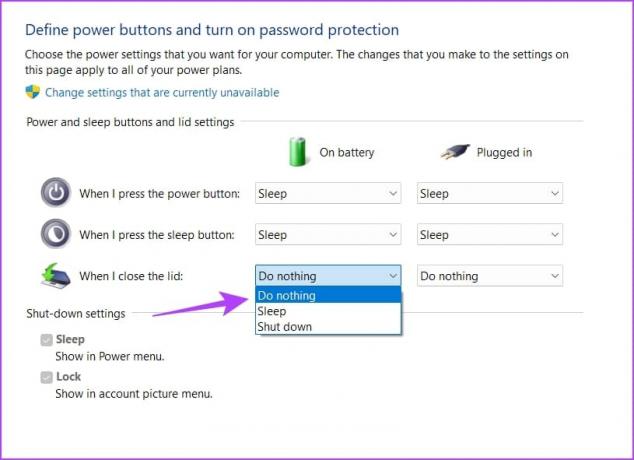
Schritt 6: Wiederholen Sie dasselbe auch für den Plugged-in-Modus.
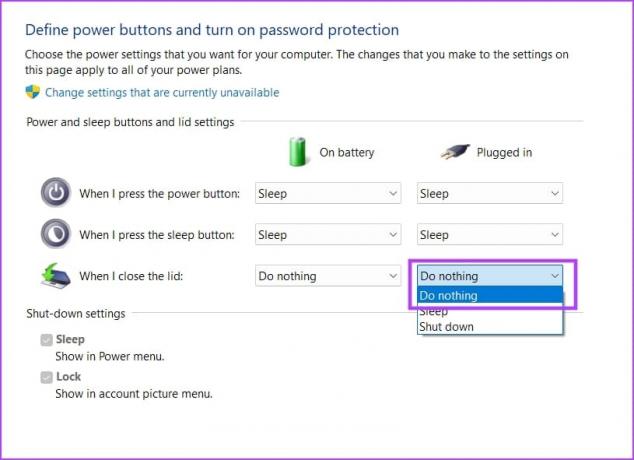
Schritt 7: Klicken Sie zur Bestätigung auf Änderungen speichern.

Sobald Sie dies tun, werden die Änderungen übernommen und Sie können Ihren externen Monitor bei geschlossenem Laptop verwenden.
Wenn Sie Ihren Laptop schließen und einen externen Monitor verwenden, sollten Sie jedoch einige Dinge beachten.
Was Sie beim Schließen eines Laptops mit externem Monitor wissen müssen
Hier sind ein paar Dinge, die Sie wissen müssen, wenn Sie Ihren externen Monitor bei geschlossenem Laptop verwenden.
- Natürlich müssen Sie eine externe Tastatur und Maus verwenden. Sie können die Tastatur und das Touchpad Ihres Laptops nicht verwenden, da diese geschlossen sind.
- Darüber hinaus müssen Sie auch eine verwenden externe Webcam.
- Um Ihren PC in den Ruhezustand zu versetzen oder herunterzufahren, können Sie dies direkt über das Energiemenü über den externen Monitor tun.
- Um Ihren PC einzuschalten, müssen Sie jedoch Ihren Laptop öffnen und den Netzschalter betätigen.
- Verwenden Sie die richtige Auflösung und die korrekte Anzeigeskalierungsoptionen bei Verwendung eines externen Monitors.
- Da Ihr Laptop auch dann noch aktiv ist, wenn Sie den Deckel schließen, können die Lautsprecher Ihres Laptops als Audioausgabegerät fungieren.

Tipp: Hier erfahren Sie, wie es geht Verwenden Sie einen Laptop als zweiten Monitor.
FAQs zur Verwendung eines Laptops mit einem externen Monitor
Stellen Sie sicher, dass Sie das HDMI-Kabel an beiden Enden eingesteckt haben. Stellen Sie außerdem sicher, dass Sie Ihren Monitor angeschlossen und eingeschaltet haben.
Mit dieser Option können Sie den externen Monitor nutzen, um die Anzeige Ihres Laptops zu erweitern.
Sie müssen zu Einstellungen > Anzeige gehen und die Auflösung anpassen. Darüber hinaus können Sie auch den Skalierungsprozentsatz erhöhen.
Lassen Sie den externen Monitor eingeschaltet
Wir hoffen, dass dieser Artikel Ihnen dabei hilft, Ihren externen Monitor auch bei geschlossenem Laptop zu verwenden. Diese Methode hat uns nicht nur dabei geholfen, ein umfassendes Medienerlebnis zu genießen, sondern auch unsere Produktivität enorm verbessert!
Zuletzt aktualisiert am 16. August 2023
Der obige Artikel kann Affiliate-Links enthalten, die zur Unterstützung von Guiding Tech beitragen. Dies beeinträchtigt jedoch nicht unsere redaktionelle Integrität. Der Inhalt bleibt unvoreingenommen und authentisch.



