Die 8 besten Möglichkeiten, um zu beheben, dass Drag & Drop unter Windows 11 nicht funktioniert
Verschiedenes / / August 21, 2023
Mit der Drag-and-Drop-Funktion in Windows können Sie die Datei mithilfe Ihres Trackpads oder Ihrer Maus von einem Ordner oder einer App in einen anderen verschieben. Während Sie es leicht können Aktivieren Sie Drag & Drop unter Windows 11Einige Benutzer haben das Problem, dass Drag & Drop auf ihrem Computer nicht funktioniert. Daher können sie keine Dateien auf den Desktop ziehen Dateimanager, oder zwischen Apps.
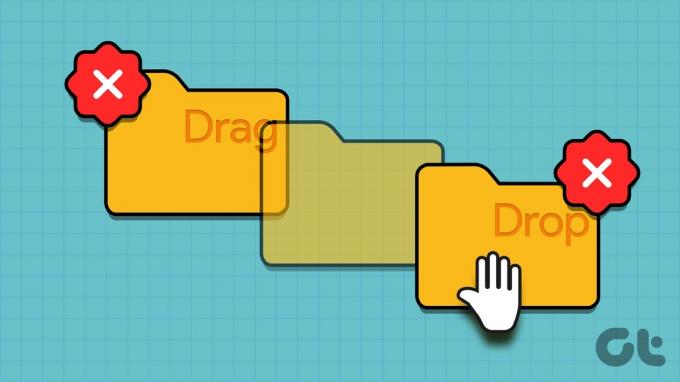
Zu den häufigsten Gründen für dieses Problem gehören eine fehlerhafte App oder der Windows Explorer, beschädigte Maustreiber, falsche Einstellungen zum Ziehen der Maus und beschädigte Systemdateien. Probieren Sie diese acht Methoden aus, damit die Drag-and-Drop-Funktion wieder ordnungsgemäß funktioniert.
1. Schließen Sie die App und starten Sie sie neu
Wenn Sie Dateien per Drag-and-Drop zwischen Apps oder einer bestimmten App verschieben, funktioniert das normalerweise einwandfrei. Wenn Drag & Drop für eine bestimmte App jedoch aus irgendeinem Grund nicht funktioniert, können Sie sie vollständig schließen und neu starten. Hier ist wie:
Schritt 1: Drücken Sie gleichzeitig die Tastenkombination Strg + Umschalt + Escape, um den Task-Manager zu öffnen.
Schritt 2: Scrollen Sie nach unten und suchen Sie die App in der Liste „Prozesse“. Klicken Sie mit der rechten Maustaste darauf und wählen Sie die Option Aufgabe beenden.
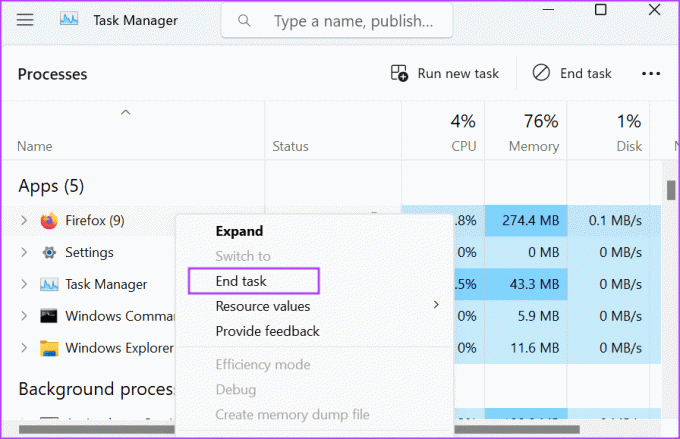
Schritt 3: Schließen Sie das Task-Manager-Fenster.
Schritt 4: Drücken Sie die Windows-Taste, um das Startmenü zu öffnen. Geben Sie den Namen der App in das Suchfeld ein und klicken Sie auf die Option Als Administrator ausführen.
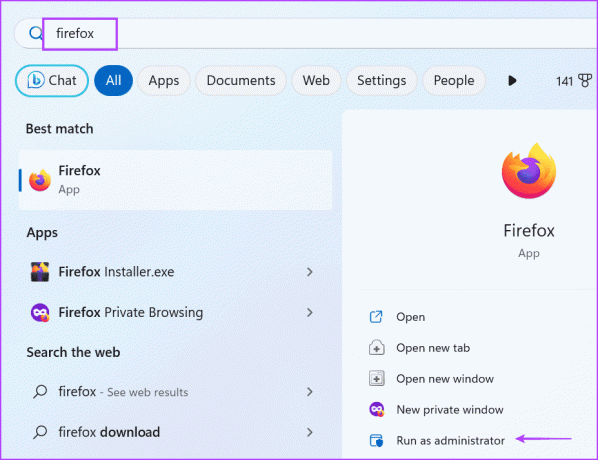
Überprüfen Sie, ob Sie Elemente in der App erfolgreich per Drag & Drop verschieben können.
2. Starten Sie den Windows Explorer neu
Der Windows Explorer-Prozess ermöglicht die GUI-Unterstützung für viele Betriebssystemelemente. Wenn Sie haben aktiviertes Drag & Drop Sie können Dateien aber immer noch nicht ziehen. Sie müssen diesen Vorgang mit neu starten Taskmanager. So geht's:
Schritt 1: Drücken Sie die Tastenkombination Strg + Umschalt + Escape, um den Task-Manager zu öffnen.
Schritt 2: Navigieren Sie nach unten und suchen Sie den Windows Explorer-Prozess in der Liste. Klicken Sie mit der rechten Maustaste darauf und wählen Sie die Option „Neu starten“.
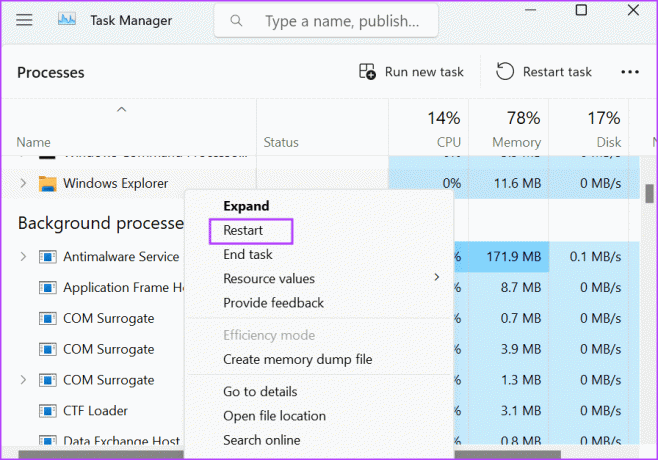
Schritt 3: Ihr PC-Bildschirm flackert, wird für einige Sekunden schwarz und kehrt dann zum Normalzustand zurück. Schließen Sie den Task-Manager.
3. Brechen Sie die Drag-and-Drop-Schnittstelle ab
Manchmal gibt es Probleme mit der Drag-and-Drop-Oberfläche und Sie können die ausgewählte Datei oder den ausgewählten Ordner im Datei-Explorer nicht verschieben. Sie können den aktuellen Vorgang also abbrechen, indem Sie die linke Maustaste gedrückt halten und dann die Esc-Taste drücken. Lassen Sie anschließend die linke Maustaste los. Dadurch wird die Drag-and-Drop-Schnittstelle abgebrochen. Schließen Sie anschließend den Datei-Explorer oder das App-Fenster, starten Sie ihn erneut und versuchen Sie es erneut mit Drag & Drop.
4. Verwenden Sie die Hardware-Fehlerbehebung
Sie können die Hardware-Fehlerbehebung in Windows 11 verwenden, um welche zu identifizieren Probleme mit der Maus oder ein an Ihren PC angeschlossenes Trackpad. So geht's:
Schritt 1: Drücken Sie die Windows-Taste, um das Startmenü zu öffnen. Typ Power Shell in der Suchleiste und drücken Sie die Tastenkombination Strg + Umschalt + Eingabetaste.
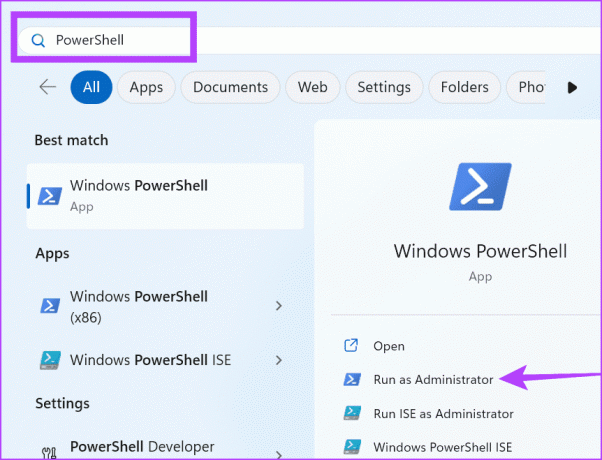
Schritt 2: Das Fenster Benutzerkontensteuerung wird geöffnet. Klicken Sie auf die Schaltfläche „Ja“, um PowerShell mit Administratorrechten zu öffnen.
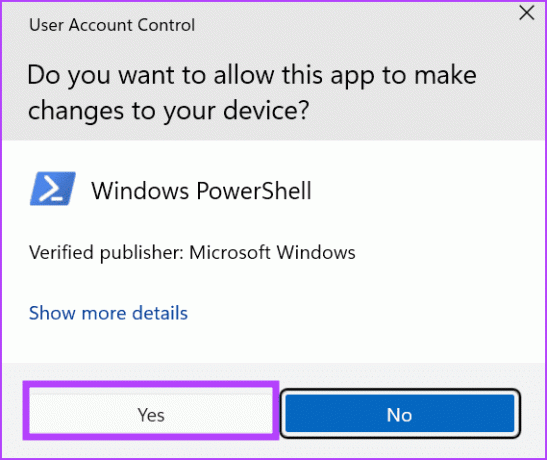
Schritt 3: Geben Sie den folgenden Befehl in das PowerShell-Fenster ein und drücken Sie die Eingabetaste, um ihn auszuführen:
msdt.exe -id DeviceDiagnostic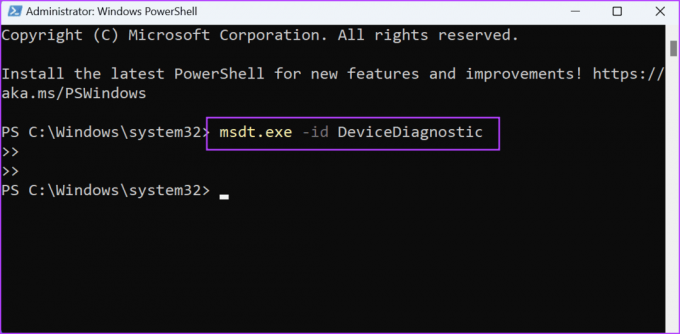
Schritt 4: Die Hardware-Fehlerbehebung wird gestartet. Klicken Sie auf die Schaltfläche Weiter.
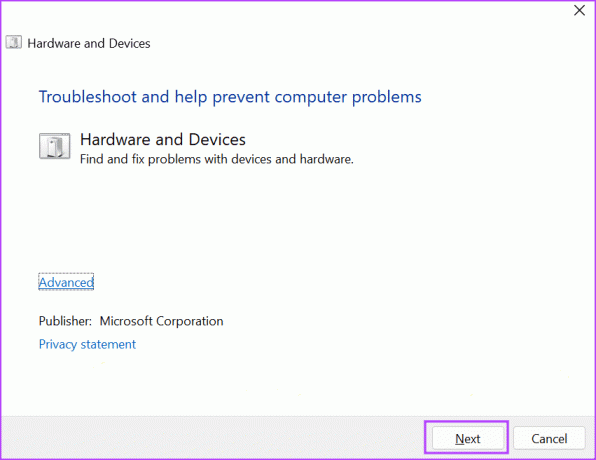
Schritt 5: Warten Sie, bis der Troubleshooter Probleme mit angeschlossenen Hardwaregeräten identifiziert und behebt. Schließen Sie das Fenster zur Fehlerbehebung und starten Sie Ihren PC neu.
5. Installieren Sie die Maustreiber neu
Beschädigte Maustreiber können auch dazu führen, dass die Drag-and-Drop-Funktion unter Windows 11 nicht funktioniert. Daher müssen Sie die Maustreiber über den Geräte-Manager neu installieren. Der aktuelle Treiber wird entfernt und der Treiber wird nach einem Neustart automatisch gesucht und geladen. So geht's:
Schritt 1: Drücken Sie die Windows-Taste, um das Startmenü zu öffnen. Typ Gerätemanager in der Suchleiste ein und drücken Sie die Eingabetaste.
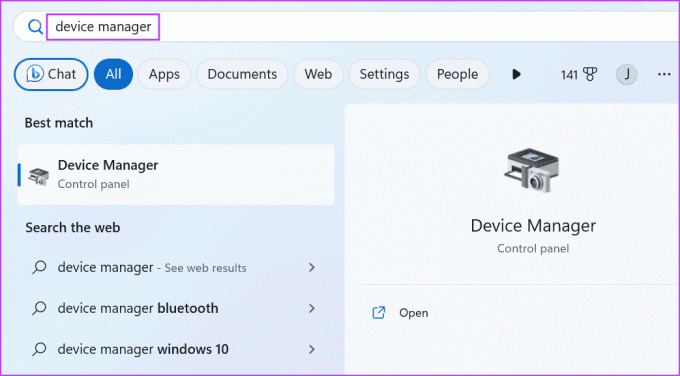
Schritt 2: Erweitern Sie den Abschnitt „Mäuse und andere Zeigegeräte“. Suchen Sie die Maus in der Liste und klicken Sie mit der rechten Maustaste darauf. Wählen Sie die Option Gerät deinstallieren.
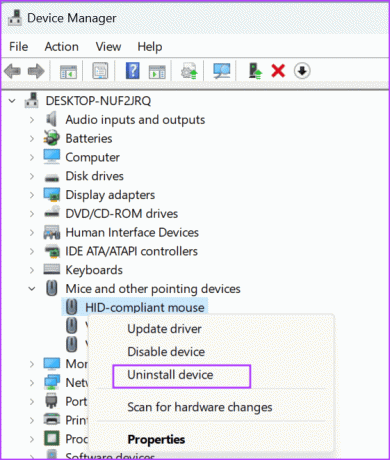
Schritt 3: Klicken Sie auf die Schaltfläche Deinstallieren.
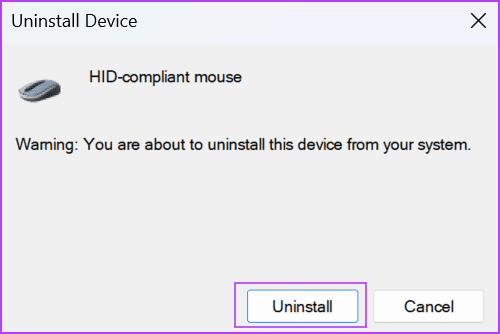
Schritt 4: Schließen Sie den Geräte-Manager und starten Sie Ihren PC neu. Windows lädt die Maustreiber.
6. Optimieren Sie die Windows-Registrierung
Wenn Sie in Windows 11 kein Drag-and-Drop durchführen können, könnte dies an einer Fehlkonfiguration oder einem Defekt liegen Mauseinstellungen. Sie können dies mit einer Registrierungsoptimierung beheben, aber erstellen Sie eine Sicherung der Registry bevor Sie mit dieser Methode fortfahren. Hier ist wie:
Schritt 1: Drücken Sie die Windows-Taste, um das Startmenü zu öffnen. Typ regedit in der Suchleiste ein und drücken Sie die Eingabetaste.
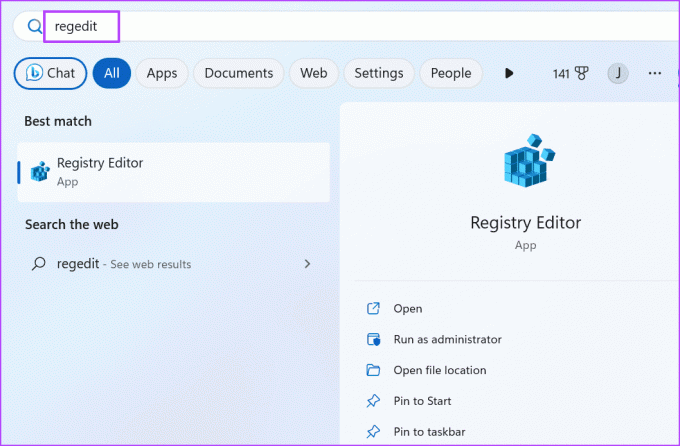
Schritt 2: Das Fenster „Benutzerkontensteuerung“ wird geöffnet. Klicken Sie auf die Schaltfläche „Ja“, um den Registrierungseditor mit Administratorrechten zu öffnen.
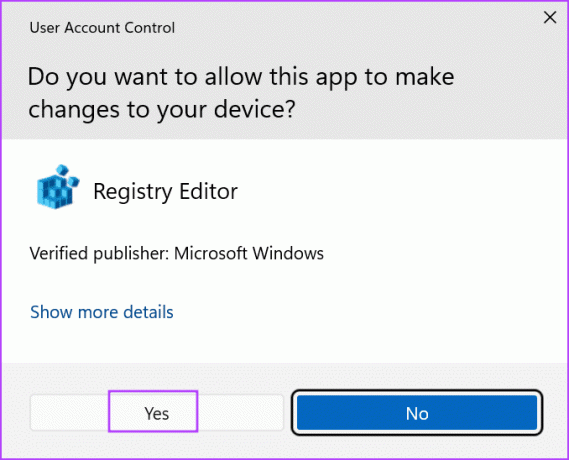
Schritt 3: Gehen Sie zur Adressleiste oben, fügen Sie den folgenden Pfad ein und drücken Sie die Eingabetaste:
HKEY_CURRENT_USER\Control Panel\Desktop
Schritt 4: Doppelklicken Sie auf den DragHeight-Wert, um ihn zu bearbeiten. Geben Sie 4 in das Feld „Wertdaten“ ein und klicken Sie auf die Schaltfläche „OK“.

Schritt 5: Doppelklicken Sie nun auf den DragWidth-Wert, um ihn zu bearbeiten. Geben Sie 4 in das Feld „Wertdaten“ ein und klicken Sie auf die Schaltfläche „OK“.

Schritt 6: Schließen Sie das Fenster des Registrierungseditors und starten Sie Ihren PC neu, um die Änderungen zu übernehmen.
7. Führen Sie einen SFC- und DISM-Scan durch
Eine Beschädigung der Systemdatei oder ein beschädigter Windows-Komponentenspeicher könnte ein Grund dafür sein, dass Drag & Drop unter Windows 11 nicht funktioniert. Sie können das eingebaute verwenden Befehlszeilentools (SFC und DISM), um diese Probleme zu beheben. So führen Sie die Scans SFC (System File Checker) und DISM (Deployment Image Servicing and Management) aus:
Schritt 1: Drücken Sie die Windows-Taste, um das Startmenü zu öffnen. Typ cmd in der Suchleiste und drücken Sie die Tastenkombination Strg + Umschalt + Eingabetaste.
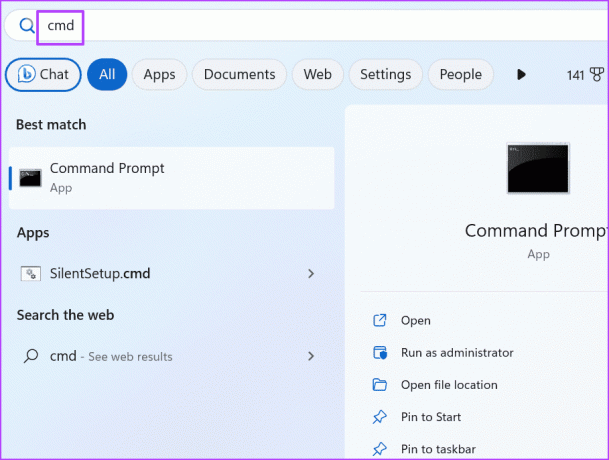
Schritt 2: Das Fenster Benutzerkontensteuerung wird geöffnet. Klicken Sie auf die Schaltfläche „Ja“, um die Eingabeaufforderung mit Administratorrechten zu öffnen.
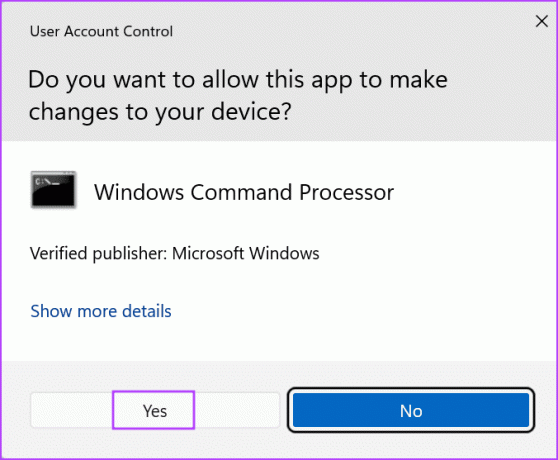
Schritt 3: Geben Sie den folgenden Befehl ein und drücken Sie die Eingabetaste, um ihn auszuführen:
SFC /scannowSchritt 4: Geben Sie danach ein cls und drücken Sie die Eingabetaste, um den Eingabeaufforderungsbildschirm zu löschen.
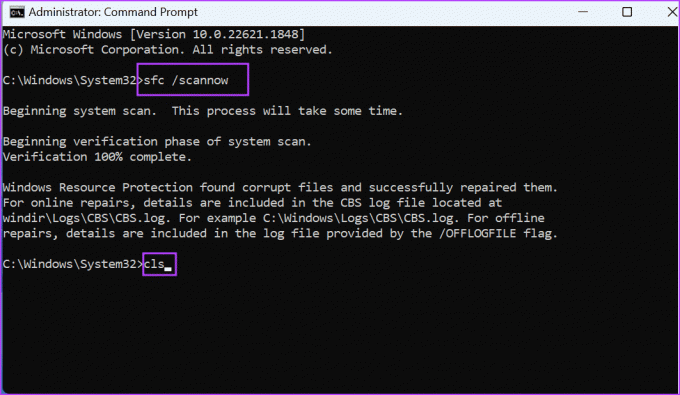
Schritt 5: Führen Sie als Nächstes nacheinander die folgenden Befehle aus:
DISM /Online /Cleanup-Image /CheckHealth
DISM /Online /Cleanup-Image /ScanHealth
DISM /Online /Cleanup-Image /RestoreHealth
Schritt 6: Warten Sie, bis die Scans abgeschlossen sind. Schließen Sie das Eingabeaufforderungsfenster und starten Sie Ihren PC neu, um die Änderungen zu übernehmen.
8. Verwenden Sie die Systemwiederherstellung
Sie können verwenden Systemwiederherstellung um zu einem früheren Zeitpunkt zurückzukehren, als auf Ihrem PC alles einwandfrei funktionierte. So geht's:
Schritt 1: Drücken Sie die Windows-Taste, um das Startmenü zu öffnen. Typ rstrui in der Suchleiste und drücken Sie die Eingabetaste, um die Systemwiederherstellung zu öffnen.

Schritt 2: Klicken Sie auf die Schaltfläche Weiter.
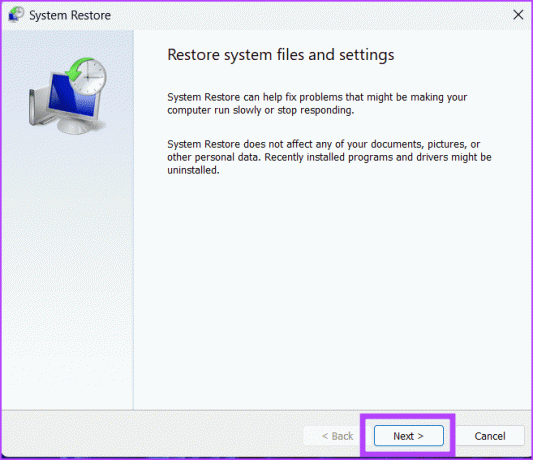
Schritt 3: Wählen Sie einen Wiederherstellungspunkt aus der Liste aus und befolgen Sie die Anweisungen auf dem Bildschirm, um den Wiederherstellungspunkt auf Ihrem PC anzuwenden.
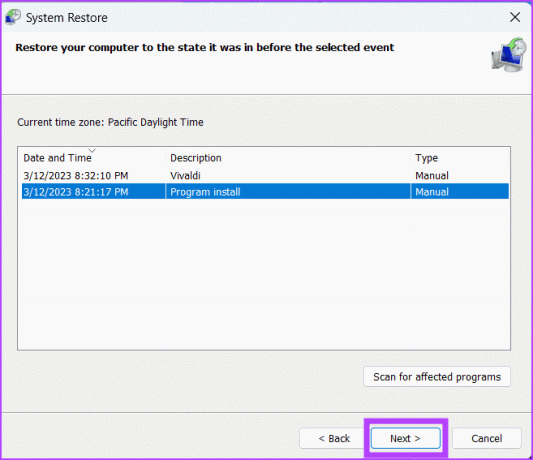
Einfaches Ziehen und Ablegen von Dateien
Wenn das Problem „Drag & Drop funktioniert unter Windows 11 nicht“ auftritt, schließen Sie zunächst die App und starten Sie den Windows Explorer neu. Brechen Sie danach die Drag-and-Drop-Schnittstelle ab, verwenden Sie die integrierten Fehlerbehebungsfunktionen und installieren Sie die Maustreiber neu. Passen Sie abschließend die Systemregistrierung an, führen Sie einen SFC- und DISM-Scan durch und verwenden Sie die Systemwiederherstellung, wenn alles andere das Problem nicht beheben kann.
Zuletzt aktualisiert am 31. Juli 2023
Der obige Artikel kann Affiliate-Links enthalten, die zur Unterstützung von Guiding Tech beitragen. Dies beeinträchtigt jedoch nicht unsere redaktionelle Integrität. Der Inhalt bleibt unvoreingenommen und authentisch.
WUSSTEN SIE
Notion, die Produktivitäts-App, wurde 2013 gegründet.

Geschrieben von
Abhishek blieb dem Windows-Betriebssystem treu, seit er das Lenovo G570 gekauft hatte. So offensichtlich es auch sein mag, er liebt es, über Windows und Android zu schreiben, die beiden häufigsten und zugleich faszinierendsten Betriebssysteme, die der Menschheit zur Verfügung stehen. Wenn er nicht gerade einen Beitrag verfasst, stößt er gerne auf OnePiece und alles, was Netflix zu bieten hat.



