Die 7 besten Möglichkeiten, das Problem zu beheben, dass der YouTube-Wiedergabeverlauf nicht funktioniert
Verschiedenes / / August 23, 2023
YouTube verfolgt jedes Video, das Sie ansehen, wenn Sie angemeldet sind. Das hilft nicht nur YouTube bietet bessere Empfehlungen bietet Ihnen aber auch die Möglichkeit, Ihre zuvor angesehenen Videos problemlos noch einmal anzusehen. Dies ist jedoch nicht möglich, wenn Ihr YouTube-Wiedergabeverlauf nicht mehr funktioniert.
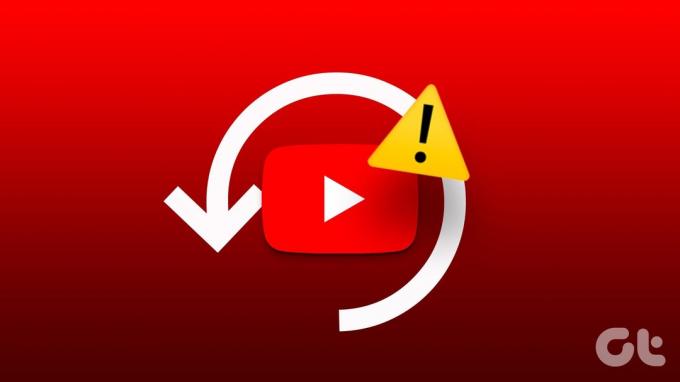
Der Grund dafür könnte zwar in falsch konfigurierten Einstellungen für den Wiedergabeverlauf oder einem beschädigten Cache liegen, die Behebung des Problems ist jedoch nicht allzu schwierig. Im Folgenden geben wir einige nützliche Tipps, mit denen YouTube Ihren Wiedergabeverlauf wie zuvor anzeigen kann.
1. Aktivieren Sie den Wiedergabeverlauf
Ein häufiger Grund dafür, dass YouTube Ihren Wiedergabeverlauf möglicherweise nicht speichert oder aktualisiert, ist, dass Sie ihn angehalten haben. So aktivieren Sie es.
Desktop
Schritt 1: Öffnen Sie Ihren bevorzugten Browser, navigieren Sie zur YouTube-Website und melden Sie sich bei Ihrem Konto an.
Schritt 2: Verwenden Sie den linken Bereich, um zur Registerkarte „Verlauf“ zu wechseln.

Schritt 3: Klicken Sie rechts auf die Schaltfläche „Wiedergabeverlauf aktivieren“. Wenn die Option „Wiedergabeverlauf pausieren“ angezeigt wird, bedeutet dies, dass der Wiedergabeverlauf bereits aktiviert ist.
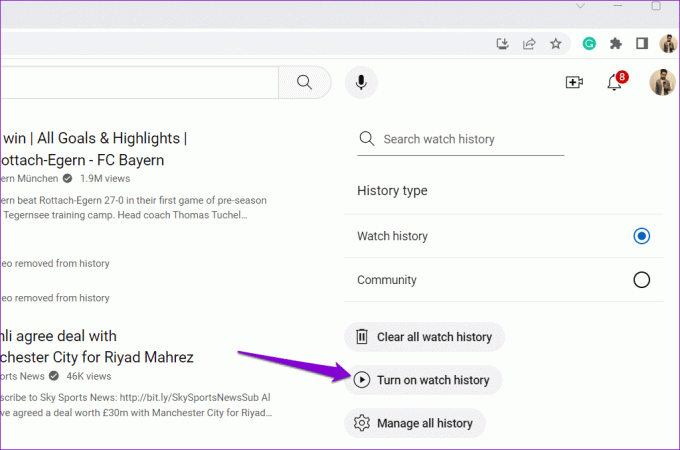
Schritt 4: Wählen Sie zur Bestätigung Einschalten.
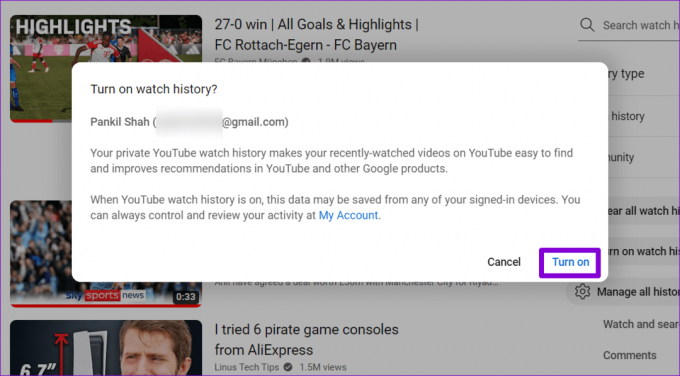
Handy, Mobiltelefon
Schritt 1: Öffnen Sie die YouTube-App auf Ihrem Android oder iPhone. Wechseln Sie zur Registerkarte „Bibliothek“ und tippen Sie auf „Verlauf“.


Schritt 2: Wenn der Wiedergabeverlauf angehalten ist, sollte oben die Schaltfläche „Einschalten“ angezeigt werden. Tippen Sie darauf und wählen Sie dann zur Bestätigung erneut Einschalten.


2. Starten Sie die YouTube-App neu oder aktualisieren Sie die Webseite
Manchmal können vorübergehende Störungen in der YouTube-App dazu führen, dass Ihr Wiedergabeverlauf nicht aktualisiert oder angezeigt wird. Sie können versuchen, die App zu schließen und erneut zu öffnen, um zu sehen, ob das hilft.
Um YouTube auf Android zu schließen, drücken Sie lange auf das App-Symbol und tippen Sie im daraufhin angezeigten Menü auf das Infosymbol. Tippen Sie dann unten auf die Option Stopp erzwingen.
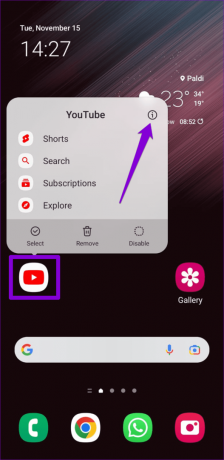

Wischen Sie auf dem iPhone vom unteren Bildschirmrand nach oben (oder drücken Sie zweimal die Startbildschirm-Taste), um den App-Umschalter aufzurufen. Wischen Sie dann auf der YouTube-Karte nach oben, um die App zu schließen.
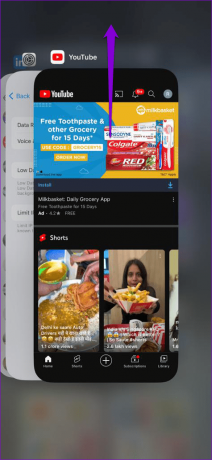
Wer YouTube in einem Webbrowser nutzt, kann die Webseite neu laden, indem er auf das Aktualisierungssymbol klickt und prüft, ob das hilft.
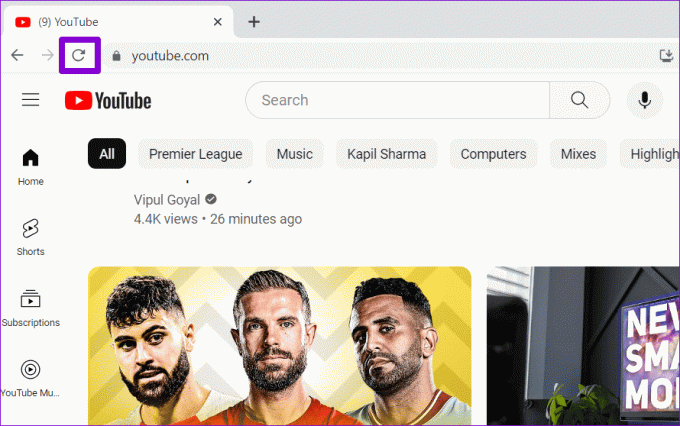
3. Abmelden und wieder anmelden
Sie können sich von YouTube abmelden und dann wieder anmelden. Dies sollte dabei helfen, die Verbindung von YouTube mit seinen Servern wiederherzustellen und etwaige Probleme zu beheben.
Wenn Sie YouTube auf einem Desktop verwenden, klicken Sie oben rechts auf das Profilsymbol und wählen Sie „Abmelden“.
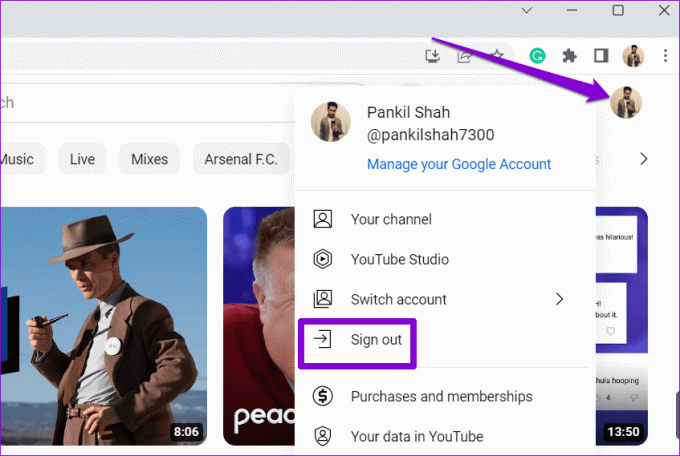
Der Vorgang zum Abmelden von der YouTube-App ist für Android und iPhone unterschiedlich. Hier sind die Schritte, die Sie befolgen können.
Android
Schritt 1: Öffnen Sie die YouTube-App auf Ihrem Android, tippen Sie auf das Profilsymbol oben rechts und dann auf Ihren Benutzernamen.

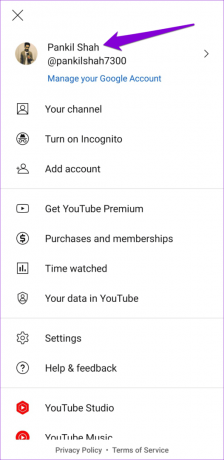
Schritt 2: Wählen Sie die Option Konten verwalten.

Schritt 3: Wählen Sie Ihr Konto aus der Liste aus und klicken Sie auf die Option Konto entfernen.

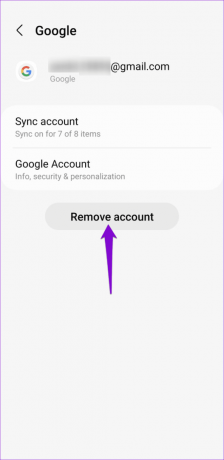
Schritt 4: Wählen Sie zur Bestätigung erneut Konto entfernen.

Schritt 5: Starten Sie die YouTube-App neu, tippen Sie auf das Profilsymbol und wählen Sie Konto hinzufügen. Befolgen Sie dann die Anweisungen auf dem Bildschirm, um sich mit Ihrem Konto anzumelden.

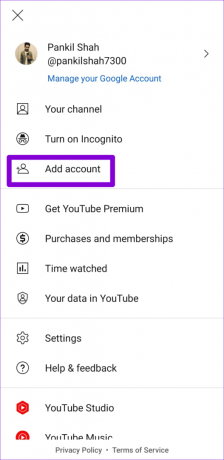
iPhone
Schritt 1: Öffnen Sie die YouTube-App und tippen Sie auf das Profilsymbol in der oberen rechten Ecke.

Schritt 2: Tippen Sie auf Ihren Kontonamen und wählen Sie die Option „YouTube-Abmeldung verwenden“.
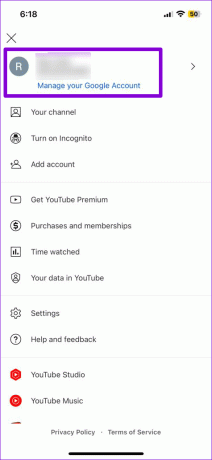
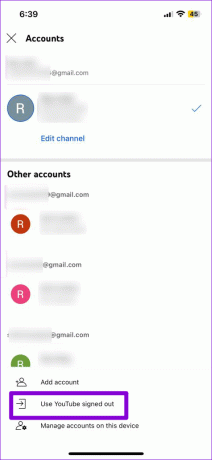
Schritt 3: Tippen Sie erneut auf das Profilsymbol, wählen Sie die Option „Anmelden“ und fügen Sie dann Ihr Konto hinzu.

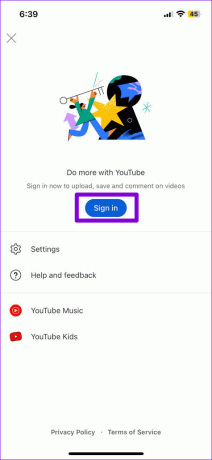
4. Adblocker-Erweiterungen deaktivieren (Desktop)
Wenn in Ihrem Browser eine Werbeblocker-Erweiterung installiert ist, kann diese die Fähigkeit von YouTube beeinträchtigen, Ihren Wiedergabeverlauf zu speichern. Um diese Möglichkeit zu prüfen, können Sie alle Werbeblocker-Erweiterungen in Ihrem Browser vorübergehend deaktivieren.
Geben Sie in Google Chrome ein chrome://extensions in der Adressleiste oben ein und drücken Sie die Eingabetaste. Deaktivieren Sie dann den Schalter neben der Werbeblocker-Erweiterung.

Wenn Sie Microsoft Edge verwenden, geben Sie Folgendes ein: Edge://Erweiterungen in der URL-Leiste ein und drücken Sie die Eingabetaste. Deaktivieren Sie die Werbeblocker-Erweiterung mit dem Schalter daneben.
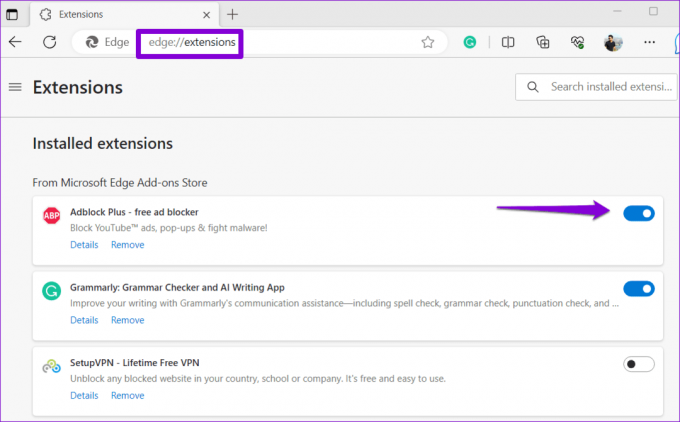
Starten Sie danach Ihren Browser neu und prüfen Sie, ob das Problem weiterhin besteht.
5. YouTube-App-Cache löschen (Android)
Beschädigte oder unzugängliche Cache-Daten können auch dazu führen, dass die YouTube-App auf Ihrem Android-Gerät nicht reibungslos funktioniert, was zu solchen Problemen führen kann. Sie können den vorhandenen YouTube-App-Cache leeren, um zu sehen, ob das Problem dadurch behoben wird.
Schritt 1: Drücken Sie lange auf das YouTube-App-Symbol und tippen Sie im angezeigten Menü auf das Infosymbol.
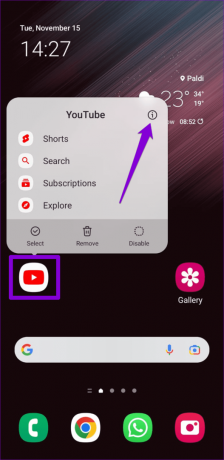
Schritt 2: Gehen Sie zu Speicher und tippen Sie auf die Option Cache löschen.
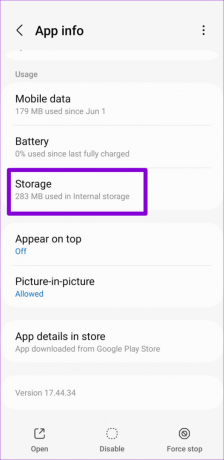
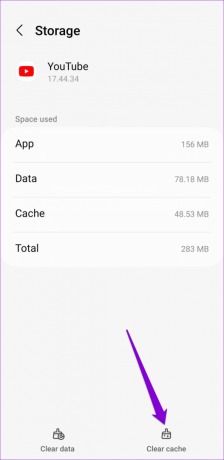
6. Cache und Cookies für YouTube löschen (Desktop)
Der YouTube-Wiedergabeverlauf funktioniert in Ihrem Browser möglicherweise nicht mehr, wenn der Cache und die mit der Website verknüpften Cookies veraltet oder beschädigt sind. Sie können den Cache und die Cookies für YouTube löschen, um das Problem zu beheben.
Wenn Sie Chrome verwenden, besuchen Sie die YouTube-Website, klicken Sie auf das Vorhängeschloss-Symbol in der Adressleiste und wählen Sie Website-Einstellungen.
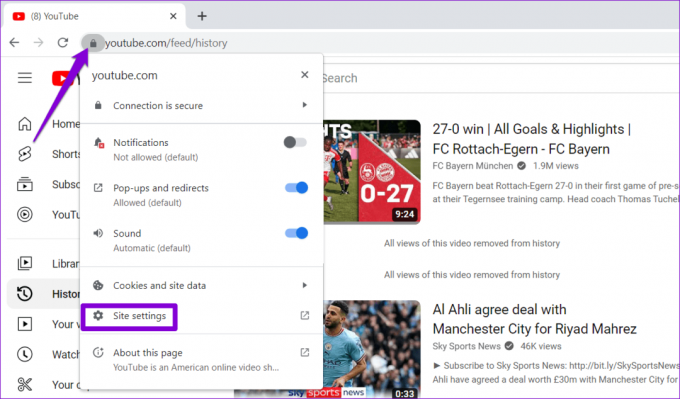
Klicken Sie im Abschnitt „Nutzung“ auf die Schaltfläche „Daten löschen“.
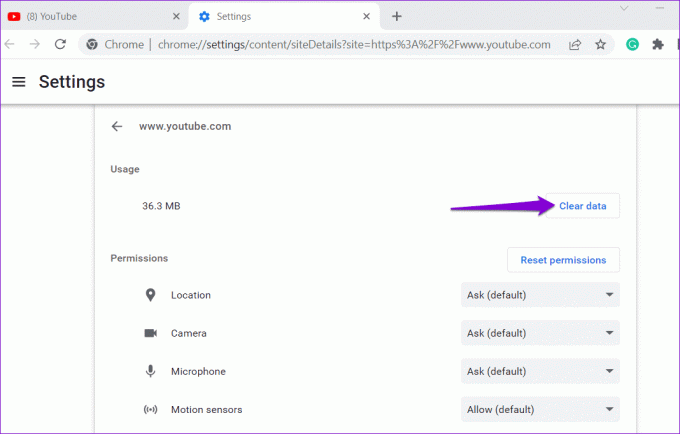
Ebenso können Sie YouTubes löschen Cache und Cookies in Edge, Safarioder einen anderen von Ihnen verwendeten Browser.
7. Aktualisieren Sie die App (mobil)
Wenn nichts funktioniert, ist die YouTube-App auf Ihrem Telefon wahrscheinlich veraltet oder fehlerhaft. Um das Problem zu beheben, aktualisieren Sie die YouTube-App auf die neueste Version, indem Sie den Play Store (Android) oder App Store (iPhone) besuchen.
YouTube für Android
YouTube für iPhone
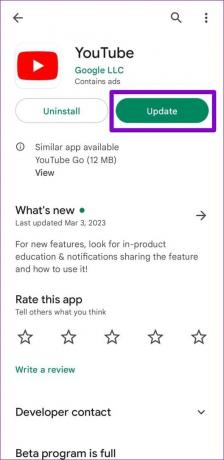
Nach der Aktualisierung sollte die YouTube-App Ihren Wiedergabeverlauf wie zuvor anzeigen.
Fordern Sie Ihren Wiedergabeverlauf zurück
Es kann frustrierend sein, wenn Sie sich ein wichtiges Tutorial oder Rezeptvideo noch einmal ansehen möchten, und das ist der Fall fehlt in Ihrem Uhrenverlauf. Hoffentlich hat Ihnen einer oder mehrere der oben genannten Tipps dabei geholfen, das Problem zu lösen und den YouTube-Wiedergabeverlauf zu überarbeiten.
Zuletzt aktualisiert am 21. Juli 2023
Der obige Artikel kann Affiliate-Links enthalten, die zur Unterstützung von Guiding Tech beitragen. Dies beeinträchtigt jedoch nicht unsere redaktionelle Integrität. Der Inhalt bleibt unvoreingenommen und authentisch.

Geschrieben von
Pankil ist von Beruf Bauingenieur und begann seine Karriere als Autor bei EOTO.tech. Vor kurzem ist er als freiberuflicher Autor zu Guiding Tech gekommen, um über Anleitungen, Erklärungen, Kaufratgeber, Tipps und Tricks für Android, iOS, Windows und das Web zu berichten.



