So installieren Sie die YouTube Music App auf dem Desktop (Windows und Mac)
Verschiedenes / / August 23, 2023
YouTube Music ist beliebt Plattform zum Streamen von Musik und neue Melodien entdecken. Obwohl es weithin für seine mobile App bekannt ist, möchten viele Benutzer den Dienst auch auf ihren Desktops nutzen. Leider hat Google keine offizielle App für YouTube Music erstellt. Aber es gibt einen Ausweg! Wenn Sie sich gefragt haben, wie Sie YouTube Music auf Ihrem Windows- oder Mac-System installieren können, sind Sie hier richtig.
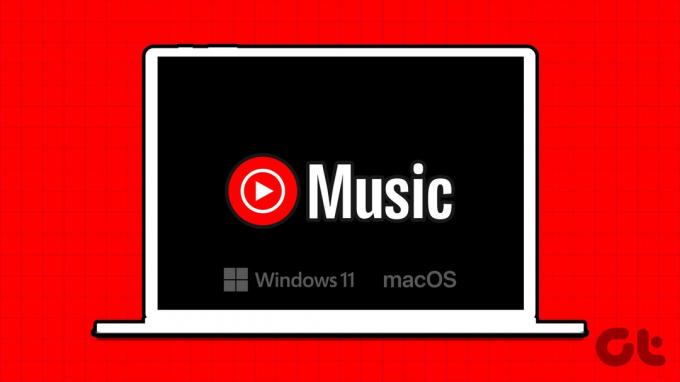
In dieser Anleitung führen wir Sie Schritt für Schritt durch die Installation von YouTube Music unter Windows und macOS. Sie können YouTube Music über die Web-App installieren oder eine Lösung eines Drittanbieters verwenden. Also, lasst uns loslegen.
Methode 1: Installieren Sie YouTube Music mithilfe der Web-App auf einem Windows-PC oder Mac
Während YouTube Music keine offizielle App zum Herunterladen anbietet, können Sie eine Progressive Web App (PWA) verwenden. Progressive Web-Apps (PWAs) sind Websites, die mit Webplattform-Technologien erstellt wurden, aber eine Benutzererfahrung ähnlich einer nativen App bieten können. So fügen Sie YouTube Music zu Ihrem Desktop hinzu.
Unter Windows
Schritt 1: Öffnen Sie YouTube Music in einem Chromium-basierten Webbrowser wie Google Chrome, Opera GX und anderen.
Öffnen Sie YouTube Music
Schritt 2: Klicken Sie auf das Dreipunktsymbol in der oberen rechten Ecke des Browserfensters.
Schritt 3: Wählen Sie nun „YouTube Music installieren“ aus der Liste der Optionen.
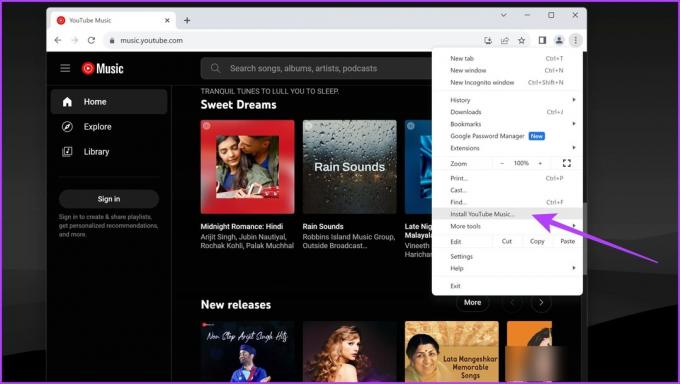
Wenn Sie Microsoft Edge verwenden, klicken Sie direkt auf das Symbol „App verfügbar“ in der Adressleiste, wie unten gezeigt.

Schritt 4: Klicken Sie nun im Popup-Fenster auf „Installieren“.
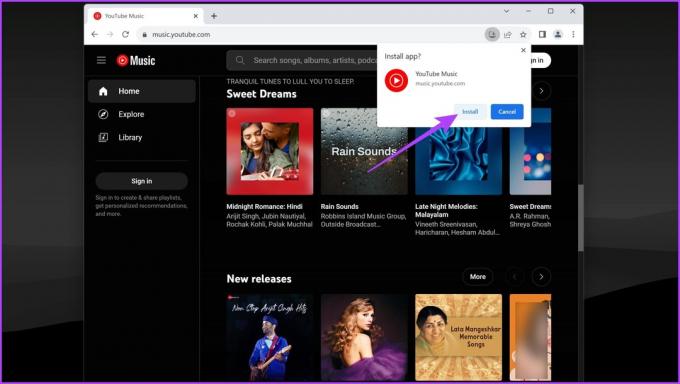
Schritt 5: YouTube Music sollte jetzt auf Ihrem Windows-PC installiert sein. Sie können es über das Startmenü starten, indem Sie danach suchen oder es in der Liste der installierten Apps finden.

Auf dem Mac
Wie Windows ermöglichen Ihnen auch Chromium-basierte Webbrowser die Erstellung von PWA für bestimmte Websites auf dem Mac. So können Sie die YouTube Music-Web-App auf Ihrem Mac installieren.
Schritt 1: Besuchen Sie die YouTube Music-Website in einem Chromium-basierten Webbrowser Ihrer Wahl.
Öffnen Sie YouTube Music
Schritt 2: Klicken Sie auf das Dreipunktsymbol in der oberen rechten Ecke und wählen Sie „YouTube Music installieren“.

Bei einigen Browsern wie Microsoft Edge ist ein zusätzlicher Schritt erforderlich. Um YouTube Music zu installieren, klicken Sie auf das Dreipunktsymbol in der oberen rechten Ecke > klicken Sie auf „Apps“ > „YouTube Music installieren“.
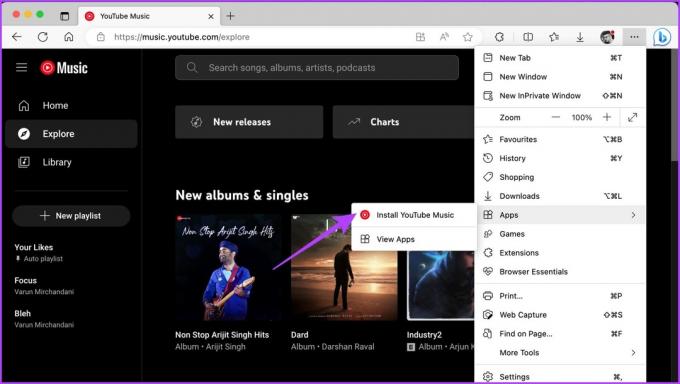
Schritt 3: Klicken Sie im Popup-Fenster auf „Installieren“.

Schritt 4: Und das ist es. YouTube Music sollte jetzt auf Ihrem macOS-Gerät installiert sein. Um darauf zuzugreifen, suchen Sie in der Spotlight-Suche nach YouTube Music und starten Sie es.
Alternativ können Sie zum Ordner „Programme“ gehen und YouTube Music starten.
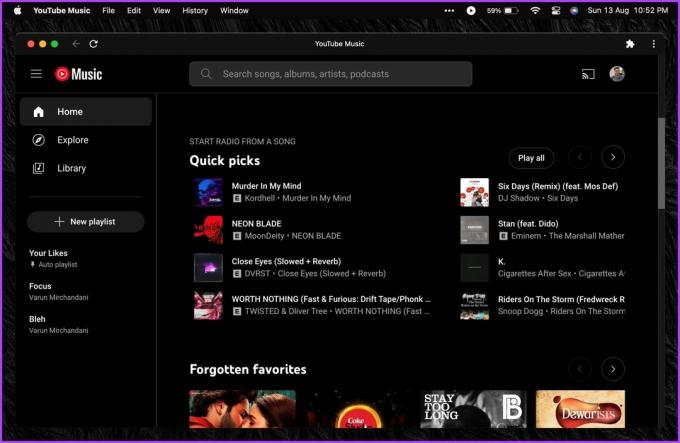
Deinstallieren Sie die YouTube Music Web App von Windows und Mac
Die Deinstallation der YouTube Music App ist genauso einfach wie die Installation. Da es sich jedoch um eine progressive Web-App handelt, können Sie sie nicht wie eine normale App über die Systemsteuerung oder den Anwendungsordner deinstallieren.
Glücklicherweise bleibt die Methode zum Deinstallieren der App sowohl unter Windows als auch unter macOS gleich. Hier erfahren Sie, wie Sie dabei vorgehen.
Schritt 1: Starten Sie die von Ihnen installierte YouTube Music-App.
Schritt 2: Klicken Sie auf das Dreipunktsymbol in der oberen rechten Ecke. Wählen Sie nun „YouTube Music deinstallieren“.

Schritt 3: Klicken Sie im Popup-Fenster zur Bestätigung auf Entfernen.

Methode 2: Installieren Sie die YouTube Music Desktop-App unter Windows und Mac
Wenn Sie lieber eine eigenständige Anwendung haben möchten, können Sie sich die YouTube Music Desktop-App ansehen. Es handelt sich um eine Open-Source-Anwendung, mit der Sie YouTube Music auf Windows und Mac installieren können. Mit der App können Sie die Hintergrundwiedergabe genießen, Liedtexte anzeigen, die Medienwiedergabe steuern und Desktop-Benachrichtigungen über Titeländerungen erhalten.
So installieren Sie die YouTube Music Desktop-App.
Unter Windows
Schritt 1: Laden Sie die YouTube Music Desktop App herunter und installieren Sie sie wie jede andere normale Anwendung auf Ihrem Windows-PC.
Laden Sie die Youtube Music Desktop-App herunter
Schritt 2: Sobald die App installiert ist, starten Sie sie einfach.

Und das ist es. Sie können die YouTube Music-App jetzt auf Ihrem Windows-PC genießen.
Auf macOS
Da die App von einer Website eines Drittanbieters heruntergeladen wird, schränkt macOS ihre Installation standardmäßig ein. Dennoch erfahren Sie hier, wie Sie die YouTube Music-Desktop-App auf Ihrem Mac installieren.
Schritt 1: Laden Sie die DMG-Datei der YouTube Music Desktop App von der offiziellen Website herunter.
Laden Sie die Youtube Music Desktop-App herunter
Schritt 2: Öffnen Sie nach dem Herunterladen die DMG-Datei. Ziehen Sie nun die YouTube Music-App in den Anwendungsordner, um sie zu installieren.
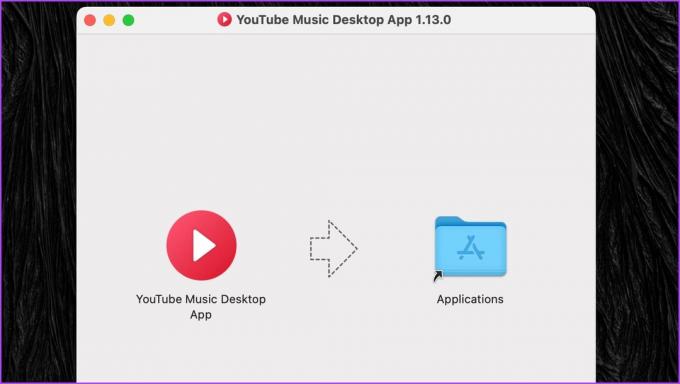
Schritt 3: Starten Sie jetzt die YouTube Music Desktop-App.
Sie sollten ein Popup-Fenster mit der Meldung erhalten, dass die App nicht gestartet werden konnte, da der Entwickler nicht verifiziert werden konnte.

Schritt 4: Klicken Sie auf das Apple-Logo in der oberen linken Ecke und wählen Sie Systemeinstellungen.

Schritt 5: Gehen Sie nun in der Seitenleiste zum Abschnitt „Datenschutz und Sicherheit“. Dadurch gelangen Sie zu den Datenschutz- und Sicherheitseinstellungen Ihres macOS-Geräts.

Schritt 6: Scrollen Sie nach unten zum Abschnitt „Sicherheit“ auf der rechten Seite. Es wird eine Meldung angezeigt, dass „YouTube Music Desktop App“ blockiert wurde. Klicken Sie auf „Trotzdem öffnen“.

Schritt 7: Sie werden nun aufgefordert, Ihr Systempasswort einzugeben, um dies zu ermöglichen. Alternativ können Sie den Zugriff auch mit Ihrem Fingerabdruck gewähren, wenn Ihr Mac Touch ID unterstützt.
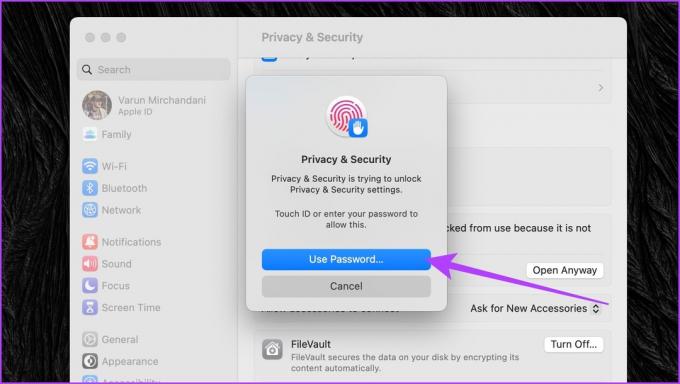
Schritt 8: Sie werden erneut in einem Popup gefragt, ob Sie die App wirklich öffnen möchten. Klicken Sie auf Öffnen, um fortzufahren.

Und das ist es. Sie haben jetzt die YouTube Music Desktop App auf Ihrem Mac installiert.
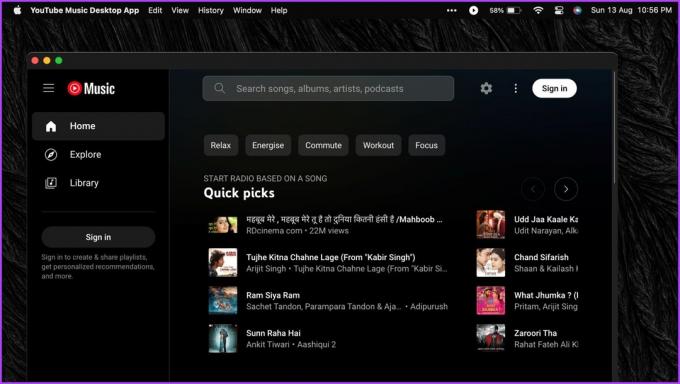
Deinstallieren Sie die YouTube Music App unter Windows und macOS
Obwohl es sich bei der App um eine Open-Source-App handelt, kann es sein, dass Sie sich bei der Nutzung unwohl fühlen. Wenn Sie es deinstallieren möchten, ist der Vorgang ziemlich einfach. Da es sich nicht um eine PWA handelt, können Sie die YouTube Music Desktop App wie jede andere Anwendung deinstallieren.
Auf Ihrem Windows-PC: Suchen Sie über das Startmenü nach der YouTube Music Desktop App. Klicken Sie dann auf „Deinstallieren“, um es von Ihrem PC zu deinstallieren.
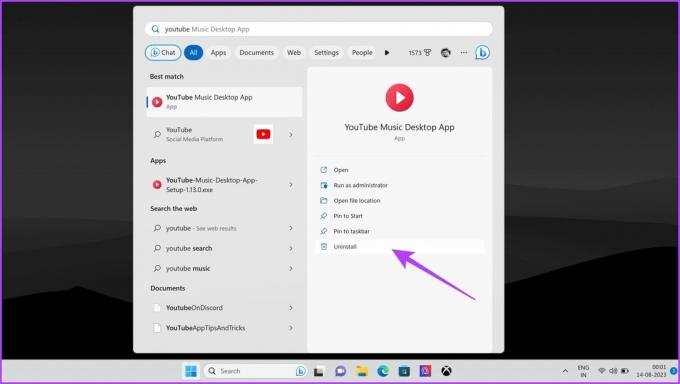
Auf Ihrem macOS-Gerät: Öffnen Sie den Anwendungsordner im Finder. Klicken Sie nun mit der rechten Maustaste auf die YouTube Music Desktop-App und wählen Sie „In den Papierkorb verschieben“.

FAQs zu YouTube Music für Windows und Mac
Ja, YouTube Music kann kostenlos installiert und genutzt werden. Es ist jedoch wichtig zu beachten, dass die kostenlose Version von YouTube Music Werbung enthält und es Einschränkungen bei Funktionen wie dem Offline-Hören gibt. Für weitere Funktionen können Sie Abonnieren Sie YouTube Premium oder YouTube Music Premium.
Ja, für YouTube Music sind viele Chrome-Erweiterungen verfügbar. Diese Erweiterungen können zusätzliche Features und Funktionen bereitstellen, um Ihr Musik-Streaming bequemer und angenehmer zu machen. Dazu gehören Erweiterungen wie YTM+ für YouTube Music, Magic Actions für YouTube, YouTube Music Mini Player und Looper für YouTube Music.
Genießen Sie YouTube-Musik
Mit diesen einfachen Schritten können Sie YouTube Music sowohl auf Windows als auch auf dem Mac installieren. Durchsuchen Sie also die Bibliothek mit Liedern, Alben und Wiedergabelisten oder erstellen Sie Ihre eigenen Wiedergabelisten. Sie können Musik auch offline hören und die Wiedergabe mit Tastaturkürzeln steuern. Viel Spaß beim Streamen!
Zuletzt aktualisiert am 21. August 2023
Der obige Artikel kann Affiliate-Links enthalten, die zur Unterstützung von Guiding Tech beitragen. Dies beeinträchtigt jedoch nicht unsere redaktionelle Integrität. Der Inhalt bleibt unvoreingenommen und authentisch.



