So löschen Sie Verifizierungscode-Texte und E-Mails auf Apple-Geräten automatisch
Verschiedenes / / August 25, 2023
Zwei-Faktor-Authentifizierung (2FA) ist eine Sicherheitsfunktion, die Ihre Konten zusätzlich schützt. Allerdings sammeln sich diese Verifizierungsmeldungen mit der Zeit in Nachrichten und E-Mails an, was den Zugriff auf notwendige Nachrichten erschwert. Glücklicherweise hat Apple das automatische Löschen von Bestätigungscode-Texten und E-Mails auf iPhone, iPad und Mac vereinfacht.
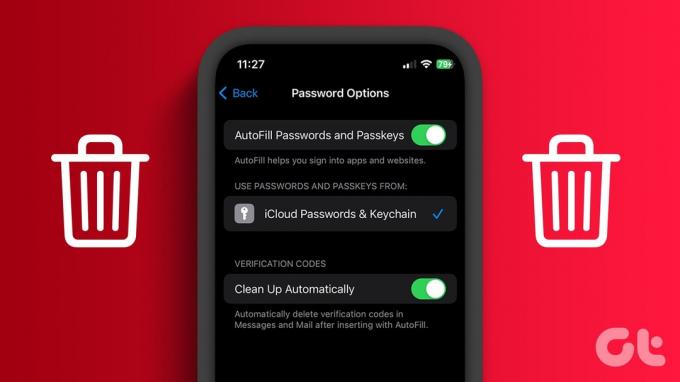
Diese Anleitung hilft Ihnen, alle Bestätigungscodes in Nachrichten- und Mail-Apps zu löschen, ohne den Dienst zu unterbrechen. Beachten Sie, dass Sie dies tun müssen Installieren Sie iOS 17 Beta auf Ihrem iPhone oder iPadOS 17 auf dem iPad, um Bestätigungscodes automatisch zu löschen. Darüber hinaus muss Ihr Mac ebenfalls auf macOS Sonoma laufen. Wenn nicht, müssen Sie bis zur vollständigen Veröffentlichung im September warten.
So bereinigen Sie Bestätigungscodes in iOS 17
Wenn Sie zum ersten Mal einen SMS-Bestätigungscode auf einem iPhone oder iPad mit iOS 17 erhalten, werden Sie zur Aktivierung aufgefordert „Automatisches Löschen von Bestätigungscodes nach Verwendung?“ Sie können die Funktion zu diesem Zeitpunkt aktivieren oder die folgenden Schritte ausführen, um sie später auszuführen.
Schritt 1: Öffnen Sie Einstellungen und wählen Sie Passwörter. Verifizieren Sie nun Ihr Gerät mit Passcode oder Face ID (oder Touch ID).
Schritt 2: Wählen Sie Passwortoptionen.
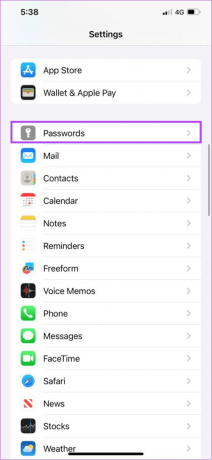
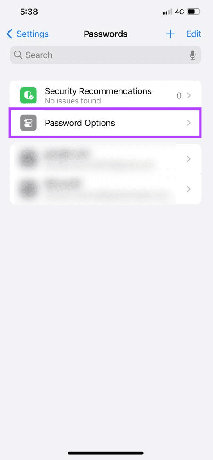
Schritt 3: Aktivieren Sie „Automatisch bereinigen“.

Durch Aktivieren dieser Option aktivieren Sie diese Funktion für die Nachrichten- und Mail-App.
So entfernen Sie OTPs und 2FA-Codes auf dem Mac
Neben der Option zum automatischen Löschen von Bestätigungscode-Texten und E-Mails auf iPhone und iPad können Sie dies auch auf Ihrem Mac tun. Wie bereits erwähnt, müssen Sie auf der sein neuestes MacOS 14 Sonoma um diese Funktion zu nutzen.
Schritt 1: Klicken Sie oben rechts auf das Apple-Symbol und wählen Sie Systemeinstellungen.

Schritt 2: Wählen Sie „Passwörter“ und bestätigen Sie mit „Passwort“ oder „Touch ID“, sofern Ihr Mac dies unterstützt.
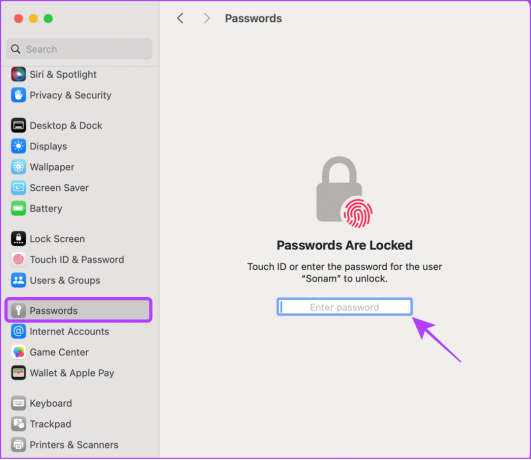
Schritt 3: Wählen Sie Passwortoptionen.
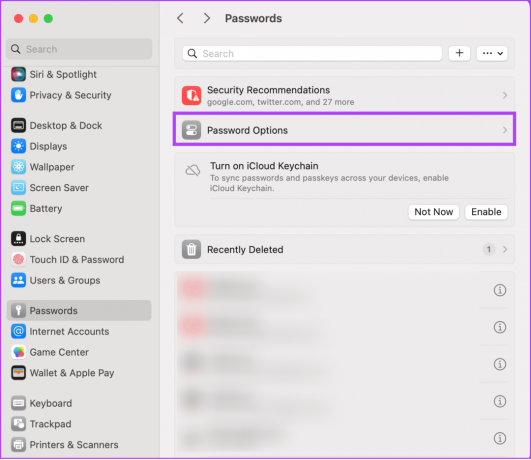
Schritt 3: Aktivieren Sie „Automatisch bereinigen“.
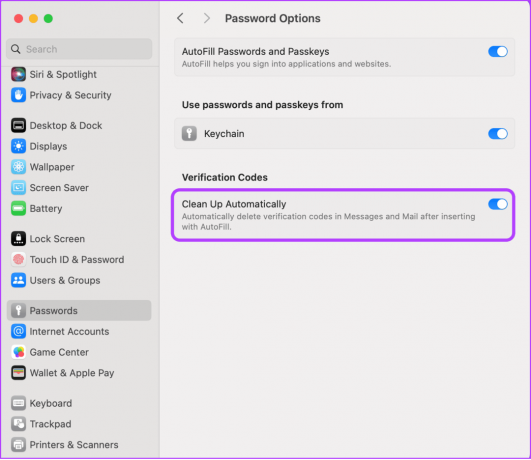
Dadurch werden alle Bestätigungscodes aus Nachrichten- und Mail-Apps auf Macs mit macOS Sonoma und höher gelöscht.
Warum funktioniert der automatisch gelöschte Bestätigungscode (OTP) für Nachrichten nicht?
Interessanterweise funktioniert die Funktion in der Nachrichten-App möglicherweise nicht wie vorgesehen, wenn Sie Bereinigungsbestätigungscodes auf einem Mac aktivieren. Um dieses Problem zu lösen, gehen Sie folgendermaßen vor:
Schritt 1: Öffnen Sie die Nachrichten-App und wählen Sie in der oberen Menüleiste „Nachrichten“ aus.
Schritt 2: Wählen Sie „Einstellungen“ aus dem Dropdown-Menü.

Schritt 3: Klicken Sie auf iMessage.
Schritt 4: Aktivieren Sie „Nachrichten in iCloud aktivieren“.
Schritt 5: Klicken Sie auf „Jetzt synchronisieren“, damit die Änderungen wirksam werden.
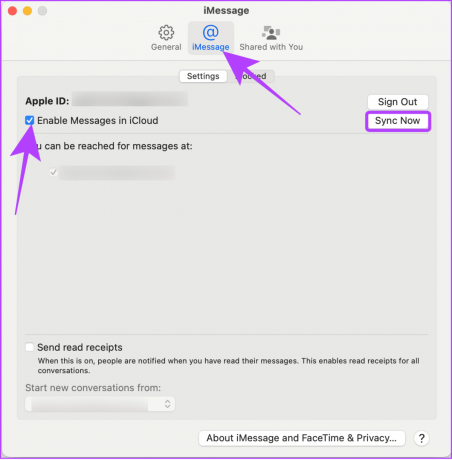
So stellen Sie entfernte OTPs und 2FA-Codes auf iPhone und Mac wieder her
Manchmal werden einige dieser Codes versehentlich von Ihrem Gerät ausgeblendet, oder Sie müssen sie möglicherweise erneut anzeigen. Können Sie diese automatisch gelöschten Bestätigungscode-Texte und E-Mails wiederherstellen? Ja, du kannst. Befolgen Sie die folgenden Schritte:
Auf dem iPhone
Wir haben bereits einen Leitfaden dazu vorbereitet Wiederherstellen gelöschter Nachrichten auf dem iPhone. Sie können die gleichen Schritte ausführen, um die automatisch gelöschten Verifizierungscodetexte abzurufen. Was die E-Mails betrifft:
Schritt 1: Öffnen Sie die Mail-App und tippen Sie auf Papierkorb oder Papierkorb.
Schritt 2: Tippen Sie oben rechts auf die Schaltfläche „Bearbeiten“ und wählen Sie die E-Mail aus, die Sie wiederherstellen möchten.
Schritt 3: Wählen Sie unten „Verschieben“.


Schritt 4: Wählen Sie den Ordner aus, in den Sie verschieben möchten.
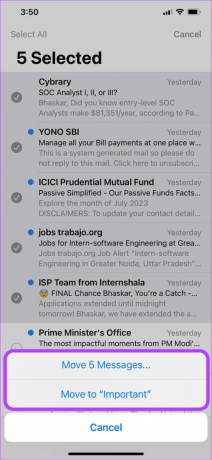
Auf dem Mac
Wenn Sie die Synchronisierung auf Ihrem iPhone aktiviert und die gelöschten Nachrichten und E-Mails wiederhergestellt haben, wird dies auf Ihrem Mac angezeigt. Wenn Sie es direkt auf dem Mac wiederherstellen möchten, gehen Sie wie folgt vor:
Auf Nachrichten
Schritt 1: Öffnen Sie die Nachrichten und wählen Sie „Ansicht“.
Schritt 2: Wählen Sie „Zuletzt gelöscht“ aus.
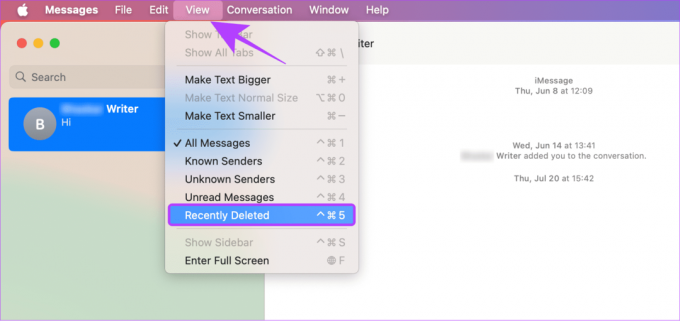
Schritt 3: Wählen Sie die Konversation aus und klicken Sie auf „Wiederherstellen“.

In der Mail-App
Schritt 1: Öffnen Sie die Mail-App und wählen Sie in der Seitenleiste „Papierkorb“ oder „Bin“.
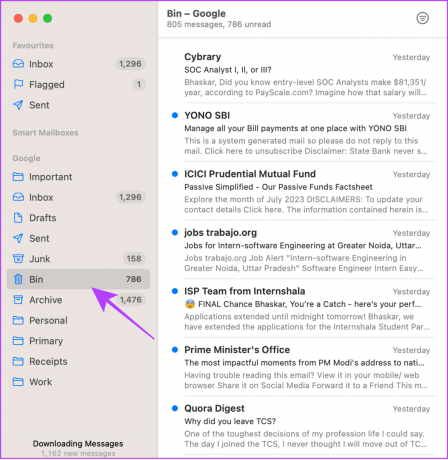
Schritt 2: Klicken Sie mit der rechten Maustaste auf die E-Mail, die Sie wiederherstellen möchten, und wählen Sie „Verschieben nach“.
Schritt 3: Wählen Sie hier aus, in welchen Ordner Sie die E-Mail verschieben möchten.
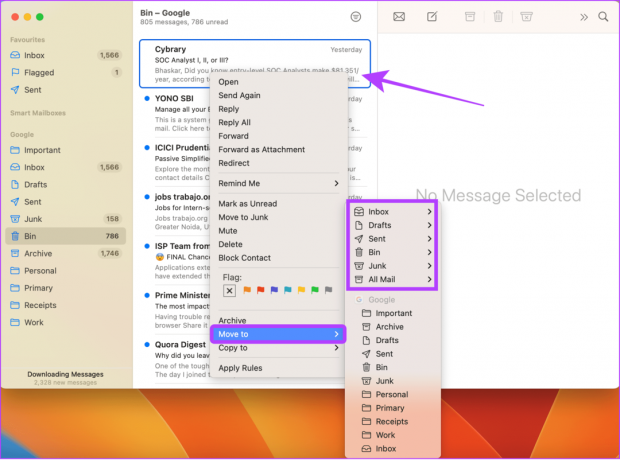
FAQs zum automatischen Löschen von Texten und E-Mails mit Bestätigungscodes
Apple bietet die Möglichkeit dazu Nachrichten auf dem iPhone löschen nach einer bestimmten Zeit automatisch. Dies kann zwischen 30 Tagen und einem Jahr liegen.
Beim Löschen einer Nachricht wird diese in den Papierkorb verschoben und verbleibt dort 30 Tage lang, bevor sie endgültig entfernt wird.
Lassen Sie sich von diesen Codes nicht verärgern
Mit iOS 17 bietet Apple jetzt die Möglichkeit, Verifizierungscode-Texte und E-Mails automatisch zu löschen. Abgesehen davon hat Apple dafür gesorgt, viele weitere hinzuzufügen versteckte Funktionen mit iOS 17 zusammen mit Datenschutz- und Sicherheitsfunktionen. Was denken Sie über diese Funktion? Lass es uns unten in den Kommentaren wissen.
Zuletzt aktualisiert am 22. August 2023
Der obige Artikel kann Affiliate-Links enthalten, die zur Unterstützung von Guiding Tech beitragen. Dies beeinträchtigt jedoch nicht unsere redaktionelle Integrität. Der Inhalt bleibt unvoreingenommen und authentisch.

Geschrieben von
Anoop ist ein Content-Autor mit mehr als 3 Jahren Erfahrung. Bei GT befasst er sich mit Android, Windows und auch mit dem Apple-Ökosystem. Seine Werke wurden in zahlreichen Publikationen vorgestellt, darunter iGeeksBlog, TechPP und 91 Mobiles. Wenn er nicht gerade schreibt, ist er auf Twitter zu sehen, wo er die neuesten Updates zu Technik, Wissenschaft und vielem mehr teilt.



