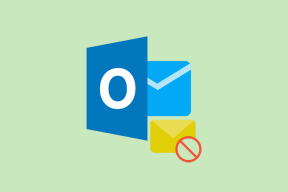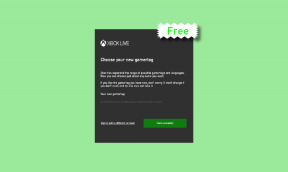11 Möglichkeiten, das Problem zu beheben, dass Siri auf der Apple Watch nicht funktioniert
Verschiedenes / / August 28, 2023
Das Erledigen von Aufgaben ist mit Siri auf Apple-Geräten bequem und die Funktion ist auch auf der Apple Watch verfügbar. Sie können Ihr Handgelenk heben und mit Siri sprechen. Allerdings ist die Funktion nicht fehlerfrei und wir stoßen manchmal auf Probleme. Wenn Sie sich in einer ähnlichen Situation befinden, erfahren Sie hier, was Sie tun können, wenn Siri auf Ihrer Apple Watch nicht funktioniert.

In diesem Artikel möchten wir Ihnen elf effektive Methoden zeigen, mit denen Sie das Problem mit Siri auf Ihrer Apple Watch einfach lösen können. Bevor wir dort ankommen, lassen Sie uns zunächst verstehen, warum das Problem überhaupt auftritt.
Warum funktioniert Siri auf meiner Apple Watch nicht?
Hier sind einige Gründe, warum Siri auf Ihrer Apple Watch nicht funktioniert:
- Sie haben nicht die notwendigen Optionen aktiviert, damit Siri auf Ihrer Apple Watch funktioniert.
- Sie haben Siri für Drittanbieter-Apps nicht aktiviert.
- Die Lautstärke von Siri ist niedrig, sodass Sie die Stimme nicht hören können.
- Ein Fehler in watchOS verursacht Probleme.
- Sie haben Probleme mit der Internetverbindung.
Wir gehen näher auf die oben genannten Gründe ein und bieten elf einfache Möglichkeiten, das Problem auf Ihrer Apple Watch zu beheben.
Behebung, dass Sprachbefehle auf der Apple Watch nicht funktionieren
Beginnen wir mit der Überprüfung, ob Sie Siri auf Ihrer Apple Watch aktiviert haben.
1. Aktivieren Sie Siri auf der Apple Watch
So stellen Sie sicher, dass alle Optionen zum Aktivieren von Siri auf Ihrer Apple Watch aktiviert sind. Wenn Sie außerdem den Befehl „Hey Siri“ oder „Raise to Speak“ auf Ihrer Apple Watch verwenden und dieser Befehl nicht zu funktionieren scheint, stellen Sie sicher, dass er auf Ihrer Apple Watch nicht deaktiviert ist.
Schritt 1: Drücken Sie die digitale Krone, um den Startbildschirm der Apple Watch zu öffnen.
Schritt 2: Tippen Sie nun auf die App „Einstellungen“ und wählen Sie „Siri“ aus.

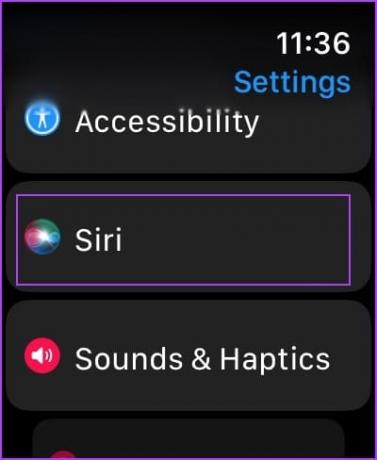
Schritt 3: Aktivieren Sie die Schalter für die folgenden Optionen. Wenn sie bereits aktiviert sind, deaktivieren Sie sie und aktivieren Sie sie erneut.
- Drücken Sie Digital Crown – Aktivieren Sie diese Option, wenn Sie Siri nicht durch Drücken der Krone aktivieren können.
- Hören Sie auf „Hey Siri“: Aktivieren Sie diese Option, wenn Ihre Apple Watch den Befehl „Hey Siri“ nicht erkennt.
- Erhebe dich, um zu sprechen – Raise to Speak ist eine bequeme Möglichkeit, auf Ihrer Apple Watch auf Siri zuzugreifen. Wenn dies jedoch nicht funktioniert, aktivieren Sie diese Option.
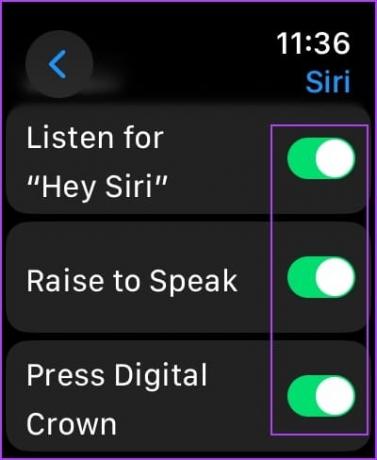
2. Überprüfen Sie die Siri-Antworten
Wenn Sie die Antworten von Siri nicht abhören können, liegen möglicherweise einige Fehlkonfigurationen bezüglich der Siri-Antworteinstellungen auf Ihrer Apple Watch vor. Hier erfahren Sie, wie Sie sie beheben können.
Schritt 1: Öffnen Sie die App „Einstellungen“ und tippen Sie auf „Siri“.

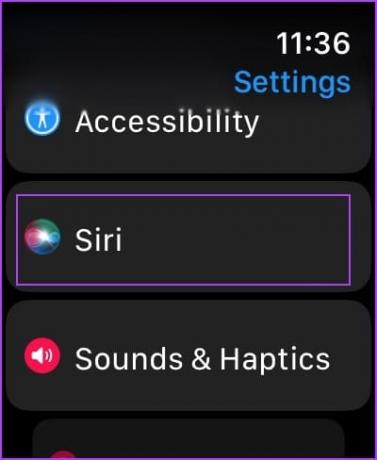
Schritt 2: Tippen Sie auf Siri-Antworten.
Schritt 3: Wählen Sie die entsprechende Option aus den folgenden Optionen aus, um Siri-Antworten zu verwalten:
- Immer auf: Siri wird immer auf Ihre Fragen antworten.
- Steuerung im Silent-Modus: Im lautlosen Modus können Sie Siri-Antworten nicht anhören.
- Nur Kopfhörer: Sie können Siri-Antworten anhören, während Sie einen Kopfhörer anschließen.
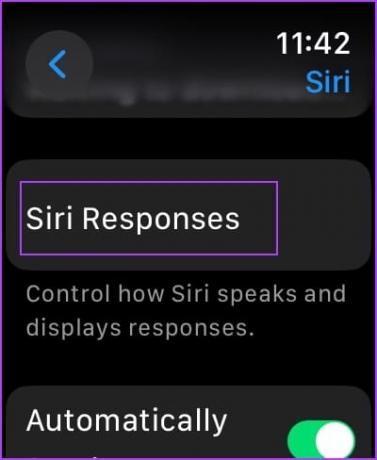
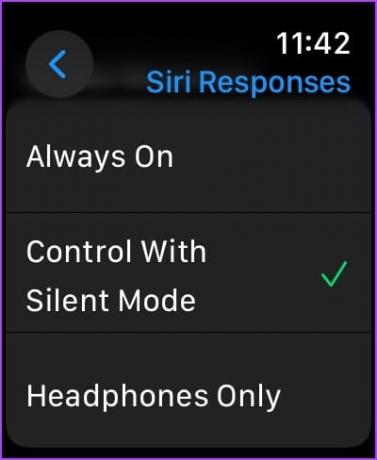
3. Überprüfen Sie die Siri-Lautstärke
Wenn die Lautstärke von Siri auf Ihrer Apple Watch zu niedrig ist, können Sie Siri nicht hören. So können Sie es steigern.
Schritt 1: Drücken Sie die Digital Crown, um zum Startbildschirm zu gelangen. Öffnen Sie die Einstellungen und tippen Sie auf Siri.

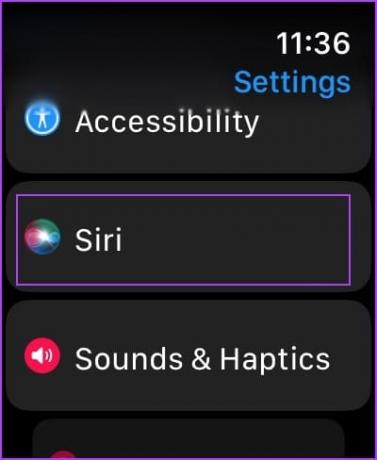
Schritt 2: Tippen Sie auf Siri-Antworten.
Schritt 3: Scrollen Sie nach unten, um die Option für die Siri-Lautstärke zu finden, und erhöhen Sie die Lautstärke mit dem Schieberegler.
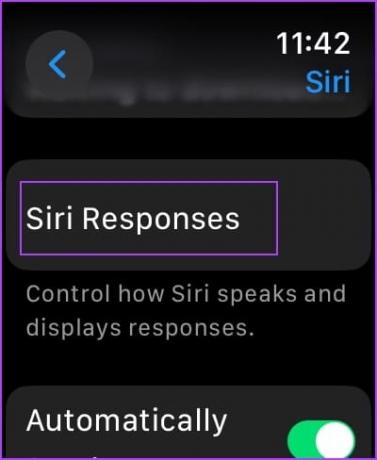
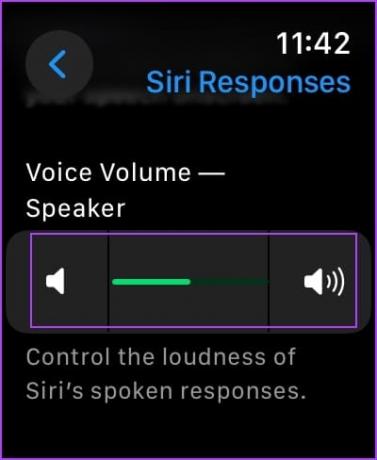
4. Aktivieren Sie Siri für Apps von Drittanbietern
Wenn Sie versuchen, Siri für Apps von Drittanbietern zu verwenden, und es nicht zu funktionieren scheint, ist die Option wahrscheinlich auf Ihrer Apple Watch deaktiviert.
So aktivieren Sie Siri für Drittanbieter-Apps auf Ihrer Apple Watch.
Schritt 1: Öffnen Sie die App „Einstellungen“ und tippen Sie auf „Siri“.

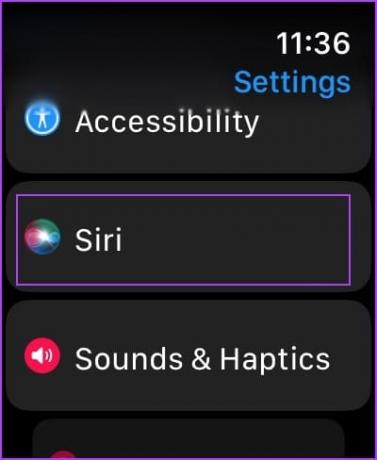
Schritt 2: Tippen Sie auf „Mit Siri verwenden“.
Schritt 3: Aktivieren Sie die Schalter für die Apps, mit denen Sie Siri verwenden möchten.
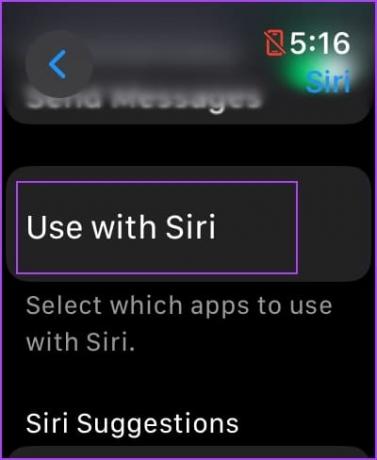
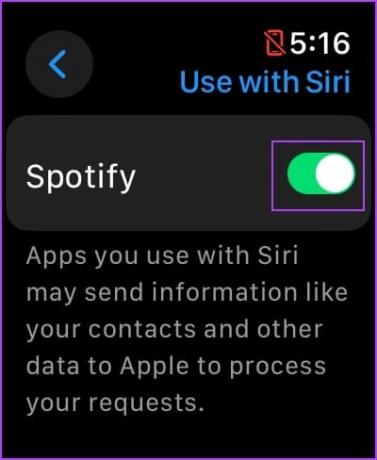
5. Deaktivieren Sie den Flugmodus
Siri benötigt eine aktive Internetverbindung auf Ihrer Apple Watch oder sie muss über Bluetooth mit Ihrem iPhone verbunden sein. Deaktivieren Sie daher den Flugmodus auf Ihrer Apple Watch und erlauben Sie Siri den Zugriff auf das Internet.
Schritt 1: Öffnen Sie die Einstellungen-App.
Schritt 2: Tippen Sie auf Flugmodus.

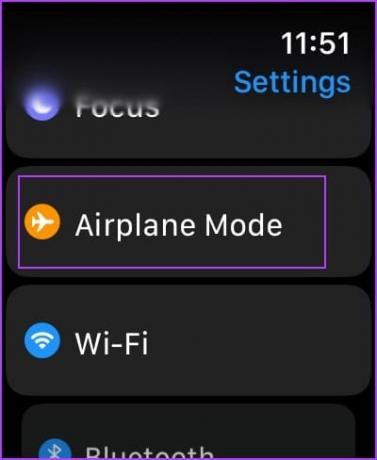
Schritt 3: Schalten Sie den Flugmodus aus.
Wenn es bereits ausgeschaltet ist, aktivieren Sie es und deaktivieren Sie es erneut.
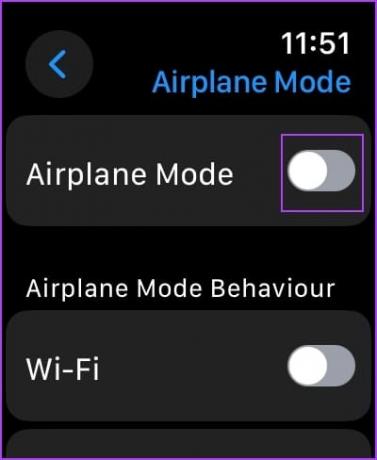
6. Überprüfen Sie die Apple Watch-Verbindung
Wenn Sie die Meldung „Siri nicht verfügbar“ sehen. Wenn die Meldung „Ihre Apple Watch ist nicht mit dem Internet verbunden“ angezeigt wird, liegt die Ursache in der Konnektivität. Stellen Sie sicher, dass Ihre Apple Watch mit einem guten WLAN-Netzwerk verbunden ist. Wenn Sie die Mobilfunkversion der Apple Watch verwenden, stellen Sie sicher, dass das Mobilfunknetz gut genug ist.
Darüber hinaus ist die Apple Watch für die Bereitstellung vieler Funktionen auch auf Ihr iPhone angewiesen. Stellen Sie daher sicher, dass es mit Ihrem iPhone verbunden ist und dass die Internetverbindung auf Ihrem iPhone gut genug ist.
7. Starten Sie Ihre Apple Watch neu
Durch das Herunterfahren Ihrer Apple Watch werden alle Prozesse geschlossen, einschließlich etwaiger Fehler. Wenn also ein Fehler bei Siri auftritt, kann ein Neustart Ihrer Apple Watch helfen, das Problem zu beheben.
Schritt 1: Öffnen Sie die Einstellungen-App.
Schritt 2: Tippen Sie auf Allgemein.


Schritt 3: Tippen Sie auf Herunterfahren. Dadurch wird Ihre Apple Watch ausgeschaltet.
Schritt 4: Halten Sie die Seitentaste gedrückt, um Ihre Apple Watch einzuschalten.

8. Überprüfen Sie, ob der Lautsprecher oder das Mikrofon blockiert ist
Wenn der Lautsprecher oder das Mikrofon Ihrer Apple Watch durch ein Gehäuse oder Staubansammlungen blockiert ist, werden Sie Probleme haben, Siri zu hören oder mit Siri zu sprechen. Entfernen Sie daher das Gehäuse Ihrer Apple Watch und überprüfen Sie den Lautsprecher oder das Mikrofon auf sichtbare Staubansammlungen.

9. Aktualisieren Sie Ihre Apple Watch
Wenn viele Benutzer bei der Verwendung von Siri auf ihrer Apple Watch auf Probleme stoßen, wird Apple das Problem zur Kenntnis nehmen und ein Update zur Behebung veröffentlichen. Stellen Sie daher sicher, dass Sie die neueste Version von watchOS auf Ihrer Apple Watch ausführen.
So aktualisieren Sie Ihre Apple Watch.
Schritt 1: Öffnen Sie die Watch-App auf Ihrem iPhone.
Schritt 2: Tippen Sie auf Allgemein.

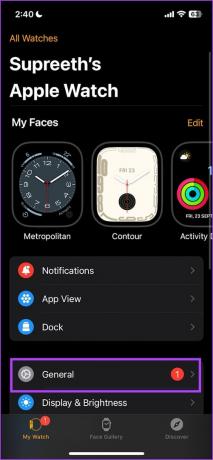
Schritt 3: Tippen Sie auf Software-Update.
Schritt 4: Sie können ein neues Update herunterladen und installieren, sofern verfügbar.
Der Akkustand Ihrer Apple Watch muss mindestens 50 % betragen und der Akku muss aufgeladen werden, während Sie das Update installieren.


10. Setzen Sie die Apple Watch zurück
Wenn keine der oben genannten Methoden funktioniert, setzen Sie als letzten Ausweg Ihre Apple Watch zurück. Dadurch werden alle Daten auf Ihrer Apple Watch gelöscht, einschließlich Ihrer Trainingsdaten, und Sie können sie nicht wiederherstellen, es sei denn, Sie haben ein Backup. Wenn Sie dennoch fortfahren möchten, befolgen Sie die folgenden Schritte.
Schritt 1: Öffnen Sie die Einstellungen-App.
Schritt 2: Tippen Sie auf Allgemein.


Schritt 3: Tippen Sie auf Zurücksetzen.
Schritt 4: Tippen Sie auf „Alle Inhalte und Einstellungen löschen“, um fortzufahren.
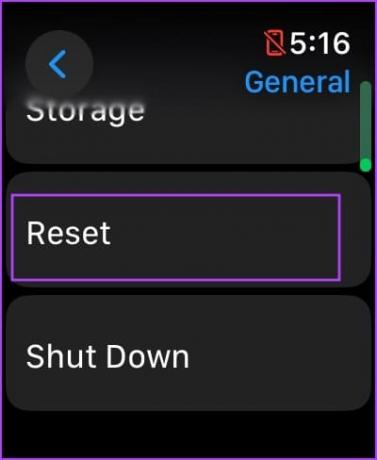
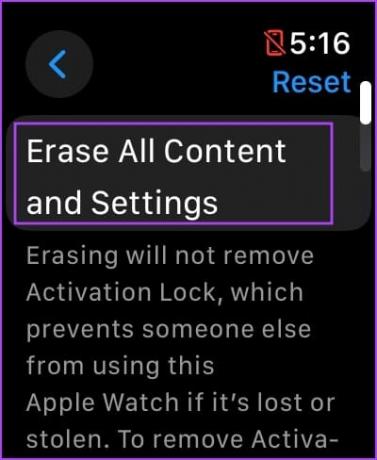
Das Problem, dass Siri auf Ihrer Apple Watch nicht funktioniert, kann auch auf ein Hardwareproblem zurückzuführen sein. Das Mikrofon Ihrer Apple Watch ist möglicherweise physisch beschädigt. Deshalb können Sie Wenden Sie sich an den Kundendienst von Apple um Sie weiter zu führen.
Wenn Sie Fragen dazu haben, dass Siri auf der Apple Watch nicht funktioniert, lesen Sie den FAQ-Bereich unten.
FAQs zur Verwendung von Siri auf der Apple Watch
Sie können zu Einstellungen > Siri gehen und die Sprache von Siri auf Ihrer Apple Watch ändern.
Nein. Siri funktioniert nicht ohne Internetverbindung auf der Apple Watch.
Nein. Im Gegensatz zum iPhone können Sie auf Ihrer Apple Watch keinen Text eingeben, um ihn an Siri weiterzuleiten.
Siri ist zurück
Wir hoffen, dass dieser Artikel Ihnen hilft, alle Probleme zu lösen und Siri wieder auf Ihrer Apple Watch zu verwenden. Wenn Sie ein ähnliches Problem auf Ihrem iPhone haben, lesen Sie unseren Artikel dazu Beheben Sie, dass Siri auf Ihrem iPhone nicht funktioniert.
Zuletzt aktualisiert am 23. August 2023
Der obige Artikel kann Affiliate-Links enthalten, die zur Unterstützung von Guiding Tech beitragen. Dies beeinträchtigt jedoch nicht unsere redaktionelle Integrität. Der Inhalt bleibt unvoreingenommen und authentisch.