So beheben Sie Echo auf dem iPhone während Sprachanrufen oder FaceTime
Verschiedenes / / August 28, 2023
Wir tätigen oder erhalten täglich zahlreiche Anrufe. Wenn Sie jedoch kürzlich bemerkt haben, dass Ihre Stimme bei diesen Anrufen zurückspringt, sind Sie nicht der Einzige. Hier sind neun Möglichkeiten, wie Sie dieses Echo auf Ihrem iPhone bei Sprach- oder FaceTime-Anrufen beheben können.
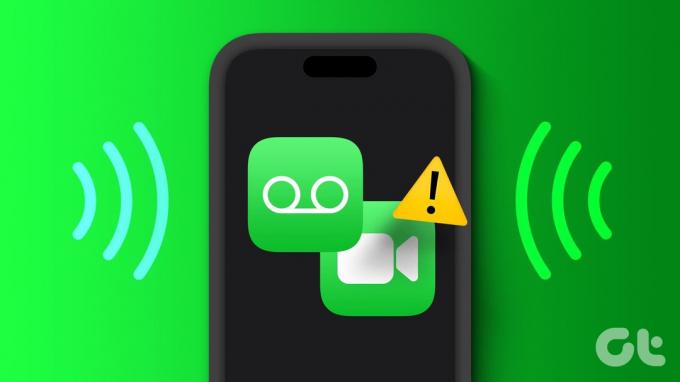
Bevor wir das Problem beheben, müssen Sie die Lautsprechergitter und den Receiver Ihres Geräts überprüfen. Wenn Sie Schmutz oder Ablagerungen bemerken, versuchen Sie zunächst, diese zu reinigen. Nehmen Sie außerdem die SIM-Karte heraus und legen Sie sie erneut ein, um etwaige Mobilfunkprobleme zu beheben. Wenn das Problem weiterhin besteht, lesen Sie weiter.
Warum hallt mein iPhone wider?
Es kann mehrere Gründe dafür geben, dass Ihr iPhone ein Echo erzeugt. Bevor wir also mit der Behebung dieses Problems fortfahren, werfen wir zunächst einen kurzen Blick auf einige davon.
- Der Empfang in der Gegend, aus der Sie anrufen, ist schlecht. Oder es gibt zu viele Objekte in Ihrer Umgebung, die das Signal stören könnten.
- Sie haben Wi-Fi-Anrufe auf Ihrem iPhone aktiviert.
- Ihre Handyhülle blockiert das Lautsprechergitter oder den Receiver.
- Die Lautsprecher Ihres Geräts sind physisch beschädigt.
- Die Software-Updates Ihres Geräts stehen aus.
- Eine Netzwerkeinstellung auf Ihrem Gerät führt dazu, dass Ihr iPhone bei Anrufen ein Echo erzeugt.

Nachdem wir nun eine bessere Vorstellung davon haben, warum das iPhone bei Anrufen Echos erzeugt, können wir mit der Behebung dieses Problems fortfahren.
9 Möglichkeiten, iPhone-Echos während eines Anrufs zu beheben
Schauen wir uns nun neun Möglichkeiten an, um das iPhone-Echo bei Sprachanrufen oder FaceTime zu beheben. Solange es sich nicht um einen Hardwareschaden handelt, können Sie das Problem mit den folgenden Methoden leicht beheben.
1. Überprüfen Sie die Rezeption
Überprüfen Sie beim Telefonieren die aktuelle Signalstärke anhand des Antennensymbols. Bei Anrufen treten Probleme auf, wenn der Signalbalken unter zwei fällt oder ganz verschwindet. Dies kann auch dazu führen, dass die Anrufe vollständig unterbrochen werden. Versuchen Sie in diesem Fall, sich umherzubewegen, um zu sehen, ob die Signalleiste nach oben geht.
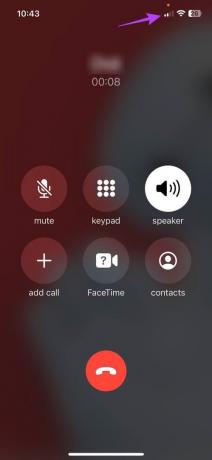
Überprüfen Sie außerdem Ihre Umgebung auf etwaige Störungen. Betonwände, zu viele netzwerkbasierte Geräte oder ein Mangel an schallabsorbierenden Materialien in Ihrer Umgebung können ebenfalls zu Signalproblemen oder Echos bei Anrufen führen. Um dies zu beheben, ziehen Sie in einen anderen Raum oder gehen Sie nach draußen. Rufen Sie dann erneut an, um dies zu überprüfen.
Wenn das Echo nicht aufhört, fahren Sie mit den unten aufgeführten Korrekturen fort.
2. Schalten Sie den Lautsprecher des Geräts aus und wieder ein
Das Einschalten des Lautsprechers Ihres Geräts kann zwar dazu beitragen, die Anruflautstärke zu erhöhen, kann jedoch manchmal ein Echo für den anderen Benutzer erzeugen. Dies kann auch passieren, wenn die Person am anderen Ende des Gesprächs ihren Lautsprecher eingeschaltet hat.
Um zu überprüfen, ob dies der Fall ist, schalten Sie Ihren Lautsprecher aus und wieder ein. Hier ist wie.
Schritt 1: Öffnen Sie den Anrufbildschirm.
Schritt 2: Tippen Sie auf das Lautsprechersymbol, um es auszuschalten.
Schritt 3: Tippen Sie nun erneut auf das Lautsprechersymbol, um es wieder einzuschalten.

Überprüfen Sie dann, ob in Ihrer Stimme oder in der des Anrufers Echos zu hören sind.
Lesen Sie auch: So beheben Sie, dass der iPhone-Lautsprecher während eines Anrufs nicht funktioniert
3. Wechseln Sie zu einem Headset oder trennen Sie es
Wenn das Lautsprechergitter oder der Receiver Ihres Geräts beschädigt ist und Sie es nicht sofort reparieren lassen können, Verbinden Sie Ihr iPhone mit Bluetooth-Kopfhörern um Anrufe entgegenzunehmen. Wenn Ihr iPhone jedoch bereits mit einem Bluetooth-Gerät verbunden ist, trennen Sie die Verbindung, um zu sehen, ob das Problem dadurch behoben wird.
Hier erfahren Sie, wie es geht.
Schritt 1: Öffnen Sie die Einstellungen und tippen Sie auf Bluetooth.
Schritt 2: Tippen Sie hier auf das entsprechende Bluetooth-Gerät.

Abhängig von Ihrem Verbindungsstatus wird dadurch das Bluetooth-Gerät mit Ihrem iPhone verbunden oder getrennt.
4. Schalten Sie WLAN-Anrufe aus
Aktivieren von WLAN-Anrufen kann Ihnen dabei helfen, Anrufe über Ihr WLAN zu tätigen und so das Problem der geringen Signalstärke zu beseitigen. Es ist jedoch auch bekannt, dass es bei Sprachanrufen zu Gesprächsstörungen wie Sprachstottern oder Echos kommt.
Wenn das passiert, können Sie es tun Schalten Sie WLAN-Anrufe aus auf Ihrem iPhone, indem Sie die folgenden Schritte ausführen.
Schritt 1: Öffnen Sie das Menü „Einstellungen“.
Schritt 2: Scrollen Sie nach unten und tippen Sie auf Mobilfunk-/Mobildaten.
Schritt 3: Tippen Sie nun auf „Wi-Fi-Anrufe“.

Schritt 4: Deaktivieren Sie den Schalter für „Wi-Fi-Anrufe auf diesem iPhone“.
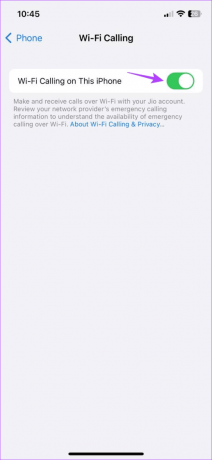
Versuchen Sie nun erneut, den Anruf zu tätigen, um festzustellen, ob das Problem behoben wurde.
5. Starten Sie Hintergrund-Apps neu
Durch das Deaktivieren der Ausführung von Apps im Hintergrund werden alle App-Prozesse gestoppt. Sobald die Apps dann erneut geöffnet werden, werden auch alle Prozesse neu gestartet. Dies kann dazu beitragen, vorübergehende Probleme oder Störungen zu beseitigen. Tun Sie dies, wenn die Stimme bei Anrufen über FaceTime, WhatsApp oder die Telefon-App widerhallt.
Schritt 1: Wischen Sie vom unteren Bildschirmrand nach oben. Oder drücken Sie zweimal die Home-Taste.
Schritt 2: Gehen Sie nun die aktuell geöffneten Hintergrund-Apps durch und wischen Sie nach oben, um die relevanten Apps vom Bildschirm zu löschen.

Wenn Sie fertig sind, tippen Sie auf das entsprechende App-Symbol, um die App erneut zu öffnen. Dann tätigen Sie einen Anruf und prüfen Sie nach der Verbindungsherstellung, ob das Echo aufhört.
6. Aktualisieren Sie die Mobilfunkanbietereinstellungen
Während es sich normalerweise um einen automatischen Vorgang handelt, können Sie Aktualisierungen der Netzbetreibereinstellungen auch manuell überprüfen und installieren. Dadurch wird sichergestellt, dass Ihr Gerät Zugriff auf die neuesten Funktionen und Kompatibilitätsupdates hat, die Ihr Anruferlebnis verbessern können.
Es kann auch dabei helfen, bestimmte netzbetreiberbezogene Probleme zu beheben, z. B. Echo bei Anrufen. Befolgen Sie dazu die folgenden Schritte.
Schritt 1: Öffnen Sie Einstellungen und tippen Sie auf Allgemein.
Schritt 2: Tippen Sie hier auf „Info“.
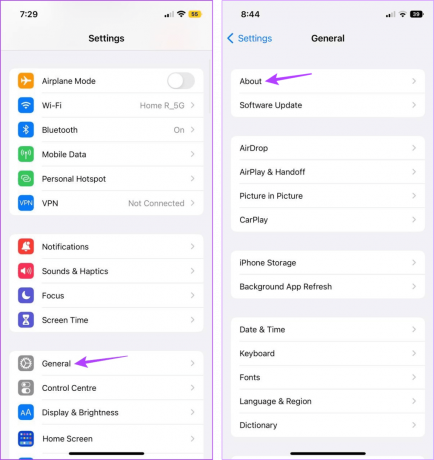
Wenn das Feld mit den Netzbetreibereinstellungen angezeigt wird, tippen Sie auf „Aktualisieren“. Nachdem die Einstellungen installiert wurden, starten Sie Ihr Gerät neu und überprüfen Sie es erneut.
7. Aktualisieren Sie Ihr iPhone
Bei veralteten Geräten können im Laufe der Zeit Probleme auftreten. Dies kann auch einer der Gründe sein, warum Sie mit Echoproblemen konfrontiert sind. Wenn Ihr iPhone also längere Zeit nicht aktualisiert wurde, öffnen Sie das Menü „Einstellungen“ und installieren Sie die Updates. Überprüfen Sie dann, ob die Probleme mit dem iPhone-Echo dadurch behoben werden. Hier erfahren Sie, wie es geht.
Tipp: Lesen Sie unseren Artikel, um mehr zu erfahren Was passiert, wenn Sie Ihr Gerät aktualisieren?.
Schritt 1: Öffnen Sie die Einstellungen-App auf Ihrem iPhone.
Schritt 2: Scrollen Sie nach unten und tippen Sie auf Allgemein.
Schritt 3: Tippen Sie nun auf Software-Update. Wenn ein Update verfügbar ist, tippen Sie auf Herunterladen und installieren.

Öffnen Sie nach dem Neustart Ihres Geräts die Telefon- oder FaceTime-App und versuchen Sie, einen Anruf zu tätigen. Wenn das Problem weiterhin besteht, fahren Sie mit der folgenden Methode fort.
8. Netzwerkeinstellungen zurücksetzen
Wie der Name schon sagt, Zurücksetzen der Netzwerkeinstellungen des iPhones Löscht alle netzwerkbezogenen Einstellungen und Daten Ihres Geräts. Das beinhaltet WLAN-Passwörter, verbundene Geräte, mobile Dateneinstellungen usw. Und wenn Ihr Problem mit einer dieser Einstellungen zusammenhängt, hilft dies dabei, das Echo bei Anrufen zu stoppen.
Befolgen Sie dazu die folgenden Schritte.
Schritt 1: Öffnen Sie Einstellungen und tippen Sie auf Allgemein.
Schritt 2: Tippen Sie hier auf „iPhone übertragen oder zurücksetzen“.

Schritt 3: Tippen Sie nun auf Zurücksetzen.
Schritt 4: Tippen Sie auf „Netzwerkeinstellungen zurücksetzen“. Geben Sie den Passcode Ihres iPhones ein, wenn Sie dazu aufgefordert werden.

Dadurch werden die Netzwerkeinstellungen auf Ihrem iPhone zurückgesetzt. Versuchen Sie nun erneut, einen Anruf zu tätigen, um zu überprüfen, ob das Echo für Anrufe, die von Ihrem iPhone aus getätigt wurden, dadurch gestoppt werden konnte.
Wenn keine der oben genannten Methoden zur Behebung des Problems beitrug, liegt möglicherweise ein Hardwareschaden vor. Ihr letzter Ausweg ist also: Kontakt Apple-Support und lassen Sie Ihr iPhone reparieren.
Das
FAQs zum Stoppen des Echos während Anrufen auf dem iPhone
Wenn Ihre Handyhülle nicht in das Gehäuse des Geräts passt, könnte sie die Lautsprechergitter blockieren. Dies kann dazu führen, dass Ihr iPhone während eines Anrufs ein Echo erzeugt. Nehmen Sie also Ihre Handyhülle ab und versuchen Sie, einen Anruf zu tätigen. Wenn das Problem gelöst ist, entweder Holen Sie sich eine neue Hülle für Ihr iPhone oder lass es weg.
Wenn bei Ihrem Mobilfunkanbieter ein Ausfall auftritt, kann dies Auswirkungen auf die Qualität Ihrer Anrufe haben. Um zu bestätigen, ob dies der Fall ist, wenden Sie sich an Ihren Mobilfunkanbieter. Oder warten Sie eine Weile, bevor Sie einen weiteren Anruf tätigen.
Stoppen Sie das Echo
Der Hauptgrund dafür, ein Smartphone zu behalten, ist die Möglichkeit, überall zu telefonieren. Das ständige Audio-Feedback kann jedoch störend sein. Wir hoffen, dass diese Anleitung dazu beigetragen hat, das Echo auf Ihrem iPhone während eines Anrufs zu beheben. Sie können auch unseren Artikel lesen, wenn Sie Das iPhone telefoniert nicht, kann aber Textnachrichten senden.



