So speichern Sie Fotos auf einer SD-Karte auf einem Android-Telefon
Verschiedenes / / November 28, 2021
Standardmäßig werden alle Fotos, auf die Sie mit Ihrer Smartphone-Kamera klicken, auf Ihrem internen Speicher gespeichert. Dies kann jedoch auf lange Sicht dazu führen, dass Ihrem internen Speicher der Speicherplatz ausgeht. Die beste Lösung besteht darin, den Standardspeicherort für die Kamera-App auf die SD-Karte zu ändern. Auf diese Weise werden alle Ihre Fotos automatisch auf der SD-Karte gespeichert. Um diese Einstellung zu aktivieren, muss Ihr Smartphone über einen erweiterbaren Speichersteckplatz und natürlich eine externe Micro-SD-Karte zum Einlegen verfügen. In diesem Artikel werden wir Sie Schritt für Schritt durch den gesamten Prozess führen „So speichern Sie Fotos auf der SD-Karte Ihres Android-Telefons.“

Inhalt
- So speichern Sie Fotos auf einer SD-Karte auf einem Android-Telefon
- SD-Karte einlegen und einrichten
- Speichern Sie Fotos auf SD-Karte auf Android 8 (Oreo) oder höher
- Fotos auf SD-Karte auf Nougat speichern (Android 7)
- Speichern Sie Fotos auf SD auf Marshmallow (Android 6)
- Speichern Sie Fotos auf einer SD-Karte auf Samsung-Geräten
So speichern Sie Fotos auf einer SD-Karte auf einem Android-Telefon
Hier ist eine Zusammenstellung von Schritten zum Speichern von Fotos auf einer SD-Karte auf einem Android-Telefon. Funktioniert für verschiedene Android-Versionen – (10,9,8,7 und 6):
SD-Karte einlegen und einrichten
Das erste, was Sie tun müssen, ist die richtige SD-Karte zu kaufen, die mit Ihrem Gerät kompatibel ist. Auf dem Markt finden Sie Speicherkarten mit unterschiedlichen Speicherkapazitäten (manche sind sogar 1 TB groß). Jedes Smartphone hat jedoch eine Einschränkung, wie viel Sie den eingebauten Speicher erweitern können. Es wäre sinnlos, eine SD-Karte zu besorgen, die die maximal zulässige Speicherkapazität Ihres Geräts überschreitet.
Sobald Sie die richtige externe Speicherkarte erworben haben, können Sie diese in Ihr Gerät einlegen. Bei älteren Geräten befindet sich der Speicherkartensteckplatz unter dem Akku, daher müssen Sie die rückseitige Abdeckung entfernen und den Akku herausziehen, bevor Sie die SD-Karte einlegen. Neue Android-Smartphones hingegen haben ein separates Fach für SIM-Karte und Micro-SD-Karte oder beides kombiniert. Die Rückabdeckung muss nicht entfernt werden. Sie können das Auswurfwerkzeug für das SIM-Kartenfach verwenden, um das Fach herauszuziehen und dann die Micro-SD-Karte einzulegen. Stellen Sie sicher, dass Sie es richtig ausrichten und dass es perfekt passt.
Abhängig von Ihrem OEM erhalten Sie möglicherweise eine Benachrichtigung, in der Sie gefragt werden, ob Sie den Standardspeicherort auf die SD-Karte ändern oder den internen Speicher erweitern möchten. Tippen Sie einfach auf 'Jawohl,' und Sie werden fertig sein. Dies ist wahrscheinlich der einfachste Weg, um sicherzustellen, dass Ihre Daten, einschließlich Fotos, auf der SD-Karte gespeichert werden. Allerdings bieten nicht alle Geräte diese Möglichkeit und in diesem Fall müssen Sie den Speicherort manuell ändern. Dies wird im nächsten Abschnitt besprochen.
Lesen Sie auch:So beheben Sie SD-Karte, die in Windows 10 nicht erkannt wird
Speichern Sie Fotos auf SD-Karte auf Android 8 (Oreo) oder höher
Wenn Sie Ihr Handy vor kurzem gekauft haben, besteht die Möglichkeit, dass Sie Android 8.0 oder höher verwenden. In früheren Versionen von Android, ist es nicht möglich, den Standardspeicherort für die Kamera-App zu ändern. Google möchte, dass Sie sich auf den internen Speicher verlassen oder Cloud-Speicher verwenden und geht schrittweise dazu über, die externe SD-Karte zu eliminieren. Dadurch können Apps und Programme nicht mehr installiert oder auf die SD-Karte übertragen werden. Ebenso erlaubt Ihnen die Standard-Kamera-App nicht, den Speicherort auszuwählen. Es ist standardmäßig so eingestellt, dass alle Fotos im internen Speicher gespeichert werden.
Die einzige verfügbare Lösung besteht darin, eine Kamera-App eines Drittanbieters aus dem Play Store zu verwenden, mit der Sie einen benutzerdefinierten Speicherort auswählen können. Wir empfehlen Ihnen, „Kamera MX" für diesen Zweck. Laden Sie die App herunter und installieren Sie sie, indem Sie auf den bereitgestellten Link klicken, und folgen Sie dann den unten angegebenen Schritten, um den Standardspeicherort für Ihre Fotos zu ändern.
1. Das erste, was Sie tun müssen, ist öffnen Kamera MX.
2. Tippen Sie nun auf das Einstellungssymbol (Zahnradsymbol).
3. Scrollen Sie hier nach unten und gehen Sie zum Abschnitt speichern und tippen Sie auf das Kontrollkästchen neben dem „Benutzerdefinierter Speicherort“ Option, um es zu aktivieren.
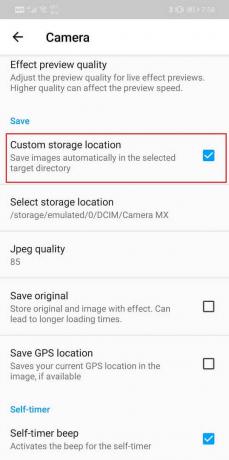
4. Tippen Sie beim Aktivieren des Kontrollkästchens auf das Speicherort auswählen Option, die direkt unter dem benutzerdefinierten Speicherort vorhanden ist.
5. Beim Tippen auf Speicherort auswählen, Sie werden nun aufgefordert, a. auszuwählen Mappe oder Ziel auf Ihrem Gerät, auf dem Sie Ihre Fotos speichern möchten.
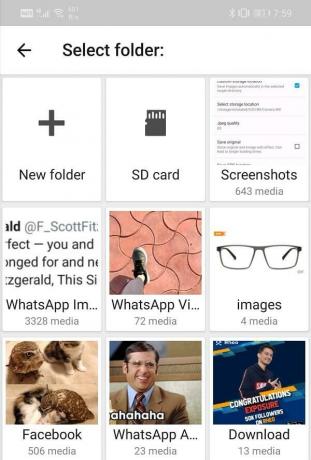
6. Tippen Sie auf „SD-Karte" und wählen Sie dann einen Ordner aus, in dem Sie Ihre Fotos speichern möchten. Sie können auch einen neuen Ordner erstellen und als Standardspeicherverzeichnis speichern.
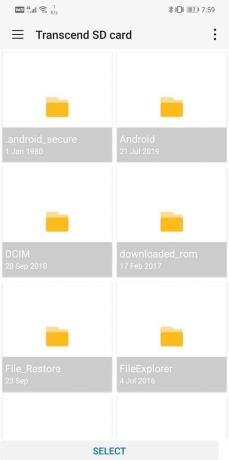
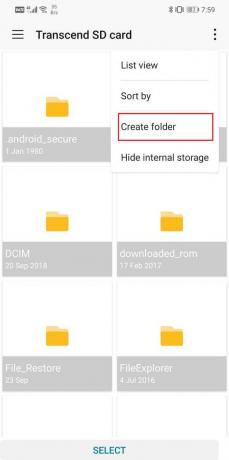
Fotos auf SD-Karte auf Nougat speichern (Android 7)
Läuft auf Ihrem Smartphone Android 7 (Nougat), dann haben Sie es beim Speichern von Fotos auf der SD-Karte etwas einfacher. In älteren Android-Versionen haben Sie die Freiheit, den Standardspeicherort für Ihre Fotos zu ändern. Die integrierte Kamera-App ermöglicht Ihnen dies, und Sie müssen keine andere Drittanbieter-App installieren. Führen Sie die folgenden Schritte aus, um Fotos auf der SD-Karte unter Android 7 zu speichern.
1. Als erstes müssen Sie die Micro-SD-Karte einlegen und dann die Standard-Kamera-App.
2. Das System erkennt automatisch eine neu Verfügbare Speicheroption, und eine Popup-Nachricht wird auf Ihrem Bildschirm angezeigt.
3. Sie haben die Möglichkeit, Ihren Standardspeicherort in den zu ändern SD-Karte.
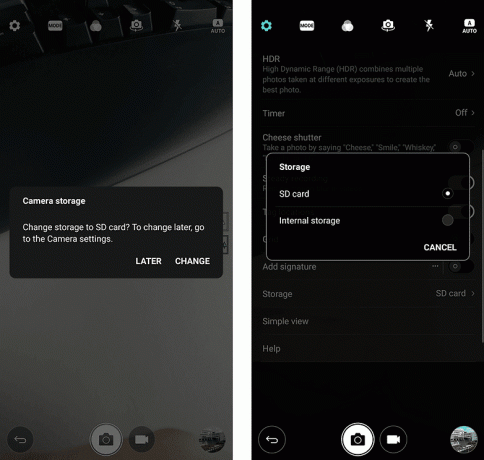
4. Tippen Sie einfach darauf und Sie sind fertig.
5. Falls Sie es verpassen oder kein solches Pop-up erhalten, können Sie es auch manuell über das App Einstellungen.
6. Tippen Sie auf das Einstellungen suchen Sie nach der Speicheroption und wählen Sie dann die SD-Karte als die Speicherort. Beim Wechsel des Speicherorts auf die SD-Karte werden die Bilder automatisch auf der SD-Karte gespeichert.
Fotos auf SD speichern ausn Marshmallow (Android 6)
Der Prozess ähnelt mehr oder weniger dem von Android Nougat. Alles, was Sie tun müssen, ist Ihre SD-Karte einzulegen und dann das 'Standardkamera-App.“ Sie erhalten eine Popup-Nachricht, in der Sie gefragt werden, ob Sie den Standardspeicherort auf die SD-Karte ändern möchten. Stimmen Sie zu, und Sie sind fertig. Alle Bilder, die Sie von nun an mit Ihrer Kamera aufnehmen, werden auf der SD-Karte gespeichert.
Sie können es später auch manuell in den App-Einstellungen ändern. Öffne das 'Kameraeinstellungen' und geh zum 'Lagerung' Sektion. Hier, Sie können zwischen Gerät und Speicherkarte wählen.
Der einzige Unterschied besteht darin, dass Sie in Marshmallow die Möglichkeit haben, Ihre SD-Karte zu formatieren und als internen Speicher zu konfigurieren. Wenn Sie die SD-Karte zum ersten Mal einlegen, können Sie diese als internen Speicher verwenden. Ihr Gerät formatiert dann die Speicherkarte und konvertiert sie in den internen Speicher. Dadurch entfällt die Notwendigkeit, den Speicherort für Ihre Fotos vollständig zu ändern. Der einzige Nachteil ist, dass diese Speicherkarte von keinem anderen Gerät erkannt wird. Das bedeutet, dass Sie keine Fotos über die Speicherkarte übertragen können. Stattdessen müssen Sie es über ein USB-Kabel mit einem Computer verbinden.
Speichern Sie Fotos auf einer SD-Karte auf Samsung-Geräten
Samsung ermöglicht es Ihnen, den Standardspeicherort für Ihre Fotos zu ändern. Unabhängig von der verwendeten Android-Version können Sie mit der benutzerdefinierten Benutzeroberfläche von Samsung Fotos auf der SD-Karte speichern, wenn Sie möchten. Der Prozess ist einfach und im Folgenden finden Sie eine schrittweise Anleitung dafür.
1. Zuerst, eine SD-Karte einlegen in Ihrem Telefon und öffnen Sie dann die Kamera-App.
2. Jetzt erhalten Sie möglicherweise eine Popup-Benachrichtigung, in der Sie aufgefordert werden, die Speicherort für die App.
3. Wenn Sie keine Benachrichtigung erhalten, können Sie auf das tippen Einstellungsoption.
4. Suche nach "Speicherort" Option und tippen Sie darauf.
5. Wählen Sie abschließend die Speicherkartenoption, und du bist fertig.
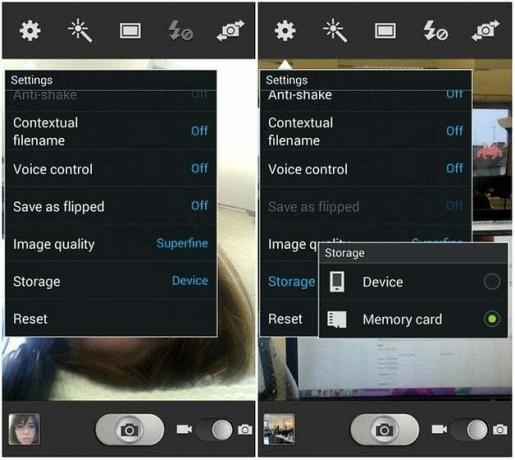
6. Alle deine Fotos wurden von dir aufgenommen integrierte Kamera-App wird auf Ihrer SD-Karte gespeichert.
Empfohlen:
- So erzwingen Sie das Verschieben von Apps auf eine SD-Karte auf Android
- So finden Sie das WLAN-Passwort auf Android
- Fix Snapchat lädt Snaps nicht?
Damit sind wir am Ende dieses Artikels angelangt. Wir hoffen, dass Sie diese Informationen nützlich finden und Sie konnten Fotos auf der SD-Karte Ihres Android-Telefons speichern. Der Mangel an internem Speicherplatz ist ein häufiges Problem, und Fotos und Videos haben einen großen Beitrag dazu.
Daher können Sie mit Ihrem Android-Smartphone Ihren Speicher mit Hilfe einer SD-Karte erweitern, und dann sollten Sie damit beginnen, Fotos zu speichern. Sie müssen lediglich den Standardspeicherort für Ihre Kamera-App ändern oder eine andere App verwenden, wenn Ihre integrierte Kamera-App dies nicht zulässt. Wir haben fast alle Android-Versionen behandelt und erklärt, wie Sie Fotos ganz einfach auf einer SD-Karte speichern können.



