So vergrößern und verkleinern Sie Discord – TechCult
Verschiedenes / / August 30, 2023
Das Vergrößern und Verkleinern mag geringfügig erscheinen, hat aber das Potenzial, die Art und Weise, wie Sie mit der Discord-Plattform interagieren, zu revolutionieren. Sie können die Größe von Text, Bildern und Emojis ganz einfach an Ihre visuellen Vorlieben anpassen. Unabhängig davon, ob Sie komplizierte Designs teilen oder eine klare Lesbarkeit gewährleisten möchten, erfahren Sie in diesem Artikel, wie Sie in Discord hinein- und herauszoomen, um Ihren Bildschirm zu verkleinern oder zu vergrößern.
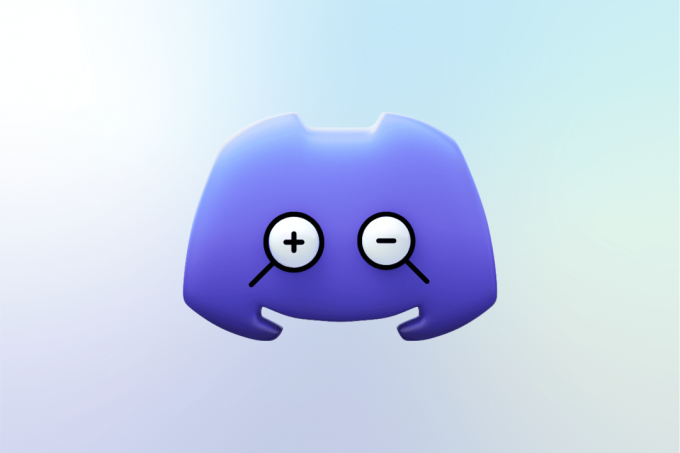
Inhaltsverzeichnis
So vergrößern und verkleinern Sie Discord
Angenommen, Sie befinden sich mitten in einem spannenden Gespräch auf Discord und merken, dass Sie sich ein Bild oder ein wirklich ansprechendes Emoji genauer ansehen möchten. Hier wird die Zoomfunktion von Discord unglaublich nützlich.
Trotz ihrer scheinbaren Einfachheit ist diese Funktion bahnbrechend und bietet Vorteile, die über das bloße Vergrößern oder Verkleinern von Text hinausgehen. Lesen Sie weiter, um herauszufinden, wie Sie diese Funktion nutzen können, um Ihre Interaktionen noch intensiver zu gestalten.
Schnelle Antwort
Die Schritte zum Vergrößern und Verkleinern der Discord-Web-App sind:
1. Melden Sie sich bei Ihrem an Discord-Konto über Ihren Browser.
2. Drücke den dreipunktiges Symbol aus der oberen rechten Ecke.
3. Benutzen Sie die Symbol + oder – neben der Zoom-Option zum Vergrößern oder Verkleinern.
Wie verkleinert man Discord auf dem Desktop?
Wenn Sie mehr auf Ihrem Bildschirm sehen möchten oder kleinen Text schwer lesbar finden, können Sie Ihren Bildschirm auf Discord mit diesen drei Methoden verkleinern:
Methode 1: Über die Discord-Einstellungen
Das Menü „Discord-Einstellungen“ verfügt über eine Funktion, mit der Sie die Zoomstufe ändern können. Folgendes können Sie über das besagte Menü tun:
1. Öffne das Discord-App auf Ihrem PC.
Notiz: Stellen Sie sicher, dass Sie in Ihrem Konto angemeldet sind.
2. Klick auf das Zahnradsymbol für Benutzereinstellungen in der unteren linken Ecke neben Ihrem Benutzernamen.
3. Unter dem APP EINSTELLUNGEN Klicken Sie im Abschnitt auf Aussehen Möglichkeit.
4. Von dem ZOOM-STUFE Abschnitt, passen Sie die an Schieberegler nach links um die Zoomstufe zu verringern und den Bildschirm verkleinern.
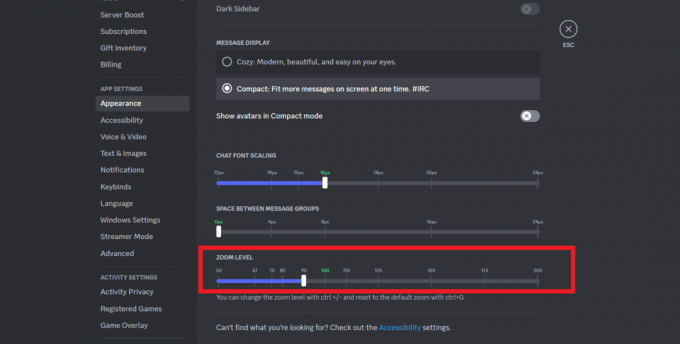
Lesen Sie auch: So zoomen Sie auf eine Instagram-Story: Werten Sie Ihre Bilder auf
Methode 2: Verwenden Sie eine Tastenkombination
Mit einer Tastenkombination können Sie Discord schnell verkleinern. Folgen Sie den unteren Schritten:
1. Öffne das Discord-Anwendung auf Ihrem PC.
2. Drücken Sie nun die Strg + – (Strich)SchlüsselKombination um den Discord-Bildschirm zu verkleinern.
Methode 3: Mit Zoom-Funktion im Browser
Mit der Zoom-Option in Ihrem Browser können Sie aus Ihrem Discord-Bildschirm herauszoomen. Befolgen Sie dazu diese Schritte:
Notiz: Die folgenden Schritte gelten für Google Chrome, Mozilla Firefox, Und Microsoft Edge Browser.
1. Greifen Sie auf Ihre zu Discord-Konto in Ihrem Browser.
2. Klick auf das dreipunktiges Symbol in der oberen rechten Ecke des Bildschirms.
3. Neben dem Zoomen Klicken Sie im Abschnitt auf - Symbol um aus dem Bildschirm herauszuzoomen.
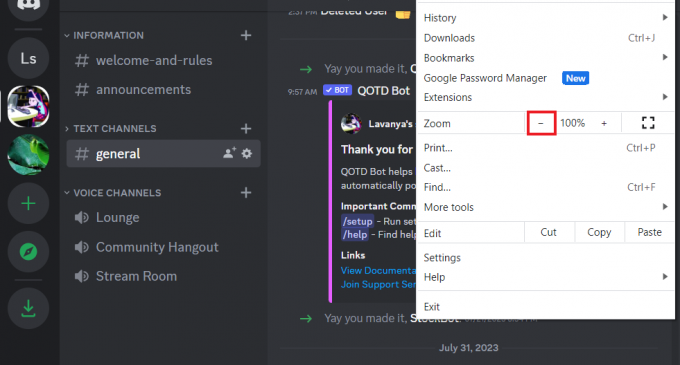
So verkleinern Sie Discord on Android?
Befolgen Sie diese Schritte, um Ihren Bildschirm in der Discord-Android-App zu verkleinern:
1. Starte den Discord-App auf Ihrem Telefon.
Notiz: Stellen Sie sicher, dass Sie in Ihrem Konto angemeldet sind.
2. Tippen Sie auf HamburgerSpeisekarteSymbol von der oberen linken Ecke.
3. Tippen Sie nun in der unteren rechten Ecke auf Profil Symbol.

4. Wischen Sie nach unten zum APP EINSTELLUNGEN Abschnitt und tippen Sie auf Aussehen.
5. Unter dem ZOOM-STUFE Abschnitt, ziehen Sie den Schieberegler nach links um den Bildschirm der Discord-App zu verkleinern.
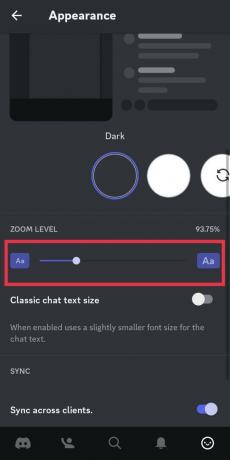
6. Wenn Sie die Zoomstufe angepasst haben, tippen Sie auf SPEICHERN Option in der oberen rechten Ecke, um die Änderungen zu bestätigen.
Lesen Sie auch: 34 beste Dice Bots für Discord
Wie kann ich Discord auf dem PC vergrößern?
Durch Vergrößern des Discord-Bildschirms können Text und Bilder vergrößert und so die Zugänglichkeit verbessert werden. Befolgen Sie dazu die folgenden Schritte.
Methode 1: Über die Discord-Einstellungen
Befolgen Sie diese Schritte, um in den Discord-Einstellungen auf Ihrem PC hineinzuzoomen:
1. Greife auf... zu Aussehen Abschnitt im Einstellungsmenü auf Discord.
2. Von dem ZOOM-STUFE Abschnitt, verschieben Sie die Schieberegler nach rechts um die Zoomstufe zu erhöhen und den Bildschirm zu vergrößern.
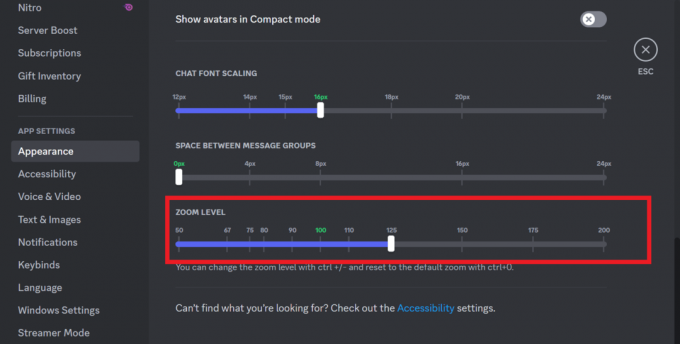
So erhalten Sie den vergrößerten Bildschirm in der Discord Windows-PC-App.
Methode 2: Verwenden Sie eine Tastenkombination
Tastatürkürzel Helfen Sie beim Zoomen innerhalb des Discord-Bildschirms. Hier ist wie:
1. Öffne das Discord-Anwendung auf Ihrem PC.
2. Drücken Sie nun die Strg + + (Plus)SchlüsselKombination um den Discord-Bildschirm zu verkleinern.
Methode 3: Mit Zoom-Funktion im Browser
Befolgen Sie diese Schritte, um einen vergrößerten Bildschirm für die Discord-App zu erhalten, wenn Sie Ihren Windows-Browser verwenden.
1. Gehen Sie zu Ihrem Discord-Konto in Ihrem Browser.
2. Klick auf das dreipunktiges Symbol in der oberen rechten Ecke des Bildschirms.
3. Von dem Zoomen Klicken Sie im Abschnitt auf + Symbol um den Discord-Bildschirm in einem Windows-PC-Browser zu vergrößern.
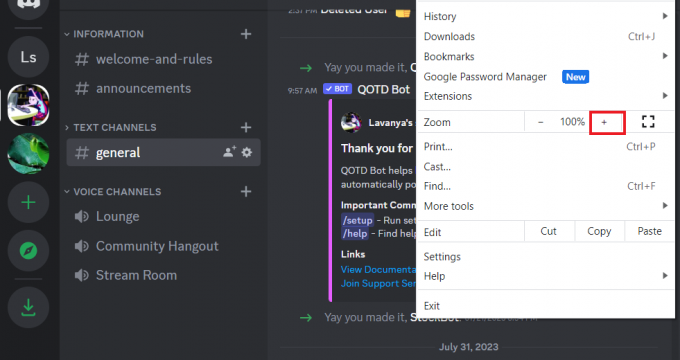
Wie kann ich Discord auf Mobilgeräten vergrößern?
Hier sind die einfachen Vorwärtsschritte zum Vergrößern Ihres Discord-Bildschirms auf Android-Geräten:
1. Öffne das Discord-App auf Ihrem Telefon.
Notiz: Stellen Sie sicher, dass Sie in Ihrem Konto angemeldet sind.
2. Tippen Sie auf HamburgerSpeisekarteSymbol > Registerkarte „Profil“. aus der unteren Navigationsleiste.
3. Wischen Sie nach unten zum APP EINSTELLUNGEN Abschnitt und tippen Sie auf Aussehen.
4. Von dem ZOOM-STUFE Abschnitt, ziehen Sie den Schieberegler nach rechts um den App-Bildschirm zu vergrößern.
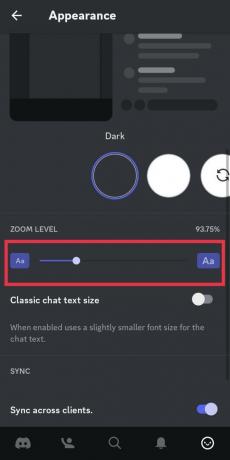
Lesen Sie auch: So vergrößern Sie Minecraft auf der Xbox One
Nachdem lernen So vergrößern und verkleinern Sie Discordkönnen Sie sich auf kleinste Details konzentrieren oder den gesamten Chat aus der Vogelperspektive betrachten. Wenn Sie weitere Fragen haben oder weitere Hilfe benötigen, können Sie diese gerne im Kommentarbereich unten hinterlassen. Bleiben Sie dran für weitere aufschlussreiche Artikel!
Pete ist leitender Autor bei TechCult. Pete liebt alles, was mit Technik zu tun hat, und ist im Herzen auch ein begeisterter Heimwerker. Er verfügt über ein Jahrzehnt Erfahrung im Schreiben von Anleitungen, Funktionen und Technologiehandbüchern im Internet.


