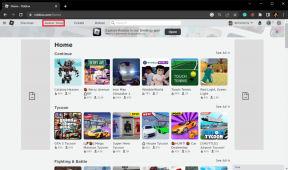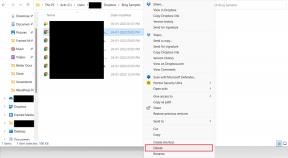So konvertieren Sie MBR in GPT während der Windows-Installation – TechCult
Verschiedenes / / September 14, 2023
Mit der Weiterentwicklung der Technologie entwickeln sich auch die Anforderungen an unsere Speicherlösungen. Wenn Sie sich auf eine Neuinstallation von Windows oder ein Upgrade Ihres Systems vorbereiten, ist es wichtig zu wissen, wie Sie während des Vorgangs MBR in GPT konvertieren. In diesem Leitfaden untersuchen wir die Gründe für diesen Wandel und stellen Schritt-für-Schritt-Anleitungen bereit, um sicherzustellen, dass Ihre Windows-Installation modernen Standards entspricht.

Inhaltsverzeichnis
So konvertieren Sie MBR in GPT während der Installation von Windows 11
Sehen wir uns zunächst die Gründe an, warum Benutzer während der Windows-Installation möglicherweise von MBR zu GPT wechseln möchten:
- Kapazitätserweiterung: Der Wechsel von MBR zu GPT wird von Benutzern bevorzugt, die Laufwerke mit großer Kapazität benötigen, da MBR eine Grenze von 2 TB hat, während GPT bis zu 18 TB Festplatten unterstützt.
- Kompatibilität mit Windows 11: Windows 11 fordert Benutzer zum Umstieg auf GPT auf, da das veraltete MBR-Partitionsschema schrittweise abgeschafft werden soll, um Leistung und Sicherheit zu verbessern.
Schnelle Antwort
Hier sind die Schritte zum Konvertieren einer Festplatte in GPT während der Windows-Installation:
1. Klicken Sie mit der rechten Maustaste auf Startsymbol und wähle Datenträgerverwaltung.
2. Klicken Sie mit der rechten Maustaste auf Wählen Sie die Volumes der gewünschten Festplatte aus und auswählen Volume löschen.
3. Klicken Sie mit der rechten Maustaste auf nicht zugewiesene Festplatte und wähle Auf GPT-Datenträger konvertieren.
Um Ihr System nach der Windows-Installation von MBR in GPT zu konvertieren, stellen Sie sicher, dass Ihr System über eine verfügt separate Systempartition und ist zum Booten konfiguriert UEFI-Modus. Im Folgenden finden Sie zwei einfache Methoden, mit denen Sie einen reibungslosen Ablauf gewährleisten können.
Notiz: Bevor Sie mit den folgenden Methoden beginnen, stellen Sie sicher, dass Sie dies tun einen Wiederherstellungspunkt erstellen Nur für den Fall, dass etwas schief geht.
Methode 1: Verwenden der Datenträgerverwaltung
Während der Windows 11 Nach der Installation bietet die Datenträgerverwaltung eine einfache Methode für den Wechsel von MBR zu GPT. Mit dieser Methode können Sie Partitionen direkt im Windows-Setup ändern. Die Schritte, die Sie unternehmen müssen, sind unten aufgeführt.
1. Klicken Sie mit der rechten Maustaste auf Startsymbol aus der Taskleiste und wählen Sie Datenträgerverwaltung.
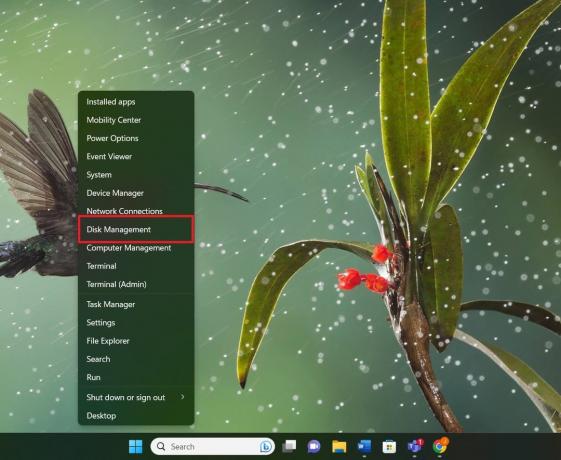
2. Klicken Sie mit der rechten Maustaste auf Volumes der gewünschten Festplatte und auswählen Volume löschen.
Notiz: Wiederholen Sie es für alle Volumes.
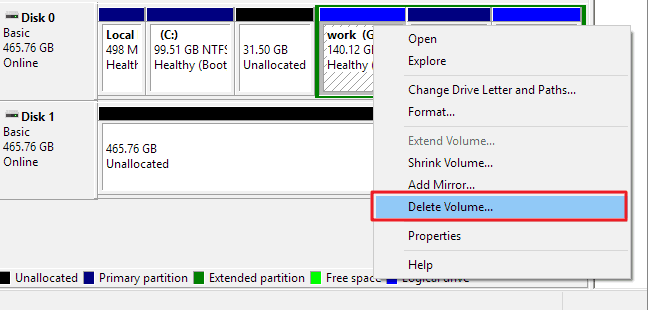
3. Sobald der Datenträger als nicht zugeordnet angezeigt wird, klicken Sie mit der rechten Maustaste darauf und wählen Sie Auf GPT-Datenträger konvertieren.
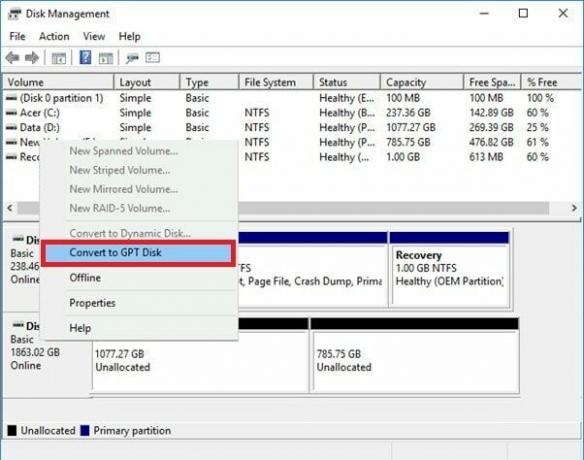
4. Schließen Sie nach Abschluss der Konvertierung die Datenträgerverwaltung. Sie können ein Betriebssystem installieren oder neue Partitionen auf Ihrer GPT-Festplatte erstellen.
Lesen Sie auch: So konvertieren Sie eine GPT-Festplatte in eine MBR-Festplatte in Windows 10
Methode 2: Verwenden von Diskpart
Zusätzlich zur ersten Methode können Sie auch das integrierte Dienstprogramm Diskpart verwenden, um MBR-Festplatten in GPT zu konvertieren. Denken Sie daran, Ihre Festplattendaten vorher zu sichern, da der Wechsel von MBR zu GPT mit Diskpart die Bereinigung des gesamten Laufwerks erfordert. Befolgen Sie die folgenden Schritte.
1. Klick auf das Startsymbol und suchen cmd.
2. Klicken Sie mit der rechten Maustaste auf Eingabeaufforderungs-App und auswählen Als Administrator ausführen.

3. Geben Sie in der Eingabeaufforderung Folgendes ein: Diskpart und drücken Sie die Taste Enter-Taste.

4. Geben Sie die ein folgenden Befehlen einer nach dem anderen und schlagen Eingeben jedes Mal, um MBR während der Windows-Installation in GPT zu konvertieren.
Notiz: Diskette 1 ist Ihre MBR-Festplatte.
list diskselect disk 1cleanconvert gpt
5. Typ Ausfahrt nachdem die Konvertierung abgeschlossen ist.
Wir hoffen, dass Sie es jetzt gelernt haben So konvertieren Sie MBR während der Windows-Installation in GPT aus diesem Leitfaden. Wenn Sie eine dieser Methoden befolgen, können Sie Ihr System nach der Installation von Windows problemlos von MBR auf GPT umstellen und die Vorteile des GPT-Partitionierungsstils nutzen. Teilen Sie Ihre Fragen oder Vorschläge in den Kommentaren unten mit und bleiben Sie auf dem Laufenden für weitere aufschlussreiche Artikel!
Pete ist leitender Autor bei TechCult. Pete liebt alles, was mit Technik zu tun hat, und ist im Herzen auch ein begeisterter Heimwerker. Er verfügt über ein Jahrzehnt Erfahrung im Schreiben von Anleitungen, Funktionen und Technologiehandbüchern im Internet.