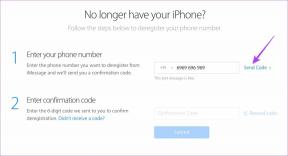Chromebook Powerwash vs. Reset: Wann sollte man sie verwenden? – TechCult
Verschiedenes / / September 14, 2023
Manchmal ist ein Neuanfang erforderlich, um Ihrem Chromebook neues Leben einzuhauchen und seine Leistung zu verbessern. Aber sollten Sie Powerwash oder Reset durchführen? Diese Entscheidung kann verwirrend sein, da diese beiden Funktionen oft ähnlichen Zwecken dienen, aber deutliche Vorteile mit sich bringen. Um diese Prozesse vollständig zu verstehen, erklären wir Ihnen die Unterschiede zwischen Powerwash und Reset für Ihr Chromebook.
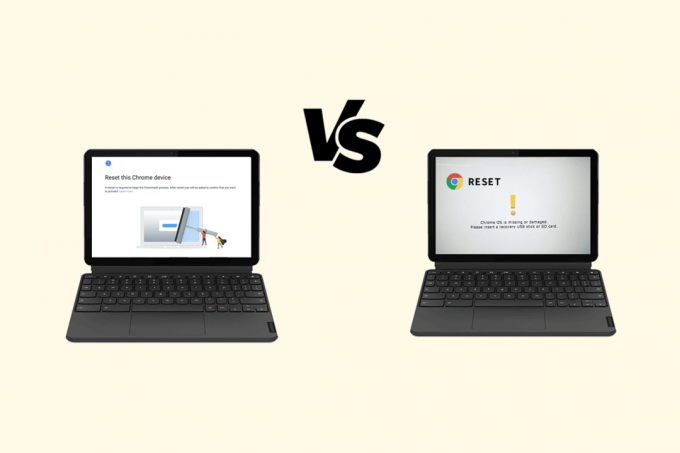
Inhaltsverzeichnis
Chromebook Powerwash vs. Reset: Wann sollte man sie verwenden?
Bei einem Powerwash und einem Reset handelt es sich um Werksresets für Chromebooks, die jedoch unterschiedliche Auswirkungen haben. Ein Powerwash löscht alle Daten, einschließlich Einstellungen, Apps und Dateien. Durch einen Reset werden jedoch die ursprünglichen Einstellungen Ihres Chromebooks wiederhergestellt, ohne dass Ihre Daten gelöscht werden. Wenn Sie also erfahren möchten, wann Sie die einzelnen Funktionen verwenden sollten, lesen Sie weiter!
Wann sollten Sie Ihr Chromebook mit Hochdruck reinigen?
Powerwash ist nützlich, wenn Sie es sind Sie haben Probleme mit Ihrem ChromebookB. eine Virusinfektion oder ein Softwarefehler, der nicht auf andere Weise behoben werden kann.
Insbesondere wird es in den folgenden Szenarien empfohlen:
- Verkaufe das Chromebook
- Besitzerwechsel
- Zeuge einer großen Panne
Wenn eine Situation auch nach der Implementierung online verfügbarer Lösungen ungelöst bleibt, ist es am besten, Ihr Chromebook einem Powerwash zu unterziehen. Es ist auch eine gute Idee Führen Sie regelmäßig eine Hochdruckreinigung Ihres Chromebooks durchB. einmal im Jahr, um alle unnötigen Dateien zu entfernen und den reibungslosen Betrieb Ihres Geräts zu gewährleisten.
Ist Powerwash gut für Chromebooks?
Ja. Während Chrome OS auf den meisten Prozessoren und Geräten recht leichtgewichtig ist, besteht die Möglichkeit, dass Ihr Gerät nach einigen Jahren langsamer wird. In einer solchen Situation oder in Situationen, in denen jede andere Lösung fehlschlägt, ist Powerwashing tatsächlich gut für Chromebooks.
Wie reinigt man ein Chromebook mit Powerwash?
Sie können Powerwash durchführen oder die Werkseinstellungen wiederherstellen, wenn Ihr Problem nicht anders gelöst werden kann. Befolgen Sie einfach die unten aufgeführten Schritte.
Notiz: Durch das Zurücksetzen auf die Werkseinstellungen können die Daten Ihres Chromebooks gelöscht werden. Stellen Sie daher immer sicher, dass Sie Sicherungskopien Ihrer wichtigen Dateien haben.
1. Klick auf das SchnelleinstellungenPanel unten rechts.
2. Klick auf das EinstellungszahnradSymbol.
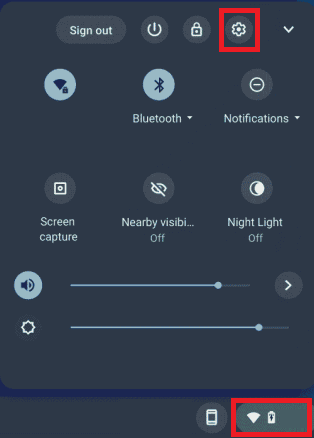
3. Klicken Sie im linken Bereich auf Fortschrittlich.

4. Klicke auf Einstellungen zurücksetzen.
5. Von dem Powerwash Klicken Sie im Abschnitt auf Zurücksetzen Möglichkeit.

6. Folge dem Anweisungen auf dem Bildschirm um das Powerwashing Ihres Geräts abzuschließen.
Lesen Sie auch: Beheben Sie schnell, dass Chromebook Powerwash nicht funktioniert
Wann sollten Sie ein verwaltetes Chromebook einem Powerwash unterziehen?
Notiz: Die folgenden beiden Abschnitte dienen nur rechtlichen und pädagogischen Zwecken – mit Zustimmung. Durch Powerwashing wird ein verwaltetes Chromebook das Gerät von jeder verwalteten Domäne abmelden und es von dieser entsperren Wenn Sie über ein eigenes Netzwerk verfügen, ist es illegal, das Genannte ohne die entsprechende Zustimmung Ihrer Schule, Ihres Unternehmens oder Ihres Unternehmens zu tun. Wir sind nicht verantwortlich für die daraus resultierenden Auswirkungen.
Bevor Sie lernen, wie man ein verwaltetes Chromebook mit Powerwash durchführt, kann es einige legitime Szenarien geben, in denen dies tatsächlich erforderlich sein könnte. Diese möglichen Gründe könnten sein:
- Wenn Sie ein gebrauchtes Chromebook gekauft haben, das zuvor verwendet wurde von einem Schulbezirk verwaltet oder an die Einschreibung eines Unternehmens gebunden ist aber nicht abgemeldet.
- Wenn Sie ein gebrauchtes bzw. gebrauchtes gekauft haben generalüberholtes Chromebook, aber es wurde nicht ordnungsgemäß abgemeldet.
- Sie haben ein registriertes Gerät erhalten, das als verkauft wurde hergestellt generalüberholt oder gebraucht.
Denken Sie also immer daran, dass es illegal ist, solche Optimierungen an verwalteten Chromebooks vorzunehmen, und dass Sie alles auf eigenes Risiko tun sollten.
Entfernt das Powerwashing eines Chromebooks einen Administrator?
Ja. Da Powerwashing buchstäblich alles auf einem Gerät bereinigt und es in den ursprünglichen Werkszustand zurücksetzt, löscht es zusammen mit dem Vorgang auch den Administrator dieses Geräts.
Können Sie ein gesperrtes Chromebook zurücksetzen?
Jaist es möglich, ein gesperrtes Chromebook zurückzusetzen, und überraschenderweise ist der Vorgang sehr einfach.
Wie kann ich ein verwaltetes Chromebook einem Powerwash unterziehen?
Notiz: Durch die Durchführung eines Powerwash wird alles auf Ihrem Laptop gelöscht, einschließlich, aber nicht beschränkt auf:
- Heruntergeladene Dateien aus dem Internet
- Die Chrome OS-Einstellungen des jeweiligen Chromebooks
- Alle Dateien, Bilder, Videos und anderen Medien werden im Ordner „Downloads“ gespeichert
- Gespeicherte Passwörter und drahtlose Netzwerke
- Dateien, die in von Ihnen erstellten benutzerdefinierten Ordnern gespeichert werden
Stellen Sie außerdem sicher, dass Sie Ihre Daten sichern, bevor Sie Ihr Gerät einem Powerwashing unterziehen.
Es ist möglich, ein verwaltetes Chromebook in nur wenigen Schritten zurückzusetzen. Hier ist wie:
Notiz: Beim Powerwashing eines Chromebooks werden alle Daten gelöscht und das Gerät auf die Werkseinstellungen zurückgesetzt. Stellen Sie daher sicher, dass Sie ein Backup erstellen, bevor Sie fortfahren.
1. Drücken Sie die Taste Esc + Aktualisieren + Ein-/Aus-Tastenkombination zu wechseln Entwicklermodus.
Notiz: Bitte lesen und bestätigen Sie den Text auf dem folgenden Bildschirm, um die möglichen Risiken beim Wechsel in den Entwicklermodus zu verstehen.
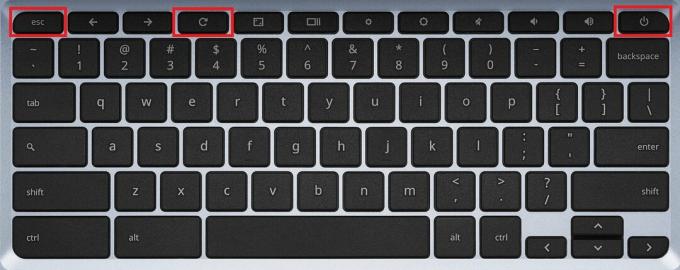
2. Drücken Sie die Taste Strg + D-TasteKombination und drücken Sie die Taste Enter-Taste.
Notiz: Lesen und bestätigen Sie den gesamten folgenden Warntext, um zu verstehen, was als nächstes passieren wird.

3. Drücken Sie die Taste Strg + D Tastenkombination erneut.
Jetzt beginnt Ihr Chromebook automatisch mit dem Powerwash.
Bevor wir uns mit dem nächsten Abschnitt dieses Leitfadens über Chromebook Powerwash vs. Reset befassen, besteht die Möglichkeit, dass Sie Ihr Gerät erneut bei der vorherigen oder einer neu verwalteten Domäne registrieren möchten. Schauen wir uns also die entsprechenden Schritte an.
Lesen Sie auch: So umgehen Sie den Administrator auf dem Schul-Chromebook
Wie registriere ich ein Chromebook erneut bei einer verwalteten Domäne?
Wenn Sie planen, Ihr Chromebook erneut zu registrieren, müssen Sie die folgenden Schritte ausführen.
Notiz: Die folgende Methode gilt nur für Administratoren, die Google-Konten für ein Unternehmen, eine Schule oder eine andere Gruppe verwalten.
Schritt I: Akzeptieren Sie die Nutzungsbedingungen (TOS).
Zunächst müssen Sie jedoch die Nutzungsbedingungen (TOS) akzeptieren, indem Sie die folgenden Schritte ausführen:
1. Greifen Sie auf Ihre zu Google Admin-Konto.
2. Geben Sie die ein E-Mail-Adresse für Ihr Admin-Konto.
Notiz: Die E-Mail-Adresse eines Administratorkontos endet nicht auf @gmail.com.
3. Klicke auf Nächste.
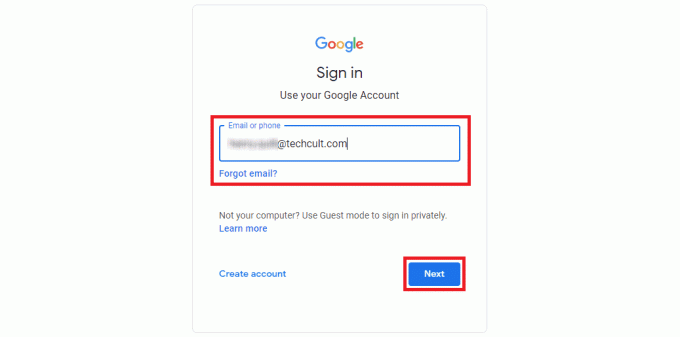
4. Geben Sie Ihr Konto Passwort.
5. Klicke auf Nächste.
6. Gehe zum Startseite der Admin-Konsole.
7. Klicke auf Geräte.
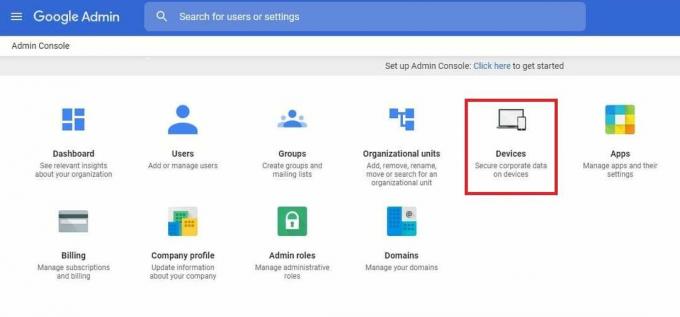
8. Klicke auf Chrom.
9. Klicke auf Geräte.
10. Klicken Sie im folgenden Popup-Fenster mit den Nutzungsbedingungen auf Ich akzeptiere.
Das ist alles, was Sie tun müssen, um die AGB zu akzeptieren. In dieser Anleitung, in der Chromebook Powerwash vs. Reset erläutert wird, sehen wir uns an, wie Sie Ihr Unternehmens-Chromebook-Gerät erneut registrieren.
Schritt II: Chromebook erneut registrieren
Befolgen Sie nun diese Schritte, um Ihr Unternehmens-Chromebook-Gerät erneut zu registrieren.
1. Anmachen Die Chromebook Gerät.
2. Führen Sie die aus Anweisungen auf dem Bildschirm bis zum Anmeldebildschirm erscheint.
3. Klicke auf Unternehmensregistrierung vom Boden.
Notiz: Wenn Sie Chrome Enterprise Upgrade oder Chrome Education Upgrade durchführen, drücken Sie die Taste Strg + Alt + E-TasteKombination.
4. Geben Sie Ihr E-Mail-Adresse.
5. Klicke auf Nächste.
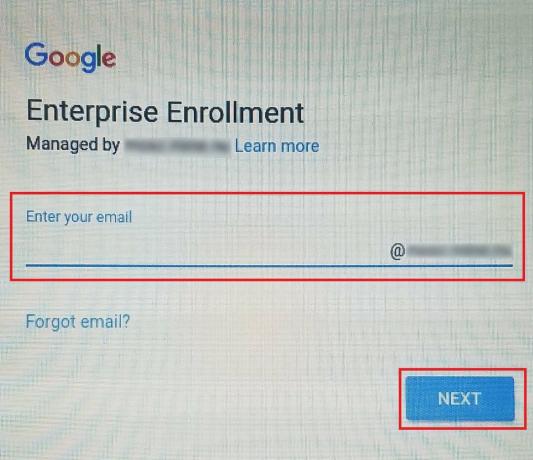
6. Geben Sie die ein Passwort und klicken Sie auf Nächste.
7. Eingeben Asset-ID Und Standort wenn gefragt.
8. Wenn Sie ein Gerät mit haben ChromeOS-Version 103 oder früher, klicke auf Nächste.
9. Wenn Ihr Gerät dies hat ChromeOS-Version 104 oder höher:
- Klicke auf Unternehmensgerät registrieren für Chrome Enterprise Upgrade oder Chrome Education Upgrade.
- Klicke auf Registrieren Sie einen Kiosk oder ein Beschilderungsgerät für Kiosk- und Beschilderungs-Upgrade.
10. Klicke auf Bestätigen.
11. Klicke auf Erledigt Sobald Sie eine Bestätigungsmeldung sehen, die besagt, dass das Gerät erfolgreich registriert wurde.
Wie Sie jetzt sehen können, ist die Arbeit, die zum Powerwashen eines verwalteten Geräts oder zum erneuten Registrieren eines Chromebooks erforderlich ist, ziemlich unkompliziert und einfach.
Lesen Sie auch: So entsperren Sie TikTok auf meinem Schulcomputer
Wann sollten Sie Ihr Chromebook hart zurücksetzen?
In diesem Abschnitt unseres Leitfadens, dem Vergleich zwischen Chromebook Powerwash und Reset, geht es um den Hard-Reset. Im Gegensatz zum Powerwash Chromebook beides Hardware und Software werden auf Werkseinstellungen zurückgesetzt in einem Hard-Reset. Das bedeutet, dass in fast allen Situationen ein Hard-Reset alle Ihre Daten und Einstellungen löscht.
Unter gewisse Umstände, können Sie über einen Hard-Reset Ihres Chromebooks nachdenken:
- Um Benutzerdaten zu entfernen
- Das Chromebook funktioniert nicht richtig oder steckt fest
- Rücksendung des Geräts an den Hersteller
- Entsorgung des Geräts
- Chromebook hinkt hinterher
Wie setze ich ein Chromebook hart zurück?
Wenn Sie ein bestimmtes Chromebook-Gerät hart zurücksetzen möchten, müssen Sie das Gleiche über tun Wiederherstellungsmodus dieses Chromebooks. Sehen wir uns also die Schritte an, um in den Wiederherstellungsmodus zu wechseln und dann zurückzusetzen.
Notiz: Durch einen Hard-Reset werden alle Benutzerdaten von Ihrem Chromebook gelöscht. Stellen Sie daher sicher, dass Sie eine Sicherungskopie Ihrer Daten erstellen, die Sie später benötigen.
1. Benutzen Sie die Power-Taste um das auszuschalten Chromebook vollständig.
2. Halten Sie die Taste gedrückt Aktualisieren + Ein-/Aus-Tasten gleichzeitig.

3. Lassen Sie alle Tasten los Sobald Sie den folgenden Text auf dem Bildschirm sehen: Chrome OS fehlt oder ist beschädigt.
4. Drücken Sie die Taste Strg + D-Tasten um das zu öffnen Chrome OS-Wiederherstellungsbildschirm.
5. Befolgen Sie als letzte Schritte zum Hard-Reset Ihres Chromebooks die folgenden Schritte Anweisungen auf dem Bildschirm.
Sobald alles ordnungsgemäß erledigt ist, ist Ihr Chromebook so sauber, als wäre es brandneu, und Sie können mit der Einrichtung von Grund auf beginnen.
Wir hoffen, dass Sie die Unterschiede zwischen den beiden Reset-Typen verstanden haben. Chromebook Powerwash vs. Zurücksetzenund deren Gesamtanalyse. Jetzt sind Sie an der Reihe, diese Optionen zu erkunden und diejenige auszuwählen, die Ihren Anforderungen am besten entspricht. Wenn Sie Zweifel oder Vorschläge haben, hinterlassen Sie bitte unten Ihre Kommentare. Bleiben Sie außerdem auf unserer Website auf dem Laufenden, um weitere informative Inhalte zu erhalten!
Pete ist leitender Autor bei TechCult. Pete liebt alles, was mit Technik zu tun hat, und ist im Herzen auch ein begeisterter Heimwerker. Er verfügt über ein Jahrzehnt Erfahrung im Schreiben von Anleitungen, Funktionen und Technologiehandbüchern im Internet.