So beheben Sie den Zoom-Fehlercode 1142 in Windows 10 – TechCult
Verschiedenes / / September 14, 2023
Da virtuelle Kommunikation in einer Welt nach der Pandemie zu einem integralen Bestandteil unseres Lebens geworden ist, haben Plattformen wie Zoom eine beispiellose Bedeutung erlangt. Allerdings können selbst die zuverlässigsten Technologien manchmal ins Stocken geraten, und der Fehlercode 1142 ist ein Beispiel dafür. Machen Sie sich keine Sorgen, denn in diesem Artikel werden wir verschiedene Lösungen zur Behebung des Zoom-Fehlercodes 1142 in Windows 10 besprechen.
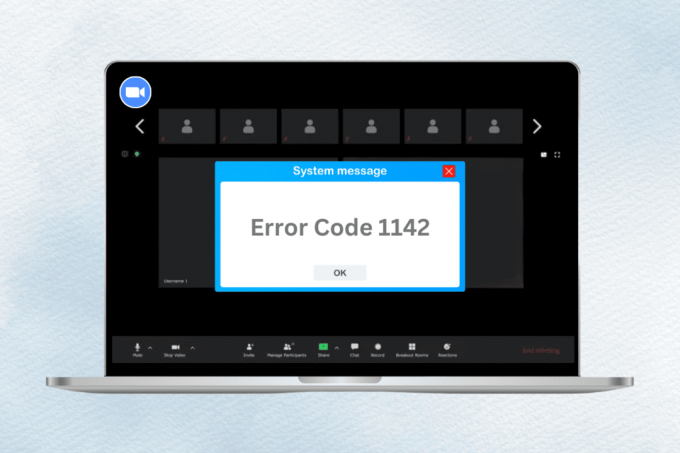
Inhaltsverzeichnis
So beheben Sie den Zoom-Fehlercode 1142 in Windows 10
Dieser Code zeigt an, dass das Meeting, an dem Sie teilnehmen möchten, entweder für Teilnehmer aus eingeschränkt ist Ihr Land oder Ihre Region oder der Gastgeber hat den Zutritt ausdrücklich nur für Teilnehmer aus bestimmten Ländern gestattet Länder. Diese Funktion, bekannt als
Genehmigen oder blockieren Sie den Zugang für Benutzer aus bestimmten Ländern/Regionen, könnte der Grund für das Auftreten dieses Fehlers sein. Probieren Sie die in der folgenden Anleitung bereitgestellten Korrekturen aus, um das Problem zu beheben.Schnelle Antwort
Um ohne Unterbrechung zu Zoom-Meetings zurückzukehren, bitten Sie den Gastgeber, diese Einstellungen anzupassen:
1. Navigieren Sie zu ZoomenEinstellungen und klicken Sie auf Treffen.
2. Scrollen Sie nach unten, um zu finden Genehmigen oder blockieren Sie den Zugang für Benutzer aus bestimmten Ländern/Regionen.
3. Ausschalten Wählen Sie diese Einstellung aus, um allen Regionen/Ländern die Teilnahme am Meeting zu ermöglichen, und klicken Sie auf Speichern.
Methode 1: Zoom neu starten
Wenn Sie die Zoom-Anwendung auf Ihrem Windows-Desktop verwenden, müssen Sie sie zunächst neu starten, um das Problem zu beheben. Durch einen Neustart von Zoom können Sie kleinere Störungen beheben. Sie können die Aufgabe auf Ihrem PC beenden und die Anwendung dann erneut starten, um ununterbrochene Besprechungen fortzusetzen. Bitte beachten Sie unseren Leitfaden unter So beenden Sie eine Aufgabe in Windows 10 für mehr.

Methode 2: Kontaktieren Sie den Gastgeber des Meetings
Um dieses Problem zu lösen, nehmen Sie Kontakt mit dem Gastgeber des Meetings auf und bitten Sie um Zugriff, indem Sie ihn die Anpassung vornehmen lassen Genehmigen oder blockieren Sie den Zugang für Benutzer aus bestimmten Ländern/Regionen Einstellungen. Der Host kann dies tun, indem er die unten aufgeführten Schritte ausführt, um den Zoom-Fehlercode 1142 zu beheben:
1. Starten Sie Zoom und klicken Sie auf Einstellungen.
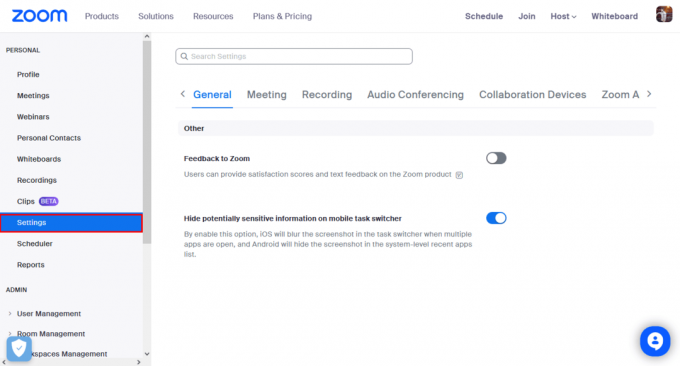
2. Klicke auf Treffen.
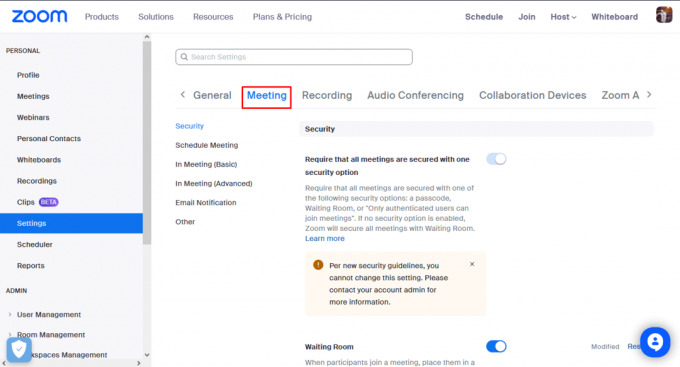
3. Scrollen Sie nach unten, um zu finden Genehmigen oder blockieren Sie den Zugang für Benutzer aus bestimmten Ländern/Regionen.
4. Entweder du darfst ausschalten Mit dieser Einstellung können alle Regionen/Länder an der Besprechung teilnehmen.
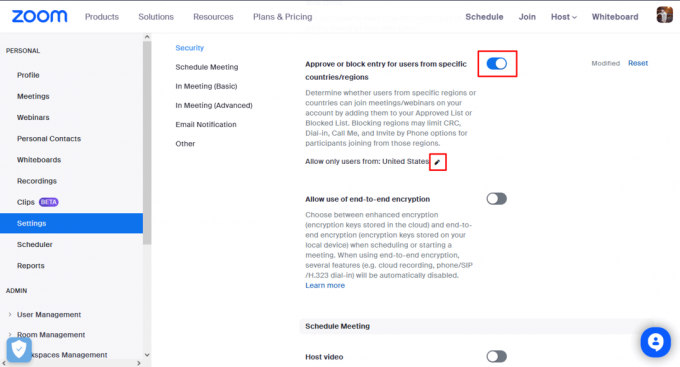
5. Oder Sie können es tun Länder bearbeiten um das Land einzubeziehen, in dem die Teilnehmer ihren Wohnsitz haben.
6. Klicke auf Speichern.
Lesen Sie auch:Wo werden Zoom-Hintergründe gespeichert?
Methode 3: Standort über VPN ändern
Eine wertvolle zusätzliche Lösung zur Behebung des Zoom-Fehlercodes 1142 ist die Nutzung eines VPN (Virtual Private Network). Wenn Sie sich in einer Situation befinden, in der das Meeting, an dem Sie teilnehmen möchten, auf Teilnehmer aus Ihrem Land oder Ihrer Region beschränkt ist, kann ein VPN eine entscheidende Rolle spielen.
1. Beginnen Sie mit der Auswahl eines seriösen VPN, sehen Sie sich dazu einige davon an bestes kostenloses VPN von unserem Guide.
2. Laden Sie das herunter und installieren Sie es VPN-Software auf Ihrem Gerät.
3. Stellen Sie eine Verbindung zu einem Server her in einem Land, das nicht auf der Liste der gesperrten Länder für das Zoom-Meeting steht, an dem Sie teilnehmen möchten.
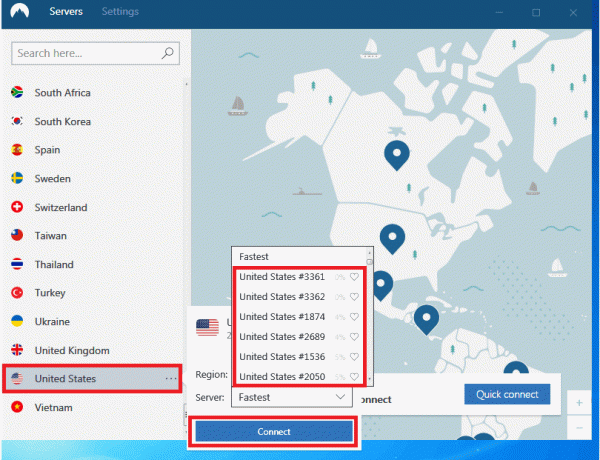
Nachdem Ihr virtueller Standort geändert wurde, versuchen Sie erneut, dem Zoom-Meeting beizutreten. Dieser Fehler sollte nicht mehr auftreten, da Zoom den Eindruck erweckt, dass Sie von einem genehmigten Standort aus beitreten.
Methode 4: Kontaktieren Sie den Zoom-Support
Sollte das Problem weiterhin bestehen, wird empfohlen, sich an uns zu wenden Zoom-Unterstützung für spezielle Hilfe bei der Fehlerbehebung.

Bitte machen Sie bei der Übermittlung Ihrer Anfrage folgende Angaben:
- Aktuelles Betriebssystem.
- Eine Beschreibung Ihrer Aktionen, die zum Auftreten des Fehlers geführt haben.
- Geben Sie ggf. die Meeting-ID an, wenn beim Beitritt zu einem Meeting oder beim Starten eines Meetings ein Fehler auftritt.
Lesen Sie auch:So verringern Sie die Lautstärke nur beim Zoomen
Methode 5: Zoom-App neu installieren
Wenn Sie auf den Zoom-Fehlercode 1142 stoßen, könnte eine fehlerhafte oder beschädigte Installation die Ursache sein. Dieses frustrierende Problem kann Ihre virtuellen Meetings stören. Installieren Sie daher als letzte Lösung die App erneut, indem Sie die folgenden Schritte ausführen:
1. Drücken Sie die Taste Windows-Taste, Typ Bedienfeld, und öffnen Sie es dann.
2. Wählen Ein Programm deinstallieren von der Liste.

3. Suchen Sie Zoom in der Liste der Programme und klicken Sie dann auf Deinstallieren.
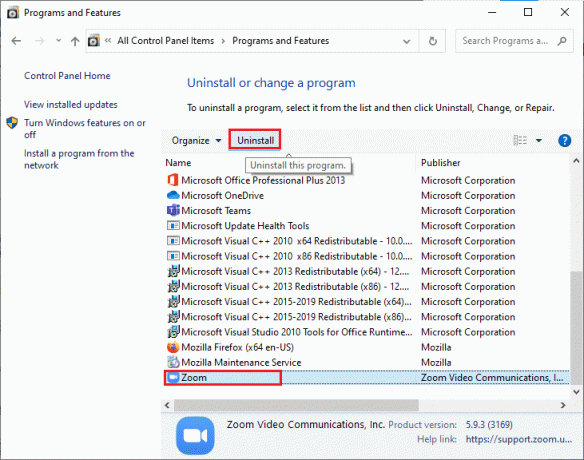
4. Wenn eine Bestätigungsaufforderung angezeigt wird, in der Sie gefragt werden, ob Sie Zoom wirklich deinstallieren möchten, klicken Sie auf Ja.
5. Fahren Sie mit der Installation von Zoom von der offiziellen Website fort oder Microsoft Store.
In einer Welt, in der virtuelle Interaktionen zu einem wesentlichen Bestandteil unseres täglichen Lebens und der Begegnung geworden sind Fehler wie Zoom-Code 1142 kann frustrierend sein. Mit einem klaren Verständnis seiner Bedeutung und den von uns erläuterten effektiven Lösungen zur Fehlerbehebung können Sie diesen Fehler jedoch schnell beheben. Wenn Sie Fragen oder Vorschläge haben, teilen Sie uns dies bitte im Kommentarfeld unten mit.
Henry ist ein erfahrener Tech-Autor mit einer Leidenschaft dafür, komplexe Technologiethemen für alltägliche Leser zugänglich zu machen. Mit über einem Jahrzehnt Erfahrung in der Technologiebranche ist Henry für seine Leser zu einer vertrauenswürdigen Informationsquelle geworden.



