So beheben Sie, dass Gigabyte RGB Fusion nicht funktioniert – TechCult
Verschiedenes / / September 14, 2023
RGB Fusion ist ein hervorragendes Tool zur Personalisierung der Beleuchtung auf Gigabyte-Motherboards und anderen kompatiblen Komponenten. Dennoch kann es ziemlich frustrierend sein, wenn es zu Fehlfunktionen kommt. Zahlreiche Faktoren, darunter Softwarefehler oder Hardwarekonflikte, können dieses Problem auslösen. In diesem Artikel erfahren Sie, wie Sie das Problem beheben können, dass Gigabyte RGB Fusion nicht funktioniert.

Inhaltsverzeichnis
So beheben Sie, dass Gigabyte RGB Fusion nicht funktioniert
Benutzer von Gigabyte-Motherboards stoßen häufig auf häufige Probleme wie Fehlfunktionen von RGB Fusion, eingefrorene Beleuchtungsfarben oder die Nichterkennung von RAM- oder GPU-Komponenten. Glücklicherweise können diese Probleme mit den unten beschriebenen einfachen Lösungen gelöst werden. Lesen Sie also weiter!
Schnelle Antwort
Stellen Sie eine unterbrechungsfreie RGB-Beleuchtung sicher, indem Sie die folgenden Schritte ausführen, um widersprüchliche RGB-Software zu deinstallieren:
1. Offen Einstellungen von dem Startmenü.
2. Klicke auf Apps und dann auswählen Installierte Apps.
3. Lokalisieren störende Software.
4. Klicke auf drei Punkte, wählen Deinstallieren, und befolgen Sie die Anweisungen, um die in Konflikt stehende Software zu entfernen.
Warum funktioniert Gigabyte RGB Fusion nicht?
Bei Gigabyte RGB Fusion, das für die Beleuchtung von Computer-Setups entwickelt wurde, treten manchmal Störungen auf. Hier sind die häufigsten Probleme:
- Problem mit der GPU-Erkennung
- RAM-Geschwindigkeitshindernis
- RAM-Inkompatibilität
- LED-Beleuchtung klemmt
- G. SKILL Trident Z-Serie RGB-RAM-Synchronisierung
- Beschädigte Software
Wenn Sie diese Probleme verstehen, sind Sie besser in der Lage, Fehler zu beheben und die optimale Funktionalität von RGB Fusion wiederherzustellen. Stellen Sie zunächst sicher, dass die Hardware mit der neuesten RGB Fusion-Version kompatibel ist, indem Sie die besuchen GIGABYTE-Website. Vergewissern Sie sich, dass Ihr Motherboard und Ihre Geräte die neueste Version von RGB Fusion unterstützen.
Methode 1: Treiber aktualisieren
Veraltete Treiber können die Leistung von RGB Fusion sabotieren. Befolgen Sie daher diese Schritte, um die Treiber zu aktualisieren und zu beheben, dass Gigabyte RGB Fusion nicht funktioniert:
1. Drücken Sie die Taste Windows-Taste + X und auswählen Gerätemanager. Erweitern Sie die relevante Gerätekategorie, die von RGB Fusion nicht erkannt wird.
2. Klicken Sie mit der rechten Maustaste auf das Gerät und wählen Sie Treiber aktualisieren.
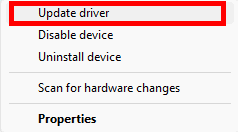
3. Klicke auf Suchen Sie automatisch nach aktualisierter Treibersoftware.
Befolgen Sie die Anweisungen auf dem Bildschirm, um den Vorgang abzuschließen.
Methode 2: Überprüfen Sie die Hardwareverbindungen
Falsch angeschlossene Hardware kann die Funktionalität von RGB Fusion beeinträchtigen:
1. Stellen Sie sicher, dass alle RGB-Komponenten wie RAM, GPU und Lüfter fest verbunden sind.
2. Überprüfen Sie die Verbindungen, um Störungen bei der Beleuchtung zu vermeiden. Falls benötigt, ausstecken und dann wieder einstecken die Komponenten.

Lesen Sie auch:So laden Sie das RGB Fusion-Dienstprogramm auf einen Windows-PC herunter
Methode 3: Anti-Cheat-Software deaktivieren oder deinstallieren
Anti-Cheat-Software könnte ebenfalls ein Auslöser dafür sein, dass RGB Fusion nicht funktioniert. So beheben Sie das Problem:
1. Deaktivieren oder deinstallieren Sie vorübergehend Software wie z Riot Vanguard. Um es vorübergehend zu deaktivieren, klicken Sie auf Pfeil nach oben-Symbol (wo sich alle versteckten Symbole befinden) in der unteren rechten Ecke des Bildschirms.
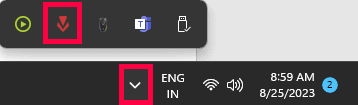
2. Klicken Sie mit der rechten Maustaste auf Vorhut Option und wählen Sie Verlasse Vanguard.
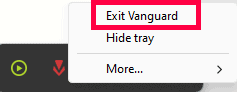
3. Führen Sie nach Abschluss der oben genannten Schritte einen Test durch Die Funktionalität von RGB Fusion.
4. Wenn Sie die Anti-Cheat-Software zum Spielen benötigen, können Sie dies tun erneut aktivieren oder neu installieren es nach Bedarf.
Methode 4: Andere RGB-Software deaktivieren
Konflikte zwischen verschiedenen RGB-Steuerungssoftware können zu Fehlfunktionen führen. So beheben Sie dieses Problem:
1. Offen Einstellungen von dem Startmenü unter Windows 10 oder 11.
2. Klicke auf Apps und dann auswählen Installierte Apps.
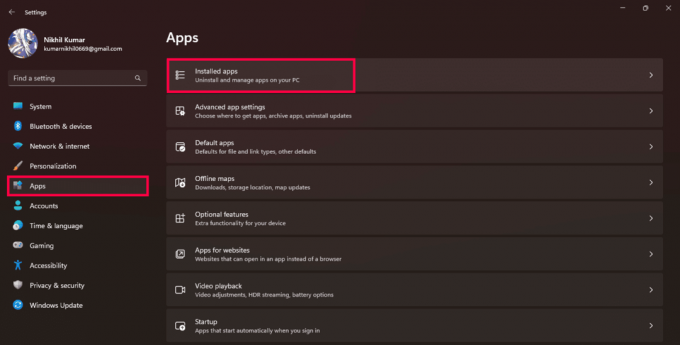
3. Suchen Sie welche störende Software indem Sie entweder scrollen oder die Suchleiste verwenden.
4. Klick auf das drei Punkte Wählen Sie neben der ausgewählten App aus Deinstallieren, und befolgen Sie die Anweisungen, um die in Konflikt stehende Software zu entfernen.
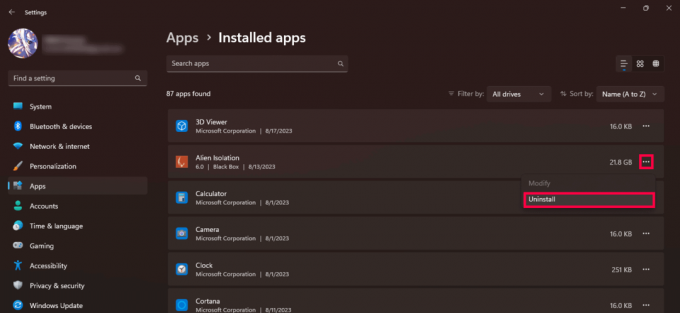
Methode 5: Fehlerbehebung beim G.SKILL RGB RAM
Wenn Ihr G.SKILL RGB RAM nicht ordnungsgemäß mit Gigabyte RGB Fusion funktioniert, insbesondere bei Modellen wie dem Trident Z-Serie, folge diesen Schritten:
1. Gehen Sie dorthin, wo RGB Fusion installiert ist (normalerweise). C:\Programme (x86)\Gigabyte\RGB Fusion) und löschen Sie die Spddupm Und SPD_Dump Dateien.
2. Laden Sie die neueste Version herunter und installieren Sie sie Trident Z-Beleuchtungssteuerung App.

Sobald Sie fertig sind, öffnen Sie die Trident Z Lighting Control-App und steuern Sie damit die Farben Ihres G.SKILL RGB RAM.
Lesen Sie auch:So beheben Sie, dass ASRock Polychrome RGB nicht funktioniert
Methode 6: RGB-Einstellungen anpassen
Gelegentlich können kleine Änderungen Probleme lösen. Sie können Beleuchtungsprobleme beheben, indem Sie die RGB-Einstellungen anpassen. Experimentieren Sie mit verschiedenen Farbkombinationen und Lichteffekten, um diejenigen zu finden, die so aussehen und funktionieren, wie Sie es möchten.
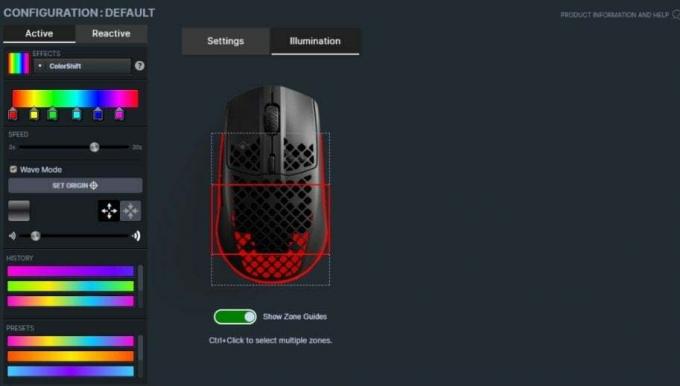
Methode 7: CMOS löschen
Wenn die Probleme weiterhin bestehen, versuchen Sie, das CMOS Ihres Motherboards zurückzusetzen. Dies kann Konflikte lösen, indem die BIOS-Einstellungen auf die Standardeinstellungen zurückgesetzt werden. Der CMOS-Chip speichert wichtige Daten wie Startreihenfolge, Übertaktung und RGB-Einstellungen. Um das CMOS zu löschen, entfernen Sie entweder die Batterie oder drücken Sie auf High-End-Motherboards die CMOS-Taste. Für diejenigen ohne den Knopf:
1. Schalten Sie Ihren Computer aus und Trennen Sie die Stromversorgung.

2. Entferne das Seitenverkleidung des PC-Gehäuses.
3. Suchen Sie die CMOS-Batterie (silberne Münzform) auf der Hauptplatine.

4. Entfernen Sie den Akku ca 10 Minuten und dann wieder einsetzen.
Schalten Sie nun den Computer ein, um das CMOS zu löschen.
Methode 8: RGB Fusion neu installieren
Der Grundstein für die Fehlerbehebung bei Softwareproblemen ist die Neuinstallation. Um dies zu tun, wenn RGB Fusion nicht funktioniert, gehen Sie folgendermaßen vor:
1. Gehe zum Startmenü von Windows und suchen Sie nach Bedienfeld.
2. Klicke auf Deinstallierenein Programm unter Programme.
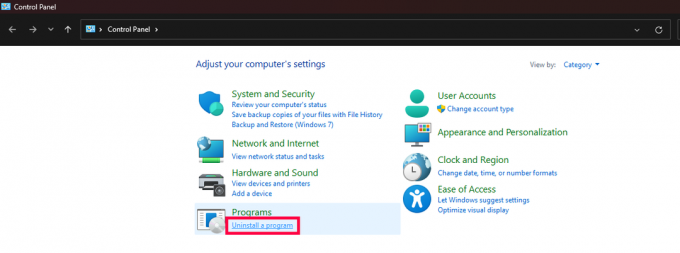
3. Lokalisieren RGB-Fusion, klicken Sie mit der rechten Maustaste und wählen Sie Deinstallieren.
4. Laden Sie die neueste RGB Fusion-Version herunter von Offizielle Website von GIGABYTE.
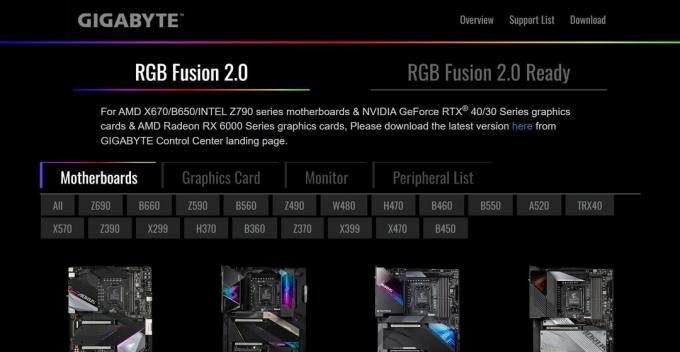
5. Installieren Sie die Software und starte deinen Computer neu.
So beheben Sie, dass RGB Fusion die GPU nicht erkennt
Wenn Ihre coole RGB-Grafikkarte von der Software nicht erkannt wird, versuchen Sie diese Lösung:
1. Navigieren Sie zu Programme und Funktionen Abschnitt auf Ihrem PC und deinstallieren Sie es GeForce-Erlebnis.

2. Zurücksetzen Nvidia-Systemsteuerung Einstellungen zu Standard.
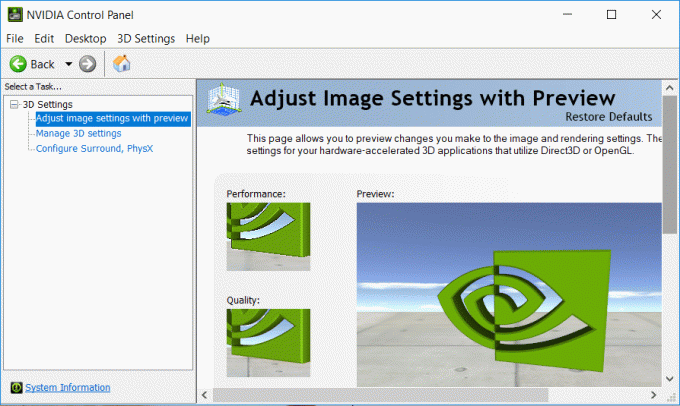
3. Überprüfen Kompatibilität auf der offiziellen Website und installieren Sie die Software auf der Website vorgeschlagen.
4. Start Gigabyte RGB Fusion und RGB anpassen.
Auch wenn Sie eine ältere Version verwenden, kann ein Update der Software hilfreich sein.
So beheben Sie, dass RGB Fusion die RAM-Übertaktung beeinträchtigt
So verhindern Sie, dass RGB Fusion die RAM-Übertaktung beeinträchtigt:
1. In BIOS-Einstellungen, geh zum Peripheriegeräte Tab.

2. Jetzt schalten Sie es aus RGB-Fusion in Peripheriegeräte.
3. Gehe zum Registerkarte „Energie“. im BIOS und Aktivieren Sie ErP um RGB zu verhindern, wenn der PC ausgeschaltet ist.
4. Einstellungen speichern und ausstecken/neu einstecken die Stromquelle vom PC, damit ErP funktioniert.
Dadurch sollten RAM-Übertaktungsprobleme aufgrund von RGB-Fusion-Störungen behoben werden.
Lesen Sie auch:Die 15 besten preisgünstigen RGB-Lüfter für Ihren PC
So beheben Sie, dass Gigabyte RGB Fusion die Farben nicht ändert
Wenn RGB Fusion bei einer Farbe hängen bleibt, gehen Sie folgendermaßen vor:
1. Starten Sie Ihren PC neu und geben Sie ein BIOS verwenden Entf oder F2.
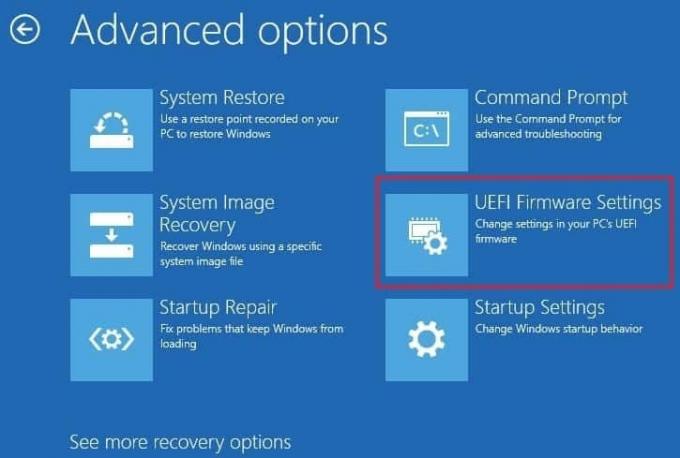
2. Finden Peripheriegeräte und offen RGB-Fusion.
3. Abschalten RGB-Fusion, speichern und schließen.
4. Wiederholen Sie die oben genannten Schritte, aber drehen Sie RGB-Fusion aktiviert.
5. Speichern Sie die Einstellungen und verlassen.
Wenn Sie nun RGB Fusion starten, sollte es wie gewohnt funktionieren.
Jetzt können Sie die Farben und Effekte Ihrer RGB-Komponenten ändern.
Wir hoffen, dass dieser Leitfaden Ihnen geholfen hat Beheben Sie das Problem, dass Gigabyte RGB Fusion nicht funktioniert. Wenn Sie Probleme mit den bereitgestellten Methoden haben oder weitere Fragen haben, teilen Sie uns dies bitte im Kommentarbereich mit.
Henry ist ein erfahrener Tech-Autor mit einer Leidenschaft dafür, komplexe Technologiethemen für alltägliche Leser zugänglich zu machen. Mit über einem Jahrzehnt Erfahrung in der Technologiebranche ist Henry für seine Leser zu einer vertrauenswürdigen Informationsquelle geworden.



