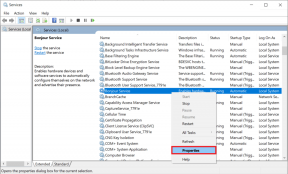5 Möglichkeiten, Programme oder Spiele als Administrator in Windows 11 auszuführen
Verschiedenes / / September 14, 2023
Treten beim Ausführen eines Programms in Ihrem System App-Abstürze oder Probleme auf? Wenn ja, sollten Sie lernen, Programme oder Spiele als Administrator in Windows 11 auszuführen. Windows bietet die Möglichkeit, mehrere Benutzerkonten auf demselben PC zu erstellen. Einige dieser Konten ermöglichen besondere Berechtigungen, die als Administratorkonten bezeichnet werden.

Diese Konten können entscheidende Änderungen am System vornehmen, was die anderen Konten nur mit Ihnen tun können Gewähren Sie ihnen Verwaltungsrechte. Ebenso können einige Apps auch notwendige Änderungen vornehmen. Das Recht gilt jedoch nicht für alle Apps, die Sie auf Ihrem System installieren. Dazu müssen Sie zulassen, dass diese Apps als Administrator in Windows 11 geöffnet werden.
In dieser Anleitung erfahren Sie, wie Sie die Funktion auf Ihrem Windows-System aktivieren.
Warum sollten Sie Apps oder Spiele als Administrator in Windows 11 ausführen?
Durch das Ausführen eines Programms oder Spiels als Administrator erhält die App Zugriff auf mehr Ressourcen und Berechtigungen, um Systemänderungen vorzunehmen. Dies ist wichtig für einige Apps, die mehr Ressourcen und Berechtigungen benötigen, um Abstürze zu verhindern.
Selbst wenn Sie die App mit Ihrem Administratorkonto öffnen, wird der App jedoch keine Administratorberechtigung erteilt. Dazu müssen Sie die Anwendung als Administrator ausführen.

Denken Sie daran, dass die auf der Universal Windows Platform (UWP) oder WinRT erstellten Anwendungen nicht als Administrator ausgeführt werden können. Das sind die Apps aus dem Microsoft Store installiert. Sie sind aus Sicherheitsgründen mit eingeschränkten Funktionen konzipiert; Daher wird Ihnen die Option auch dann nicht angezeigt, wenn Sie die hier genannten Schritte ausgeführt haben.
Wenn Sie eine Anwendung jedoch über einen Webbrowser heruntergeladen haben, können Sie sie problemlos mit Administratorrechten ausführen.
So öffnen Sie Apps oder Spiele als Administrator in Windows 11
Sie können eine Anwendung oder ein Spiel als Administrator in Windows 11 auf unterschiedliche Weise öffnen. Wir haben sie alle unten erwähnt.
1. Verwenden der Tastenkombination
Sie können die Tastenkombination Strg + Umschalt verwenden und dann auf das App-Symbol klicken, um Apps oder Spiele als Administrator unter Windows auszuführen. Sobald Sie die Option sehen, klicken Sie auf „Ja“, um fortzufahren.
2. Über das Startmenü
Schritt 1: Suchen Sie das Programm, das Sie als Administrator ausführen möchten.
Schritt 2: Klicken Sie mit der rechten Maustaste und wählen Sie „Als Administrator ausführen“.
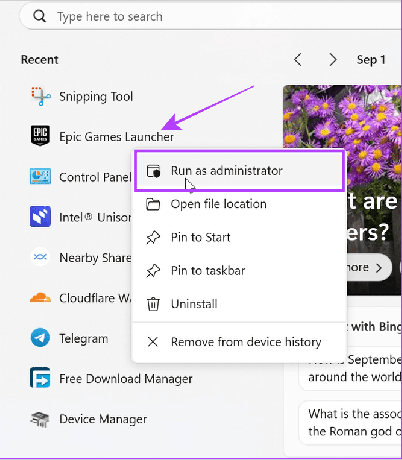
Schritt 3: Wählen Sie zur Bestätigung Ja.
Lesen Sie auch: Personalisieren Sie das Startmenü-Erlebnis in Windows 11
3. Verwenden der Desktop-Verknüpfung
Schritt 1: Klicken Sie mit der rechten Maustaste auf die Anwendung, die Sie als Administrator öffnen möchten.
Tipp: Sie können auch mit der rechten Maustaste auf ein beliebiges App-Symbol in der Taskleiste klicken und die folgenden Schritte ausführen.
Schritt 2: Wählen Sie „Als Administrator ausführen“.

Schritt 3: Klicken Sie zur Bestätigung auf Ja.

4. Aus dem Datei-Explorer
Schritt 1: Öffnen Sie den Datei-Explorer und gehen Sie zu dem Ordner, in dem sich die Anwendungsdatei befindet.
Schritt 2: Klicken Sie mit der rechten Maustaste auf die Anwendung und klicken Sie auf „Als Administrator ausführen“.

Schritt 3: Wählen Sie „Ja“, um den Zugriff zu erlauben.
5. Öffnen Sie es als Administrator mit „Ausführen“.
Schritt 1: Drücken Sie gleichzeitig die Tasten Win + R, um die Anwendung „Ausführen“ zu öffnen.
Schritt 2: Geben Sie den App-Namen ein und klicken Sie auf OK.
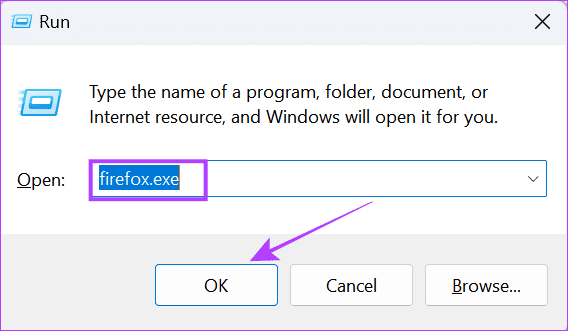
Tipp: Sie können eine App auch als Administrator über den Task-Manager öffnen. Öffnen Sie den Task-Manager > klicken Sie auf „Datei“ > wählen Sie „Neue Aufgabe ausführen“ > geben Sie den Namen der App ein und aktivieren Sie das Kontrollkästchen „Diese Aufgabe mit Administratorrechten erstellen“. Das ist es!
So führen Sie ein Programm immer als Administrator aus
Obwohl es in Windows 11 viele Möglichkeiten gibt, Programme oder Spiele als Administrator auszuführen, kann es ermüdend sein, sie zu wiederholen. Glücklicherweise gibt es unter Windows immer die Möglichkeit, Apps als Administrator zu öffnen:
Schritt 1: Suchen Sie die App, die Sie immer als Administrator ausführen möchten, und klicken Sie mit der rechten Maustaste darauf.
Tipp: Wenn Sie die Option nicht finden können, klicken Sie mit der rechten Maustaste auf das App-Symbol und wählen Sie „Dateispeicherort öffnen“.

Schritt 2: Wählen Sie Eigenschaften.

Schritt 3: Gehen Sie zur Registerkarte „Kompatibilität“ und aktivieren Sie das Kontrollkästchen „Dieses Programm als Administrator ausführen“.

Sie können die gleichen Schritte ausführen, um den Administratorzugriff auf die Anwendung zu deaktivieren.
Woher weiß ich, ob ein Programm als Administrator ausgeführt wird?
Nachdem Sie nun wissen, wie Sie Programme als Administrator in Windows 11 öffnen, stellen wir sicher, dass die Programme mit Administratorrechten ausgeführt werden. So können Sie Folgendes überprüfen:
Schritt 1: Öffnen Sie den Task-Manager, indem Sie die Tasten Strg + Alt + Entf drücken.
Schritt 2: Wählen Sie „Details“ und klicken Sie mit der rechten Maustaste auf einen beliebigen Spaltennamen.
Schritt 3: Klicken Sie auf Spalten auswählen.
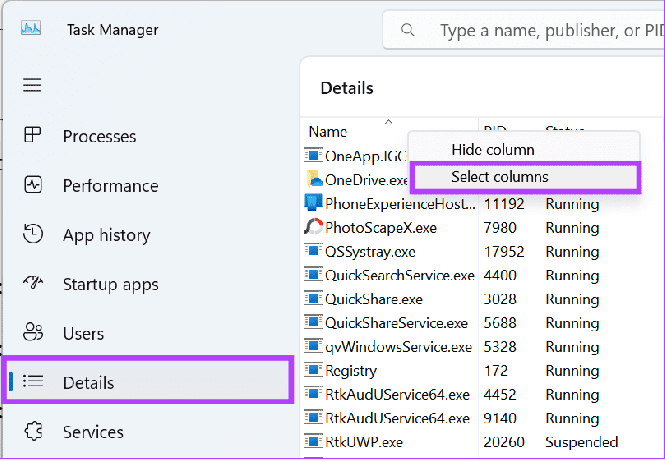
Schritt 4: Aktivieren Sie das Kontrollkästchen für „Erhöht“.
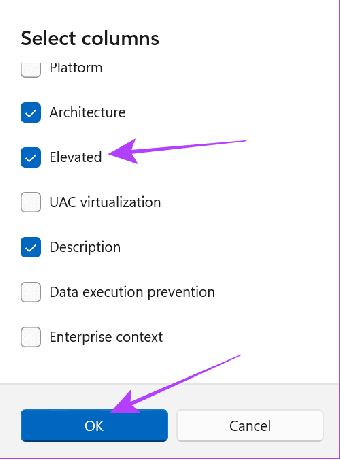
Tipp: Wenn Sie diese Spalte nicht finden können, schließen Sie das Fenster und öffnen Sie es erneut im Vollbildmodus.
FAQs zum Öffnen von Apps als Administrator
Wenn Sie ein Programm als Administrator ausführen, kann es Änderungen an Ihrem System vornehmen. Daher wurde die Option für viele Apps in Ihrem System deaktiviert. Wenn Sie also vorhaben, einer App Administratorrechte zu gewähren, stellen Sie sicher, dass sie von einer vertrauenswürdigen Quelle stammt. Wir empfehlen, verdächtigen Apps niemals Zugriff auf diese Funktion zu gewähren.
Wenn Sie ein Spiel mit Administratorrechten ausführen, verfügt es über vollständigen Lese- und Schreibzugriff, was bei App-Abstürzen oder Einfrierungsproblemen hilfreich sein kann.
Führen Sie Programme mit Vorsicht aus
Während Sie in Windows 11 jetzt Programme oder Spiele als Administrator ausführen können, denken Sie an Spidermans großartiges Zitat: „Mit großer Leistung kommt Großes.“ Verantwortung." Stellen Sie daher immer sicher, auf welche Apps Sie Administratorzugriff gewähren, da der Zugriff auf die falschen Apps Ihre Daten gefährden kann Privatsphäre.
Zuletzt aktualisiert am 04. September 2023
Der obige Artikel kann Affiliate-Links enthalten, die zur Unterstützung von Guiding Tech beitragen. Dies beeinträchtigt jedoch nicht unsere redaktionelle Integrität. Der Inhalt bleibt unvoreingenommen und authentisch.

Geschrieben von
Anoop ist ein Content-Autor mit mehr als 3 Jahren Erfahrung. Bei GT befasst er sich mit Android, Windows und auch mit dem Apple-Ökosystem. Seine Werke wurden in zahlreichen Publikationen vorgestellt, darunter iGeeksBlog, TechPP und 91 Mobiles. Wenn er nicht gerade schreibt, ist er auf Twitter zu sehen, wo er die neuesten Updates zu Technik, Wissenschaft und vielem mehr teilt.