So komprimieren Sie Bilder und Videos in einer PowerPoint-Datei
Verschiedenes / / September 14, 2023
Ihre PowerPoint-Präsentation wird wahrscheinlich ansprechende Medieninhalte enthalten, wie zum Beispiel auffällige Bilder, die Emotionen auf einen Blick vermitteln, und Videos, die Konzepte zum Leben erwecken. Da diese medienreichen Präsentationen jedoch immer komplexer werden, können ihre Dateigrößen unüberschaubar werden. Glücklicherweise ermöglicht Ihnen Microsoft PowerPoint dies Bilder komprimieren und Videos in Ihrer Präsentationsdatei.

Eine große PowerPoint-Datei nimmt mehr Speicherplatz in Anspruch und erschwert die Weitergabe per E-Mail. Diese Anleitung führt Sie durch die notwendigen Schritte zum Komprimieren von Fotos und Videos in Ihrer PowerPoint-Datei, um deren Größe effektiv zu reduzieren.
So komprimieren Sie Bilder in einer PowerPoint-Präsentation
Mit Microsoft PowerPoint können Sie die Größe von Bildern in Ihrer Präsentation relativ einfach reduzieren. Wenn Sie nur einige ausgewählte Bilder in Ihrer PowerPoint-Datei komprimieren möchten, gehen Sie wie folgt vor:
Schritt 1: Starten Sie PowerPoint auf Ihrem Computer und öffnen Sie die Präsentation dort, wo Sie Bilder komprimieren möchten.
Schritt 2: Wählen Sie das Bild aus, das Sie komprimieren möchten. Sie können auch mehrere Bilder auswählen, indem Sie die Strg-Taste auf Ihrer Tastatur gedrückt halten.
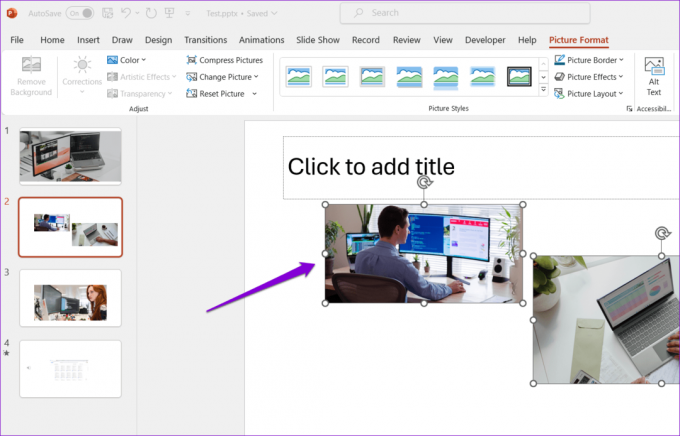
Schritt 3: Klicken Sie auf der Registerkarte „Bildformat“ auf die Option „Bilder komprimieren“.

Schritt 4: Aktivieren Sie die Kontrollkästchen „Nur auf dieses Bild anwenden“ und „Zugeschnittene Bildbereiche löschen“.
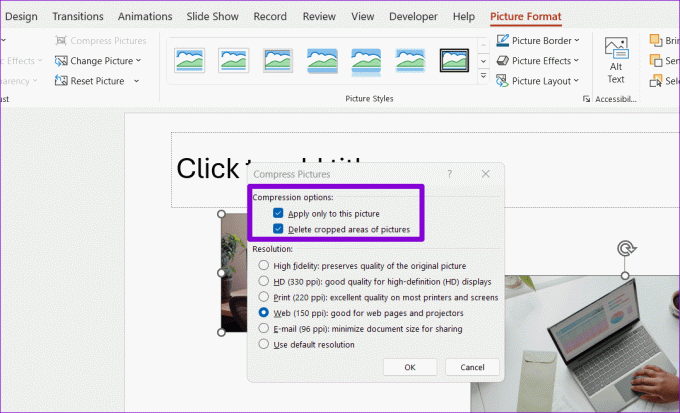
Schritt 5: Wählen Sie unter Auflösung Ihre bevorzugte Option aus, je nachdem, wie Sie das Bild verwenden möchten, z. B. zur Anzeige auf dem Bildschirm oder zum Drucken. Klicken Sie dann auf OK.

Nachdem Sie die oben genannten Schritte ausgeführt haben, komprimiert PowerPoint die ausgewählten Bilder. Wenn Sie alle Bilder in Ihrer PowerPoint-Präsentation gleichzeitig komprimieren möchten, führen Sie die oben genannten Schritte aus und deaktivieren Sie in Schritt 4 die Option „Nur auf dieses Bild anwenden“.

So ändern Sie die Standardauflösung für Bilder in einer PowerPoint-Datei
Obwohl PowerPoint das Komprimieren von Bildern in Ihrer Präsentation einfach macht, kann es mühsam sein, diesen Vorgang wiederholt durchzuführen. Um dies zu vermeiden, legen Sie mit den folgenden Schritten die Standardauflösung für Bilder in Ihrer PowerPoint-Datei fest.
Schritt 1: Öffnen Sie die PowerPoint-Datei, in der Sie die Standardauflösung für Bilder festlegen möchten. Klicken Sie oben links auf das Menü „Datei“.

Schritt 2: Wählen Sie im linken Bereich Optionen aus.

Schritt 3: Wählen Sie im Fenster „PowerPoint-Optionen“ die Registerkarte „Erweitert“ aus.

Schritt 4: Scrollen Sie nach unten zum Abschnitt „Bildgröße und -qualität“ und deaktivieren Sie die Option „Bilder in Datei nicht komprimieren“. Verwenden Sie dann das Dropdown-Menü neben „Standardauflösung“, um Ihre bevorzugte Option auszuwählen. Klicken Sie dann auf OK.
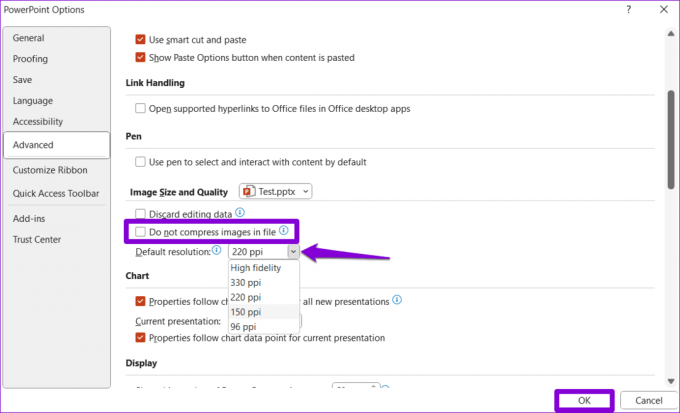
Um die Bildgröße noch weiter zu reduzieren, können Sie die Checkbox „Bearbeitungsdaten verwerfen“ aktivieren. Dadurch kann PowerPoint alle gespeicherten Daten löschen, die zur Wiederherstellung des ursprünglichen Zustands des Bildes verwendet werden. Wenn Sie diese Option auswählen, können Sie das Bild nach der Bearbeitung nicht wiederherstellen.

So komprimieren Sie Videos in einer PowerPoint-Präsentation
Es sind nicht nur Bilder, die die Größe Ihrer PowerPoint-Datei erhöhen können. Wenn Ihre Präsentation Videos enthält, können Sie diese auch komprimieren und so die Gesamtdateigröße effektiv reduzieren. Dies kann auch die Leistung der Medienwiedergabe in PowerPoint verbessern.
Zu Videodateien komprimieren Führen Sie in Ihrer PowerPoint-Präsentation die folgenden Schritte aus:
Schritt 1: Starten Sie PowerPoint auf Ihrem PC und öffnen Sie die Präsentation, die die Videodatei enthält, die Sie komprimieren möchten.
Schritt 2: Klicken Sie oben links auf das Menü „Datei“.

Schritt 3: Wählen Sie im linken Bereich die Registerkarte „Info“. Sie können die Gesamtgröße der Mediendateien in Ihrer Präsentation im Abschnitt „Mediengröße und Leistung“ überprüfen.

Schritt 4: Klicken Sie auf die Schaltfläche „Medien komprimieren“ und wählen Sie Ihre bevorzugte Auflösung aus den verfügbaren Optionen aus: Full HD (1080p), HD (720p) und Standard (480p).

Schritt 5: Warten Sie, bis PowerPoint die Mediendateien komprimiert hat, und klicken Sie auf die Schaltfläche „Schließen“.

Und das ist es auch schon. PowerPoint komprimiert alle Videos in Ihrer Datei auf die angegebene Auflösung. Beachten Sie, dass durch den oben beschriebenen Vorgang auch alle Audiodateien in Ihrer PowerPoint-Präsentation komprimiert werden.
Wenn Sie mit der Qualität der Mediendateien nach der Komprimierung nicht zufrieden sind, gehen Sie erneut zur Registerkarte „Info“, klicken Sie auf die Schaltfläche „Medien komprimieren“ und wählen Sie „Rückgängig“.
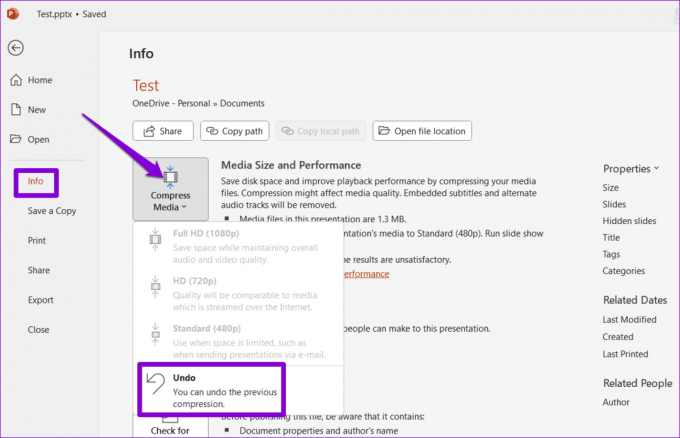
Maximale Wirkung bei minimaler Größe
Ihre PowerPoint-Dateien können schnell größer werden, wenn Sie viele Bilder oder Videos hinzufügen. Zum Glück besteht keine Notwendigkeit, die Anzahl der Bilder zu verringern oder Videos in Ihrer Präsentation, da PowerPoint es einfach macht, sie zu komprimieren.
Zuletzt aktualisiert am 03. August 2023
Der obige Artikel kann Affiliate-Links enthalten, die zur Unterstützung von Guiding Tech beitragen. Dies beeinträchtigt jedoch nicht unsere redaktionelle Integrität. Der Inhalt bleibt unvoreingenommen und authentisch.

Geschrieben von
Pankil ist von Beruf Bauingenieur und begann seine Karriere als Autor bei EOTO.tech. Vor kurzem ist er als freiberuflicher Autor zu Guiding Tech gekommen, um über Anleitungen, Erklärungen, Kaufratgeber, Tipps und Tricks für Android, iOS, Windows und das Web zu berichten.



