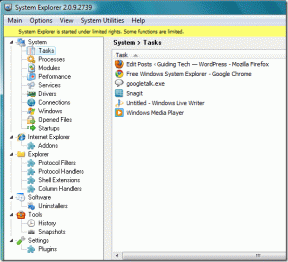Die 10 besten Möglichkeiten, das Problem zu beheben, dass Outlook unter Windows 11 verspätete E-Mails empfängt
Verschiedenes / / September 14, 2023
Selbst mit Softwarelösungen wie Microsoft Teams und Slack bleibt E-Mail die bevorzugte Wahl bei Unternehmen und Startups. Wenn Outlook verspätete E-Mails erhält, kann es jedoch zu einem unterbrochenen Arbeitsablauf kommen. Eine verzögerte oder langsame Nachrichtenzustellung in der Outlook-App für Windows kann zu Verwirrung und Fehlern führen. Hier finden Sie die besten Möglichkeiten, die Verzögerung beim Empfang von E-Mails in Outlook für Windows zu beheben.

Mehrere Faktoren können Ihr Outlook-Erlebnis unter Windows beeinflussen. Dies kann auf einen Kontoauthentifizierungsfehler, einen beschädigten Cache, veraltete Apps, serverseitige Probleme usw. zurückzuführen sein. Gehen wir sie durch und beginnen Sie ohne Verzögerung mit dem Empfang von E-Mails.
1. Überprüfen Sie die Internetverbindung
Wenn Sie mit einer unzureichenden Internetverbindung auf Ihrem Laptop arbeiten, kann es zu Verzögerungen beim Empfang von E-Mails in Outlook kommen. Sie müssen eine stabile Internetverbindung herstellen und es erneut versuchen. Wenn
WLAN funktioniert unter Windows 11 nicht, lesen Sie unsere spezielle Anleitung, um das Problem zu beheben.2. Lassen Sie Outlook im Hintergrund geöffnet
Im Gegensatz zur Standard-Mail-App synchronisiert die Outlook-Desktop-App beim Schließen keine neuen E-Mails. Sie müssen es im Hintergrund geöffnet lassen, um sofortige E-Mail-Benachrichtigungen zu erhalten.
3. Überprüfen Sie den Serverstatus
Die Outlook-Desktop-App unterstützt Gmail, Yahoo, AOL und andere E-Mail-Anbieter. Wenn einer der E-Mail-Dienste ausfällt, kann es zu Verzögerungen beim Empfang neuer E-Mails kommen. Sie können zu gehen Abwärtsdetektor und suchen Sie nach Ihrem E-Mail-Anbieter, um das Problem zu bestätigen.
4. Fügen Sie den E-Mail-Anbieter erneut hinzu
Haben Sie kürzlich das Passwort Ihres E-Mail-Anbieters geändert? Sie müssen dasselbe auch in Outlook aktualisieren. Andernfalls erhalten Sie überhaupt keine neuen E-Mails.
Schritt 1: Öffnen Sie Outlook und klicken Sie oben auf Datei.
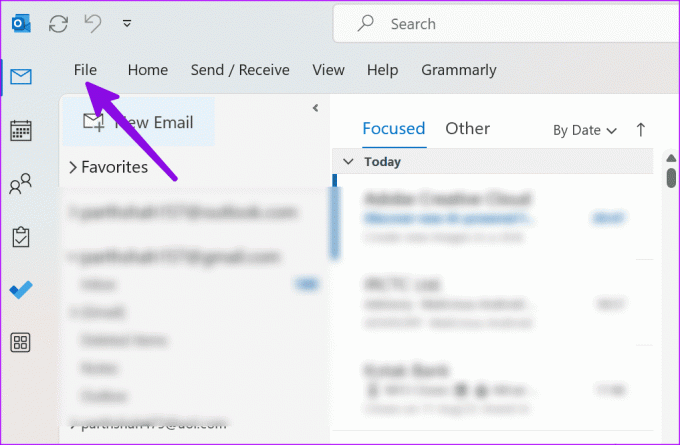
Schritt 2: Wählen Sie „Info“ und erweitern Sie „Kontoeinstellungen“. Öffnen Sie die Kontoeinstellungen.

Schritt 3: Wählen Sie einen E-Mail-Anbieter aus und klicken Sie auf Entfernen.
Schritt 4: Klicken Sie oben auf „Neu“ und fügen Sie denselben E-Mail-Posteingang mit den Kontodetails hinzu.
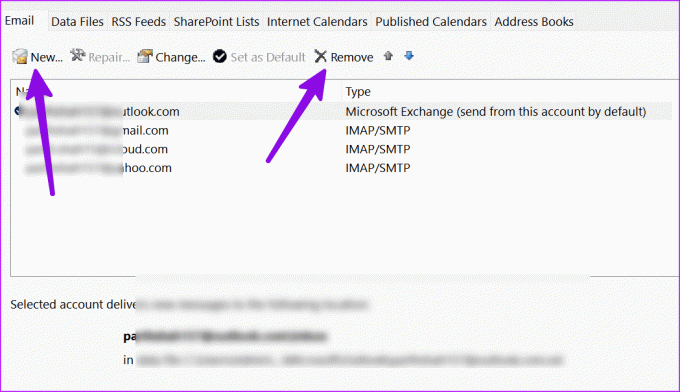
5. Laufwerke optimieren
Große PST-Dateien können Ihr tägliches Outlook-Erlebnis beeinträchtigen. Möglicherweise müssen Sie sie mithilfe der folgenden Schritte komprimieren.
Schritt 1: Drücken Sie die Windows-Taste und suchen Sie nach „Laufwerke defragmentieren und optimieren“.

Schritt 2: Wählen Sie ein Laufwerk aus und klicken Sie auf „Optimieren“.

Nachdem der Vorgang abgeschlossen ist, starten Sie den PC neu und versuchen Sie erneut, Outlook zu verwenden. Sie erhalten sofort E-Mails.
6. Entfernen Sie unnötige Add-ons
Eines der beschädigten oder veralteten Outlook-Add-ons kann der Hauptgrund für Probleme wie „Outlook erhält E-Mails zu spät“ sein. Sie müssen unnötige Add-ons aus Outlook entfernen. Hier ist wie.
Schritt 1: Öffnen Sie die Outlook-App auf Ihrem Computer und klicken Sie oben auf Datei.

Schritt 2: Öffnen Sie Optionen.

Schritt 3: Wählen Sie in der Seitenleiste „Add-Ins“ aus und klicken Sie neben dem Menü „Verwalten“ auf „Los“.

Schritt 4: Wählen Sie ein Add-In aus und klicken Sie auf Entfernen.

Starten Sie Outlook neu und schon kann es losgehen.
7. Schaffen Sie Platz für Outlook-Daten
Wenn auf Ihrem PC nicht genügend Speicherplatz vorhanden ist, kann es zu verzögerten E-Mails in Outlook kommen. Windows 11 bringt mehrere Tricks mit, um Platz auf Ihrem Laptop oder PC zu sparen.
Schritt 1: Drücken Sie die Tastenkombination Windows + I, um die Einstellungen zu öffnen.
Schritt 2: Wählen Sie in der Seitenleiste System aus. Öffnen Sie das Speichermenü.
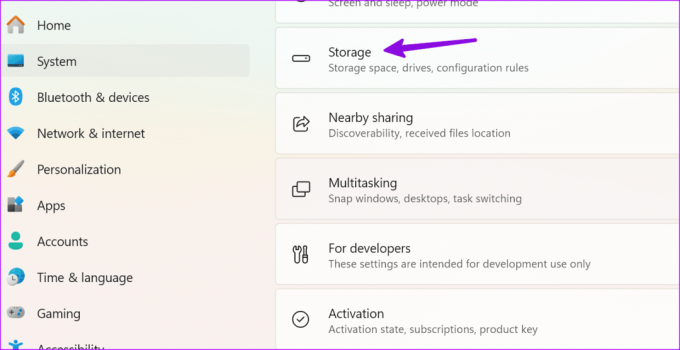
Schritt 3: Überprüfen Sie den Speicherplatz auf Ihrem aktuellen Laufwerk.
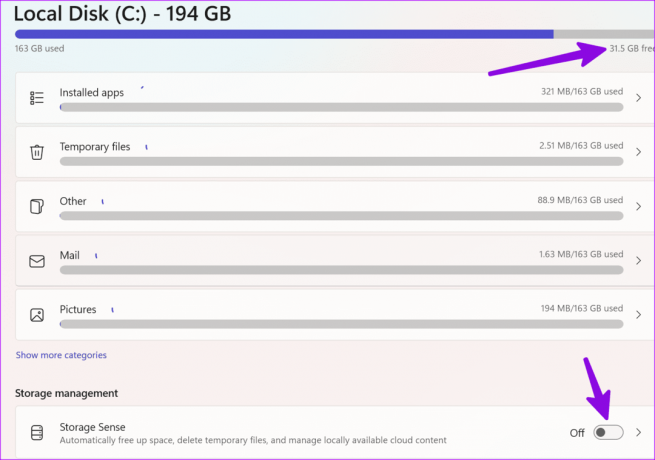
Sie können im selben Menü temporäre Dateien und Bilder entfernen, Reinigungsempfehlungen prüfen und so Ihren wertvollen Speicherplatz auf dem PC zurückgewinnen. Sie können die automatische Umschaltung von Storage Sense auch aktivieren Geben Sie Speicherplatz unter Windows frei.
8. Führen Sie einen Virenscan durch
Wenn Ihr Windows-PC von beschädigten oder gefälschten Dateien betroffen ist, kann es zu Problemen beim rechtzeitigen Empfang von E-Mails kommen. Sie benötigen keine Antiviren-App eines Drittanbieters. Sie können einfach die Windows-Sicherheit verwenden, um einen vollständigen Scan auf einem PC durchzuführen. Gehen Sie die folgenden Schritte durch.
Schritt 1: Drücken Sie die Windows-Taste, um das Startmenü zu öffnen, geben Sie ein Windows-Sicherheit in der Suchleiste ein und drücken Sie die Eingabetaste.
Schritt 2: Wählen Sie in der Seitenleiste „Viren- und Bedrohungsschutz“ aus. Klicken Sie auf Scanoptionen.
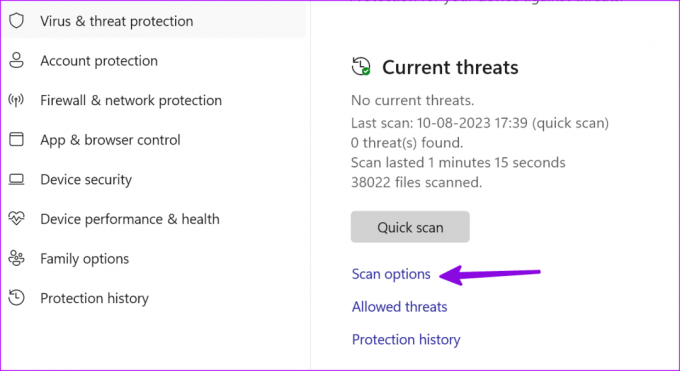
Schritt 3: Wählen Sie das Optionsfeld neben „Vollständiger Scan“ und klicken Sie auf die Schaltfläche „Jetzt scannen“.

Minimieren Sie die App und fahren Sie mit Ihrer Arbeit fort.
9. Aktualisieren Sie Outlook
Microsoft aktualisiert die Outlook-App regelmäßig mit neuen Funktionen und Fehlerbehebungen. Dass die App verspätete E-Mails erhält, kann an einem fehlerhaften App-Build auf Ihrem PC liegen. Es ist Zeit, die neueste Outlook-App zu installieren.
Schritt 1: Starten Sie die Outlook-App und klicken Sie oben auf Datei.
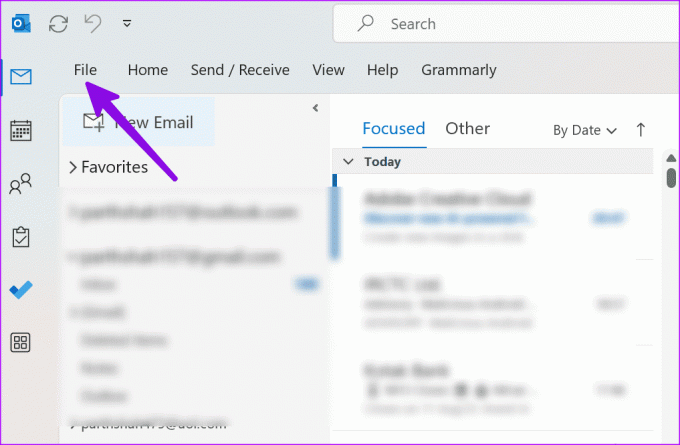
Schritt 2: Wählen Sie Office-Konto aus und erweitern Sie Update-Optionen. Wählen Sie „Jetzt aktualisieren“.

10. Probieren Sie die neue Outlook-Erfahrung aus
Microsoft wird den Outlook-Desktop durch eine neue webbasierte Outlook-App unter Windows ersetzen. Wenn weiterhin Probleme mit dem Outlook-Desktop auftreten, probieren Sie die neue Outlook-Vorschauversion aus.
Schritt 1: Öffnen Sie die Outlook-App und aktivieren Sie oben den Schalter „Neues Outlook testen“.

Schritt 2: Starten Sie die App neu und überprüfen Sie Outlook in einem neuen Avatar.
Genießen Sie einen reibungslosen E-Mail-Austausch in Outlook
Möglicherweise verpassen Sie wichtige Updates, wenn Outlook-E-Mails verzögert werden. Bevor Sie zur umständlichen Webversion wechseln, führen Sie die oben genannten Schritte aus, um das Problem schnell zu beheben.
Zuletzt aktualisiert am 11. August 2023
Der obige Artikel kann Affiliate-Links enthalten, die zur Unterstützung von Guiding Tech beitragen. Dies beeinträchtigt jedoch nicht unsere redaktionelle Integrität. Der Inhalt bleibt unvoreingenommen und authentisch.

Geschrieben von
Parth arbeitete zuvor bei EOTO.tech und berichtete über technische Neuigkeiten. Derzeit ist er freiberuflich bei Guiding Tech tätig und schreibt über Apps-Vergleiche, Tutorials, Software-Tipps und -Tricks und befasst sich intensiv mit iOS-, Android-, macOS- und Windows-Plattformen.