9 Möglichkeiten, den Fehler „Steam No Internet Connection“ zu beheben – TechCult
Verschiedenes / / September 15, 2023
Steam bietet Gamern eine umfangreiche Bibliothek mit Titeln zum Verbinden, Entdecken und Genießen von Gaming-Abenteuern. Es ist jedoch einfach nicht akzeptabel, wenn Sie bereit sind, epische Quests zu meistern, die App starten und bam! Der Keine Internetverbindung Auf Steam erscheint eine Meldung. Nun, Sie brauchen sich darüber keine Sorgen mehr zu machen, denn wir zeigen Ihnen, wie Sie diesen Fehler beheben können. Machen Sie mit, Ihr ununterbrochener Gaming-Glanz erwartet Sie!

Inhaltsverzeichnis
So beheben Sie den Steam-Fehler „Keine Internetverbindung“ unter Windows 10
Wir verstehen, dass Verbindungsprobleme Ihr Gameplay beeinträchtigen können. Allerdings sind solche Probleme bei online funktionierenden Apps ganz normal. Lassen Sie uns die Mauer durchbrechen, die Ihre Spielsitzung behindert.
Tipp: Du kannst den... benutzen Steam-Webversion stattdessen.
Schnelle Antwort
Um das Problem zu beheben, starten Sie den PC neu und dann Steam. Wenn der Fehler weiterhin besteht, aktualisieren Sie die Netzwerkadaptertreiber:
1. Erweitern Sie im Geräte-Manager Netzwerkadapter.
2. Klicken Sie mit der rechten Maustaste auf den entsprechenden Adapter und wählen Sie ihn aus Treiber aktualisieren.
3. Wählen Suchenautomatisch für Fahrer und befolgen Sie die Anweisungen.
4. Neu starten PC einmal fertig.
Warum zeigt Steam keinen Internetverbindungsfehler an?
Mehrere Faktoren könnten dazu beitragen, wie zum Beispiel:
- Instabile oder schlechte Internetgeschwindigkeit
- Veraltete Netzwerktreiber
- Serverprobleme
- Gerät mit VPN verbunden
- Unterbrechungen durch die Windows-Firewall
Lassen Sie uns jetzt die Lösungen durchgehen.
Notiz: Überprüfen Sie, ob sich Steam im Offline-Modus befindet. Öffne das Dampf Client-App und von der Dampf Menü in der oberen linken Ecke, wählen Sie aus Online gehen…
Methode 1: Grundlegende Methoden zur Fehlerbehebung
Beginnen wir zunächst mit einigen grundlegenden Methoden, bevor wir zu komplexen Methoden übergehen und versuchen, dieses Problem in kürzester Zeit einfach zu beheben.
Methode 1.1: PC neu starten, dann Steam
Gelegentlich werden solche Fehler durch kleinere Störungen verursacht, die leicht durch einen Neustart des PCs und anschließend des Steam-Clients behoben werden können.
Methode 1.2: Warten Sie auf die Serverbetriebszeit
Es besteht die Möglichkeit, dass der Steam-Server für Ihre Region aufgrund von starkem Datenverkehr mit Ausfallzeiten zu kämpfen hat oder sich im Wartungsmodus befindet. Sie können den Serverstatus auf der überprüfen Steamstat.us-Seite oder auf der Steam DownDetector-Seite. Wenn es irgendwelche Unstimmigkeiten gibt, warten Sie, bis diese behoben sind.

Methode 1.3: Aktive Hintergrundaufgaben beenden
Ungenutzte Hintergrundprozesse können weiterhin Systemressourcen wie Netzwerkkonnektivität, CPU, GPU und Speicher verbrauchen. Dies könnte der Grund sein, warum Steam nicht genügend Internetbandbreite zum Laden von Dateien erhält und daher den Fehler verursacht. Folge den Schritten:
1. Offen Taskmanager und navigieren Sie zu Prozesse Tab.
2. Klicken Sie mit der rechten Maustaste auf eine aktive laufende App, die Ressourcen verbraucht.
3. Wählen Task beenden aus dem Menü.
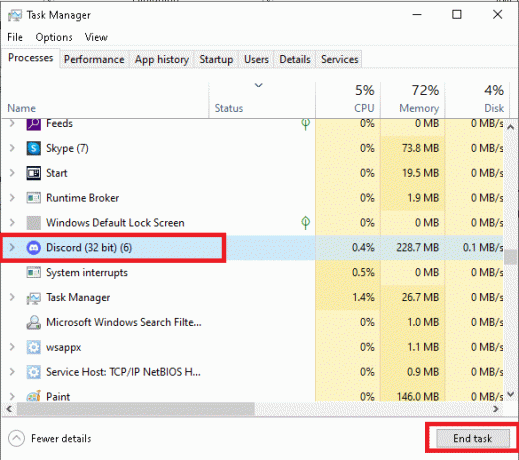
4. Jetzt starten Dampf noch einmal und prüfen Sie, ob das Problem behoben ist.
Methode 1.4: Steam als Administrator ausführen
Wenn Sie Steam mit Administratorrechten ausführen, verfügt der Client über alle erforderlichen Berechtigungen, deren Fehlen den Fehler verursachen könnte. Folge den Schritten:
1. Klicken Sie mit der rechten Maustaste auf Dampf Auf dem Bildschirm.
2. Wählen Als Administrator ausführen.
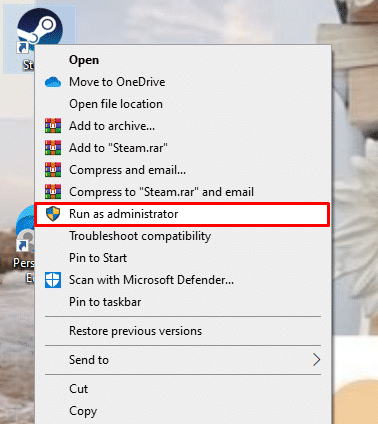
Wenn dadurch der Fehler „Keine Internetverbindung“ behoben wird, können Sie Steam so einstellen, dass es dauerhaft im Administratormodus ausgeführt wird. Folge den Schritten:
1. Klicken Sie mit der rechten Maustaste auf Steam und wählen Sie Eigenschaften.
2. Aktivieren Sie auf der Registerkarte „Kompatibilität“ das Kontrollkästchen neben Führen Sie dieses Programm als Administrator aus.

3. Klicke auf OK gefolgt von Anwenden.
Methode 2: Verbessern Sie die Internetverbindung
Falls das Gerät mit einer langsamen und instabilen Internetquelle verbunden ist, kann es bei Steam zu Problemen bei der Verbindung zu seinem Server kommen. Für Online-Apps und -Spiele ist eine gute Netzwerkkonnektivität wichtig. Weitere Informationen hierzu finden Sie in unserem Leitfaden Beheben Sie Internetverbindungsprobleme in Windows 10.

Methode 3: Netzwerktreiber aktualisieren
Veraltete Netzwerkadaptertreiber verursachen häufig Probleme mit der Internetverbindung, weshalb Steam beim Laden von Spielen auf solche Probleme stößt. Daher ist es erforderlich, die Treiber auf dem neuesten Stand zu halten. Folgen Sie den unteren Schritten:
1. Offen Gerätemanager und erweitern Netzwerkadapter.
2. Klicken Sie mit der rechten Maustaste auf den entsprechenden Netzwerktreiber (z. B. Intel (R) Dual Band Wireless-AC 3168).
3. Wählen Treiber aktualisieren aus dem Kontextmenü.

4. Klicke auf Automatisch nach Treibern suchen Option zum automatischen Suchen und Installieren eines Treibers.
5. Einmal getan, Neu starten den PC.
Lesen Sie auch: God of War Valkyrie: Orte und versteckte Kammern
Methode 4: VPN und Proxy deaktivieren (falls zutreffend)
VPN kann manchmal Netzwerkprobleme auslösen, entweder aufgrund von Fehlkonfigurationen, Problemen mit dem VPN-Server oder dem geografischen Standort. Unabhängig davon kann das Problem ausgelöst werden, wenn das Gerät mit einem VPN-Dienst verbunden ist. Sie können es deaktivieren. Folgen Sie unserem Leitfaden weiter So deaktivieren Sie VPN und Proxy unter Windows 10.
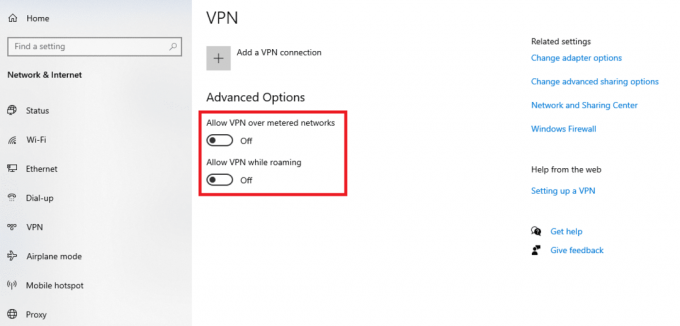
Methode 5: Ändern Sie das Steam-Protokoll von UPD auf TCP
Gelegentlich liegt das Problem möglicherweise am Protokoll, das für den Zugriff auf das Steam-Netzwerk verwendet wird. Daher kann die Änderung des Protokolls von UDP auf TCP Wunder wirken und Fehler beseitigen. Folgen Sie den unteren Schritten:
1. Klicken Sie im Desktop mit der rechten Maustaste auf Dampf Symbol und wählen Sie Eigenschaften aus dem Menü.
2. Gehen Sie zum Abkürzung Tab.
3. Im Ziel Geben Sie am Ende der Zeile ein Leerzeichen und einen Typ ein -tcp.

4. Klicke auf Anwenden und dann OK speichern.
Lesen Sie auch: Die 18 besten kostenlosen Cloud-Gaming-Apps
Methode 6: DNS leeren und Winstock neu starten
Es ist möglich, dass der WinSock beschädigt oder beschädigt ist, sodass er keinen Internetzugang zum Steam-Netzwerk mehr bereitstellen kann. Sie können WinSock einfach zurücksetzen, um das Problem zu beheben. Folge den Schritten:
1. Drücken Sie die Taste Windows-Taste und Typ cmd suchen nach Eingabeaufforderung.
2. Halten Sie nun die Taste gedrückt Strg+Umschalt Tasten zusammen und dann drücken Eingeben.
3. Kopieren Sie den folgenden Befehl ipconfig/release, Fügen Sie es in das Terminal ein und drücken Sie Eingeben.
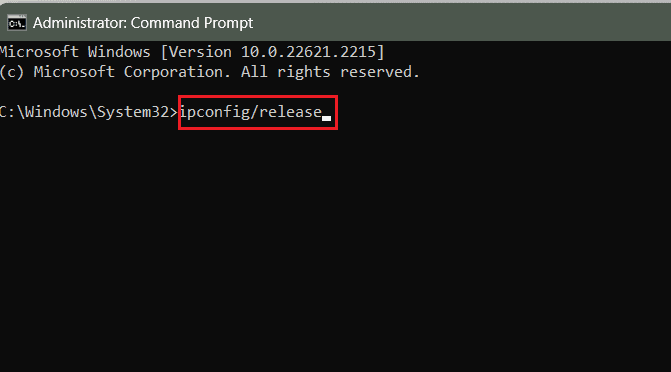
4. Führen Sie nun diesen Befehl aus: ipconfig/all.
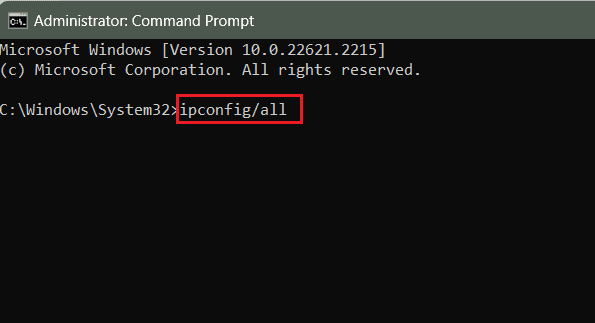
5. Fügen Sie die ein ipconfig/flushdns Geben Sie den Befehl in das Terminal ein und drücken Sie Eingeben.
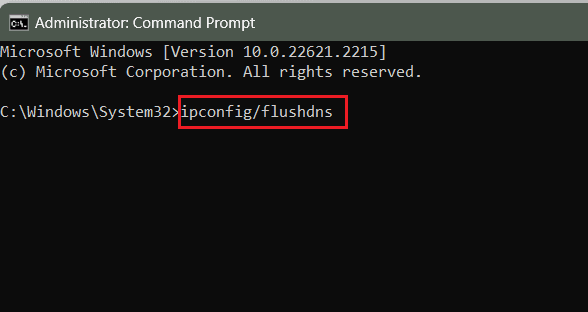
6. Laufen ipconfig/renew und drücke Eingeben.
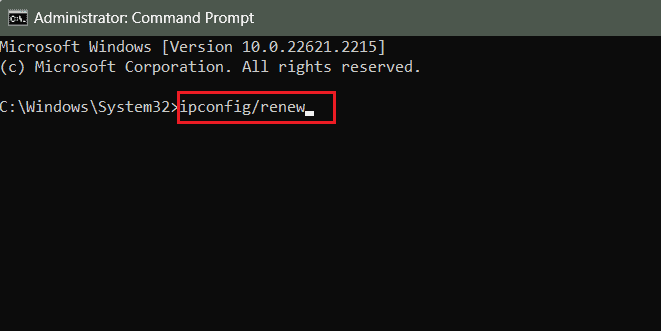
7. Führen Sie abschließend die aus Netsh Winstock zurückgesetzt Befehl und Schlag Eingeben.
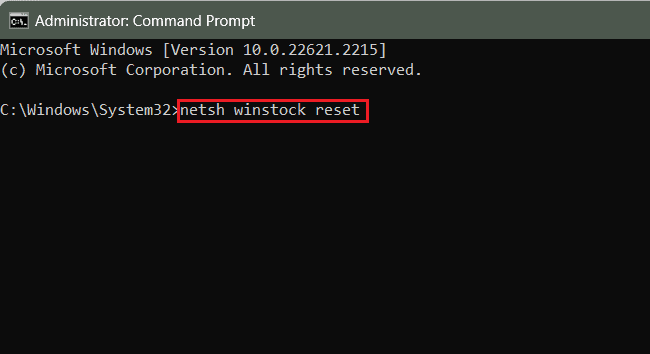
8. Einmal getan, Neu starten den PC und prüfen Sie, ob Dampf kann jetzt eine Verbindung zum Internet herstellen.
Methode 7: Steam durch die Windows-Firewall zulassen (falls zutreffend)
Wenn der ein- und ausgehende Datenverkehr für Steam durch die Windows-Firewall eingeschränkt wird, kann dies zu dem Fehler „Keine Verbindung“ im Client führen. Sie müssen die Firewall nicht komplett deaktivieren, sondern können Steam als Auszug hinzufügen. Folge den Schritten:
1. Im Suchen Menü, Typ Windows Defender-Firewall und öffnen Sie die App über die Suchergebnisse.
2. Klick auf das Lassen Sie eine App oder Funktion über die Windows Defender-Firewall zu Option auf der linken Seite.
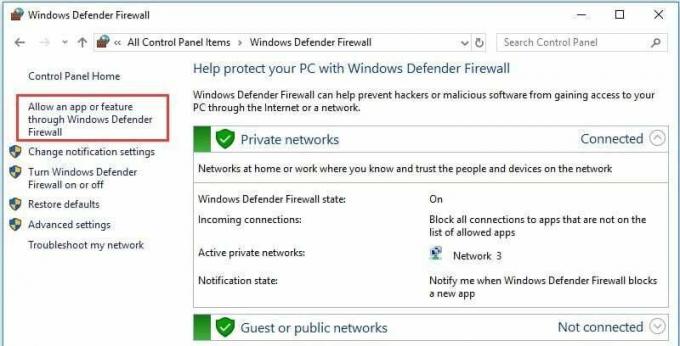
3. Klicke auf Einstellungen ändern.
4. Aktivieren Sie beide Kontrollkästchen unten Privat Und Öffentlich für alle Dampf Anwendungen.

5. Klicke auf OK speichern.
6. Jetzt starten Dampf und prüfen Sie, ob das Problem behoben ist.
Lesen Sie auch:Wie viel verlangt Steam für den Verkauf eines Spiels?
Methode 8: Steam aktualisieren, dann Windows
Eine veraltete Steam-App ist anfällig für Fehler und ähnliche Störungen, die durch eine Aktualisierung behoben werden können. Befolgen Sie die unten aufgeführten Schritte:
1. Start Dampf und klicken Sie auf Dampf in der oberen linken Ecke.
2. Klicke auf Suchen Sie nach SteamKundenaktualisierungen…

3. Steam sucht nach Updates. Wenn es eines gibt, klicken Sie auf Herunterladen um es zu installieren.
4. Wenn der Fehler weiterhin besteht, dann Aktualisieren Sie Windows am PC.
Methode 9: Steam neu installieren
Sollte der Fehler weiterhin bestehen, empfehlen wir Ihnen als letzten Ausweg, den Steam-Client auf dem PC neu zu installieren. Bevor Sie mit dem Prozess beginnen, Steam-Spiele sichern um den Verlust von Spieldaten zu vermeiden. Sie können die Sicherung später wiederherstellen. Wenn Sie fertig sind, befolgen Sie die Schritte:
1. Starte den Bedienfeld und unter Programme, wählen Ein Programm deinstallieren.
2. Klicken Sie mit der rechten Maustaste auf Dampf und klicken Sie dann auf Deinstallieren.
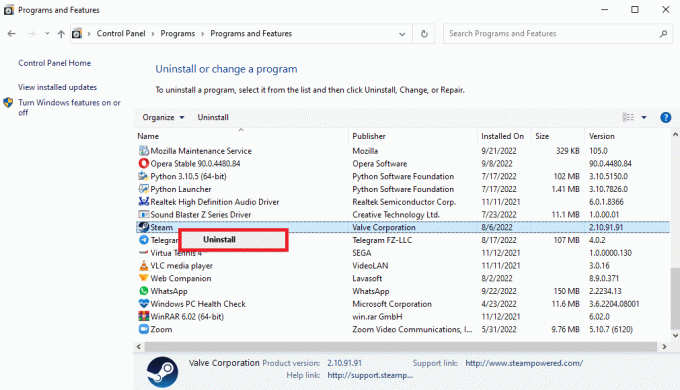
3. Wählen Ja in der UAC-Eingabeaufforderung, gefolgt von Deinstallieren bestätigen.
4. Klicken Sie nun auf Start, Typ %localappdata%, und schlage die Enter-Taste.
5. Klicken Sie mit der rechten Maustaste auf Dampf Ordner auswählen und auswählen Löschen.

6. Suchen Sie ähnlich nach %Anwendungsdaten%, öffnen Sie es und löschen Sie den Steam-Ordner.
7. Neu starten den PC.
8. Besuchen Offizielle Website von Steam und klicken Sie auf STEAM INSTALLIEREN.

9. Befolgen Sie nun die Anweisungen auf dem Bildschirm, um die ausführbare Datei zu installieren.
10. Einmal installiert, ANMELDUNG auf Ihr Konto, stellen Sie das Backup wieder her und prüfen Sie, ob der Fehler jetzt behoben ist.
Empfohlen: Top 25 der meistgespielten Spiele auf Steam
Das ist es! Wir hoffen, dass dieser Leitfaden Ihnen bei der Behebung des Problems geholfen hat Steam keine Internetverbindung Ausgabe. Wenn Sie Fragen oder Vorschläge haben, können Sie diese gerne im Kommentarbereich unten hinterlassen. Bleiben Sie auf dem Laufenden bei TechCult, um Lösungen für solche technischen Probleme zu finden.
Henry ist ein erfahrener Tech-Autor mit einer Leidenschaft dafür, komplexe Technologiethemen für alltägliche Leser zugänglich zu machen. Mit über einem Jahrzehnt Erfahrung in der Technologiebranche ist Henry für seine Leser zu einer vertrauenswürdigen Informationsquelle geworden.



