So verwenden Sie KI-Tools in Canva auf Mobilgeräten und Desktops
Verschiedenes / / September 15, 2023
Canva ist eine ausgezeichnete Wahl, um schnell kreativ zu sein oder ein Bild zu bearbeiten. Sie können Canvas verwenden coole Bearbeitungsfunktionen um ein Bild zu bearbeiten oder ein neues Bild zu erstellen. Und um Ihren Design-Workflow zu vereinfachen, hat Canva neue KI-gestützte Design-Tools eingeführt, die mit Bearbeitungssoftware wie Adobe Photoshop konkurrieren.

In diesem Beitrag zeigen wir Ihnen, wie Sie solche KI-gestützten Bearbeitungstools in Canva auf Ihrem Mobilgerät und Desktop verwenden. Beachten Sie, dass diese Tools nur für Benutzer von Canva Pro, Canva for Education, Canva for Teams und Canva for Nonprofit verfügbar sind.
So verwenden Sie Magic Eraser in Canva auf Mobilgeräten und Desktops
Magic Eraser ist eines der in Canva verfügbaren KI-Fotobearbeitungstools. Mit diesem KI-Bearbeitungstool können Sie unerwünschte Objekte aus Ihren Fotos entfernen. Sie können beispielsweise Personen aus dem Hintergrund Ihrer Strandfotos oder Objekte im Hintergrund entfernen, während Sie in einem Café auf Ihren Lieblingskaffee klicken. Mit Magic Eraser können Sie sogar die kleinsten unerwünschten Objekte entfernen. Wir zeigen Ihnen wie.
Auf dem Handy
Schritt 1: Öffne die Canva-App auf deinem iPhone oder Android.

Schritt 2: Starten Sie ein neues Design oder öffnen Sie ein vorhandenes.
Schritt 3: Lassen Sie das Bild ausgewählt und tippen Sie in der unteren Menüleiste auf Effekte.

Schritt 4: Wählen Sie unter „Extras“ unten „Magischer Radiergummi“ aus.

Schritt 5: Wählen Sie die Pinselgröße aus und streichen Sie über den Bildbereich, den Sie entfernen möchten.

Sie werden feststellen, dass der abgebürstete Bereich von Magic Eraser entfernt wird. Wir haben die Strandbänke in der Mitte ausgewählt.
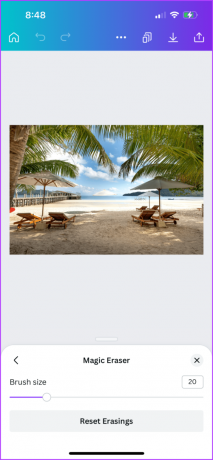
Sie können auch „Zurücksetzen“ wählen, um den Bereich in Ihrem Bild zu löschen, und die oben genannten Schritte wiederholen.

Schritt 6: Tippen Sie anschließend oben rechts auf das Teilen-Symbol, um Ihr Bild zu speichern.
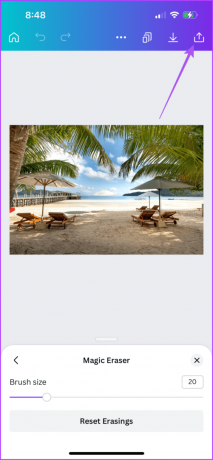
Auf dem Desktop
Schritt 1: Öffne die Canva-App auf deinem Mac oder Windows-PC.

Schritt 2: Starten Sie ein neues Design oder öffnen Sie ein vorhandenes.
Schritt 3: Lassen Sie das Bild ausgewählt und klicken Sie in der oberen Menüleiste auf Foto bearbeiten.

Schritt 4: Klicken Sie im Menü oben links auf Magic Eraser.
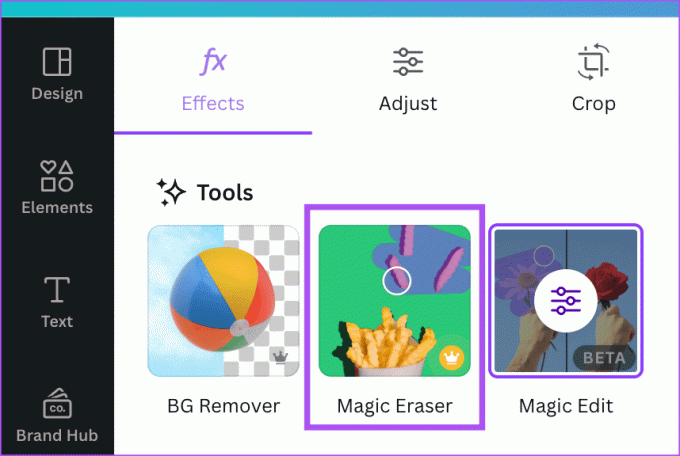
Schritt 5: Wählen Sie die Pinselgröße und zeichnen Sie auf dem Teil Ihres Bildes, den Sie entfernen möchten.

Schritt 6: Nachdem Sie den ausgewählten Teil entfernt haben, klicken Sie oben rechts auf „Teilen“.

Sie können auch unten links die Option „Löschen zurücksetzen“ auswählen und die oben genannten Schritte wiederholen.

So verwenden Sie Magic Edit in Canva auf Mobilgeräten und Desktops
Was wäre, wenn Sie ein bestimmtes Objekt in Ihrem Bild auswählen und durch etwas anderes ersetzen könnten? Dies ist die Funktion von Magic Edit, der nächsten Funktion in der Liste der KI-Tools zum Erstellen Ihrer Designs in Canva. So funktioniert das.
Auf dem Handy
Schritt 1: Öffne die Canva-App auf deinem iPhone oder Android-Telefon.

Schritt 2: Starten Sie ein neues Design oder öffnen Sie ein vorhandenes.
Schritt 3: Lassen Sie das Bild ausgewählt und tippen Sie in der unteren Menüleiste auf Effekte.

Schritt 4: Wählen Sie unter „Extras“ unten „Magic Edit“ aus.

Sie können Magic Edit und Magic Eraser nicht gleichzeitig im selben Bild verwenden.
Schritt 5: Wählen Sie die Pinselgröße aus und streichen Sie über das Objekt oder den Teil, den Sie ersetzen möchten.

Schritt 6: Tippen Sie unten rechts auf Weiter.

Schritt 7: Beschreiben Sie, was Sie mithilfe von KI generieren möchten, und tippen Sie unten auf „Generieren“.
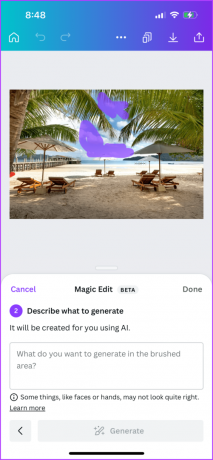
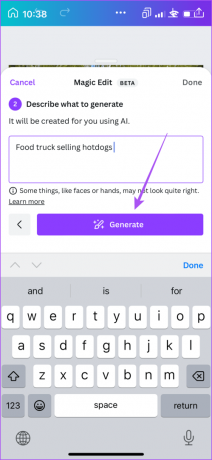
Sie erhalten einige KI-Vorschläge. Wählen Sie das gewünschte aus oder tippen Sie auf Neue Ergebnisse generieren.

Schritt 8: Tippen Sie auf Fertig, um Ihre Auswahl zu bestätigen.

Schritt 9: Tippen Sie anschließend oben rechts auf „Teilen“, um Ihr Design zu speichern.

Auf dem Desktop
Schritt 1: Öffne die Canva-App auf deinem Mac oder Windows-PC.

Schritt 2: Wählen Sie das Bild in Ihrem Design aus und klicken Sie in der oberen Menüleiste auf Foto bearbeiten.

Schritt 3: Klicken Sie im Menü oben links auf Magic Edit.
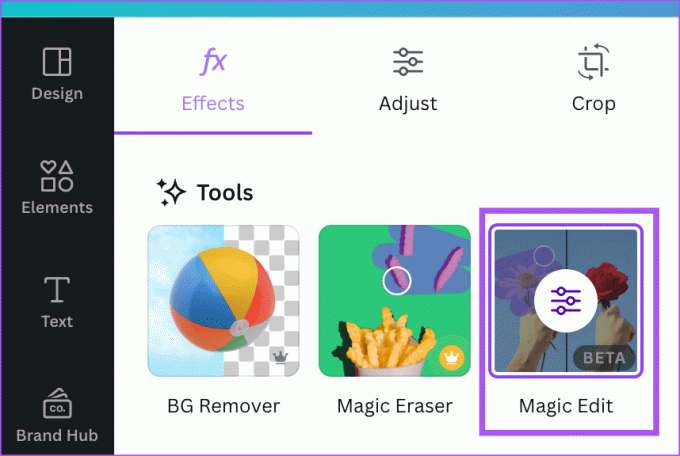
Schritt 4: Wählen Sie die Pinselgröße aus und streichen Sie über das Objekt oder den Teil, den Sie ersetzen möchten.

Schritt 5: Klicken Sie auf der linken Seite auf Weiter.

Schritt 6: Geben Sie Ihre Eingabe ein, um den ausgewählten Teil zu ersetzen, und klicken Sie auf „Generieren“.

Schritt 7: Wählen Sie das Ergebnis aus, mit dem Sie am zufriedensten sind, oder klicken Sie auf „Neue Ergebnisse generieren“, um neue Ergebnisse zu erhalten.
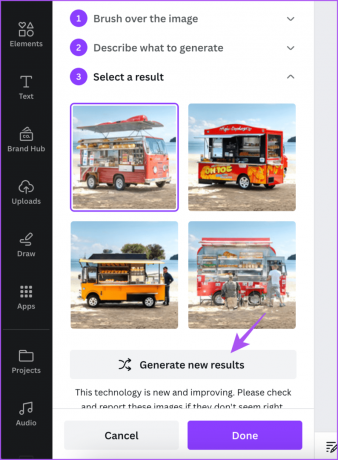
Schritt 8: Klicken Sie unten zur Bestätigung auf „Fertig“.

So verwenden Sie die automatische Anpassung in Canva auf Mobilgeräten und Desktops
Eine weitere neue Funktion in der Liste der KI-Fotobearbeitungstools ist die automatische Anpassung. Wenn Sie diese Option auswählen, erhalten Sie je nach Bild das beste Bearbeitungsergebnis. Sie müssen Parameter wie Helligkeit, Kontrast, Sättigung, Temperatur und Farbton für Ihr Bild nicht manuell anpassen. Hier erfahren Sie, wie Sie es verwenden.
Auf dem Handy
Schritt 1: Öffne dein Design in der Canva-App auf deinem iPhone oder Android.

Schritt 2: Wählen Sie das Bild aus und tippen Sie unten auf „Anpassen“.

Schritt 3: Tippen Sie unten auf „Automatisch anpassen“.

Sie können die Intensität der Bearbeitung ändern, indem Sie den Schieberegler unten verwenden.

Sie können die Temperatur, den Kontrast, den Farbton und mehr für den Vorder- und Hintergrund Ihres Bildes auch manuell anpassen.

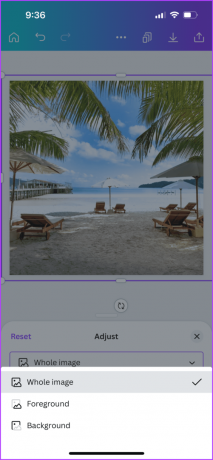
Schritt 4: Tippen Sie oben rechts auf das Teilen-Symbol, um Ihr Design zu speichern.

Auf dem Desktop
Schritt 1: Öffne die Canva-App auf deinem Mac oder Windows-PC.

Schritt 2: Wählen Sie das Bild in Ihrem Design aus und klicken Sie in der oberen Menüleiste auf Foto bearbeiten.
Schritt 3: Klicken Sie oben links auf „Anpassen“.
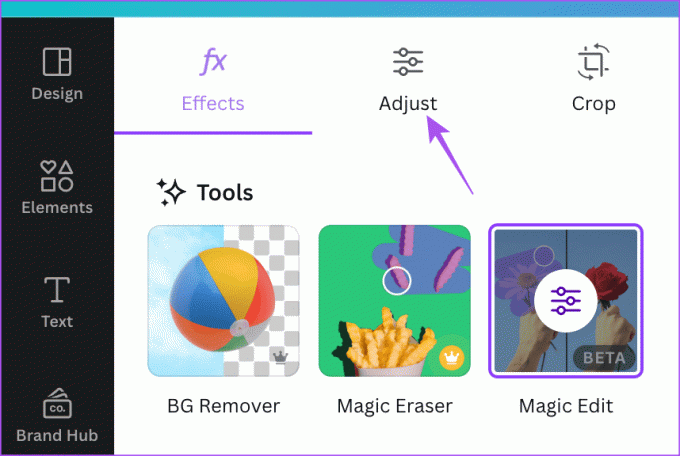
Schritt 4: Klicken Sie oben links auf „Automatisch anpassen“.

Sie können die Intensität der Bearbeitung ändern, indem Sie den Schieberegler unten verwenden.

Sie können Temperatur, Kontrast, Farbton und mehr auch manuell anpassen.

Sie können den Bereich Ihres Bildes auswählen, um ihn zu bearbeiten.
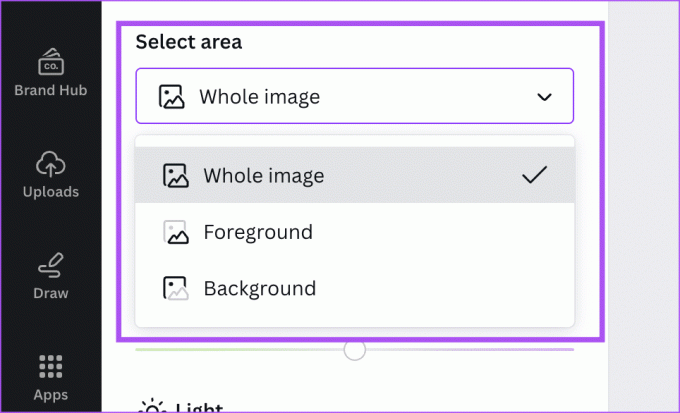
Schritt 5: Klicken Sie anschließend oben rechts auf „Teilen“, um Ihr Design zu speichern.

Bearbeiten mit KI auf Canva
Sie können diese KI-Tools in Canva verwenden, um Ihren Design-Workflow zu verbessern und bessere Designs zu erstellen. Sie können auch unseren Beitrag lesen, um mehr zu erfahren So drucken Sie Ihre Canva-Designs kostenlos aus.
Zuletzt aktualisiert am 27. Juli 2023
Der obige Artikel kann Affiliate-Links enthalten, die zur Unterstützung von Guiding Tech beitragen. Dies beeinträchtigt jedoch nicht unsere redaktionelle Integrität. Der Inhalt bleibt unvoreingenommen und authentisch.



